Create account and sign in to Video Call
How to create your account and sign in to Video Call
Health service providers require an account to access Video Call. Please note that patients do not need a Video Call account as they access the required clinic waiting area using the clinic link sent with their appointment information.
Create your account:
As a health service provider, organisation administrator or clinic administrator in an organisation or clinic set up in Video Call, you will be sent an email invitation to create an account once you are invited to join the organisation or clinic. When creating your Video Call account you add your name and set a password (13 characters or more for security), then sign in to access the service. If you have an administration role you will have access to configure your clinic or organisation. If you are a health service provider set up as a team member you will be able to start seeing your patients and clients straight away via Video Call.
Please note: Video Call uses the email address you are invited with to create your account. It is best practice to have your own Video Call account linked to your email address. This way you can add your name to the account and when you are in a Video Call your name will display in the Call Screen. Generic email addresses do not allow for this and you need access to the email account if you need to reset the password. If you use a generic account you will only be able to use it if no-one else is using it at the same time. Getting set up with your own account is easy and usually involves contacting your telehealth manager to request an account.
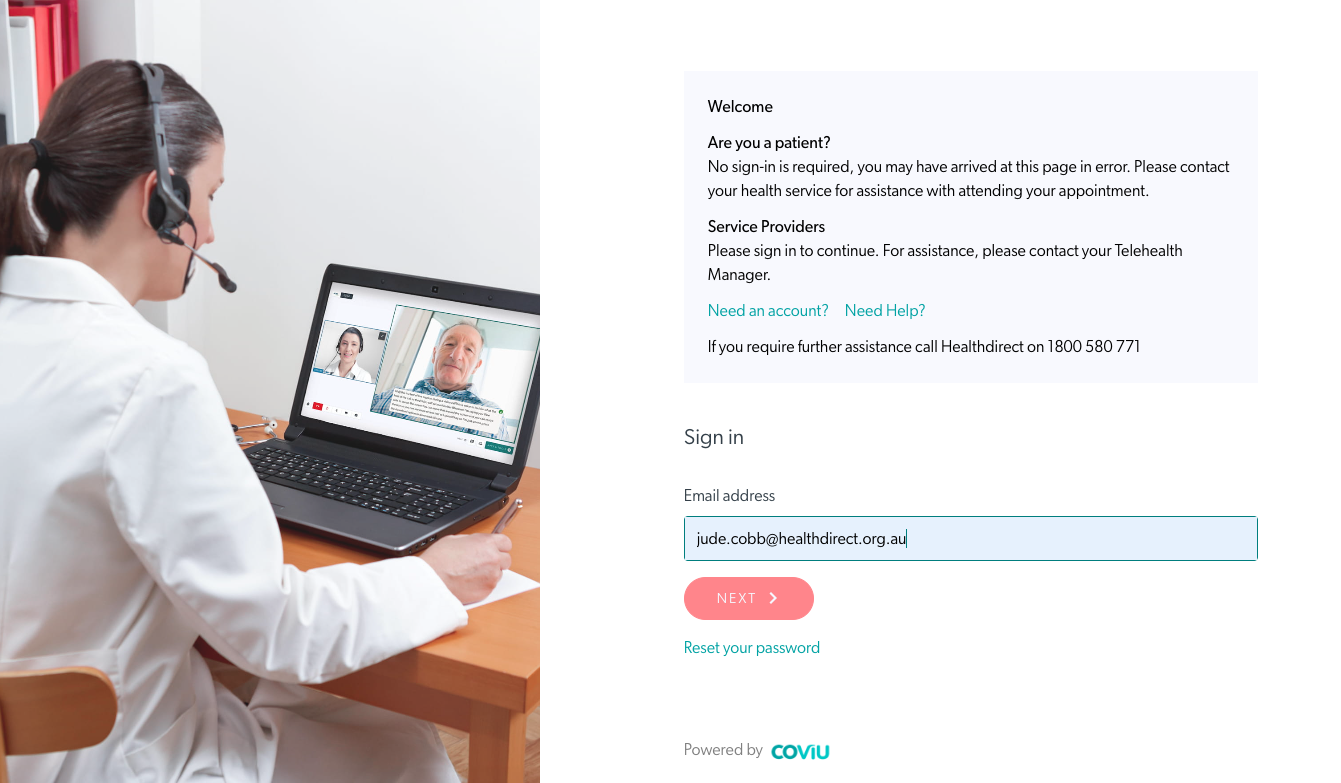
To sign in:
- Go to vcc.healthdirect.org.au
- Enter your email address - please ensure it is the same email address your account has been created with.
- Click Next then enter your password
- You can choose whether to click the box Keep me signed in for today - checking this box will keep you signed in for 8 hours even if you have a period of inactivity on the platform.
- Click on Login to access your clinic/s.

Single Sign On (SSO)
If your organisation has SSO authentication enabled for Video Call, when you go to our sign in page and enter your email address you will be prompted to sign into the platform using your organisation credentials. This means there will be no need for a separate password for healthdirect Video Call.
If your sign in is detected by the authentication process you will automatically login to Video Call. If the sign in process does not detect your authentication, you will need to enter in your network credentials to continue. Please note, if multi-factor authentication (MFA) is enabled for your organisation, you will need to go through your standard MFA process (for example, inputting an authentication code).
SSO sign in process for Video Call users
- All users will continue to sign in at vcc.healthdirect.org.au
- Once an account holder fills in their email address they will be prompted to sign into the platform using their organisation credentials.
What if SSO is unavailable?
There is a risk that SSO authentication may be temporarily unavailable if there is a Microsoft Azure authentication outage and in that case users can revert to using their Video Call password to access the platform until SSO is restored. Should your SSO authentication be down, please immediately contact the Video Call support helpline on 1800 580 771.
If your organisation's SSO is down temporarily, Healthdirect can disable it for your service so you can revert to using a back up password.
Here is the process for a user to reset their password if they do not remember or have not previously created their Video Call password:
- Go to the Video Call sign in page: vcc.healthdirect.org.au
- If SSO is unavailable you will not be able to sign in and will get an error message.
- Have the telehealth manager contact us to let us know you are experiencing SSO authentication issues.
- If you have already previously created a password for Video Call you can use that password to sign in once SSO is turned off.
- If you have not previously created a password for Video Call, or if you have forgotten it, then click on Reset your password on our sign in page to create one.
- An email will be sent to you to create a new password.
- Once you create your new password, you will be able to access the platform and see your clinic/s. Once the SSO issues are resolved and it is turned back on, you will once again use your organisation credentials to sign in.
Having issues signing in?
-
I haven't received an invitation to create my account:
- Check your Junk or Spam folder for the invitation to create your account.
- Contact your organisation's Telehealth manager and request access again. If you aren't sure who to contact, you can contact us for details.
-
I have tried to create my account but I can't sign in:
- Please ensure you are using either Google Chrome, Microsoft Edge, Mozilla Firefox or Apple Safari (on Mac and iOS devices) to create your account. If the link in your invitation email opens in a browser other than one of these, please copy it into a supported browser.
- If you aren't sure which browser you are using, type whatismybrowser into the search or URL field to go to https://www.whatismybrowser.com/ This will give you your current browser information.
- Please ensure the password you are using has at least 13 characters. You don't need any numbers or special characters - but you can use them if you wish.
- If you have received an invitation to create your account but are taken straight to the sign in page when you click on the invitation, please click on Reset your password. Sometimes adding many users to a clinic in one bulk upload creates your account without you initially setting up your password, so resetting allows you to set your own.
-
I have logged in previously but now can't get access:
- Please ensure you are using the email address and password you used to create your account. Some users have more than one email address so check your emails to see which one you are set up with.
- You may need to do a password reset. Please ensure you are using Google Chrome, Microsoft Edge, Mozilla Firefox or Apple Safari to reset your password.
-
Shortcuts for Video Call Sign In
- To make it quicker and easier to sign in next time, you can visit the Shortcuts for Video Call sign in page.
Reset your password
- You can reset your password at any time on the Video Call sign in page at https://vcc.healthdirect.org.au and clicking on Reset your password. Alternatively you can use this link - https://vcc.healthdirect.org.au/login/recover
- Please note that you cannot reset your password in this way if your organisation is using Single Sign On for staff. In this case you need to contact your IT department for any sign in issues.
|
To reset your password:
|
|
|
This image shows an example of the received email to Reset your password.
If you do not receive the email, please check that you have entered the correct email address on the Reset password page. If you enter an email address that is not associated with your account, you will not receive the link. Contact the Video Call team if you are having issues resetting your password. |
 |
