Udostępnij link do poczekalni e-mailem lub SMS-em
Udostępnij link do poczekalni swojej kliniki pacjentom i klientom oraz utwórz szablony zaproszeń
Istnieje kilka sposobów zapraszania pacjentów, klientów i innych wymaganych gości do poczekalni przychodni na konsultację w ramach rozmowy wideo:
- Skopiuj link do poczekalni i wklej go w ulotce informacyjnej dla pacjenta lub w treści wiadomości e-mail dotyczącej wizyty.
- Skopiuj łącze do poczekalni i utwórz szablon rozmowy wideo w oprogramowaniu do zarządzania przychodnią lub kliniką .
- Dodaj przycisk na swojej stronie internetowej.
- Wyślij zaproszenie SMS lub e-mail bezpośrednio z poczekalni . Postępuj zgodnie ze zwykłymi procesami rezerwacji wizyt, a następnie wyślij zaproszenie z instrukcjami dotyczącymi tego, kiedy powinni rozpocząć rozmowę wideo, aby lekarz mógł dołączyć do nich w momencie wizyty.
Jak utworzyć szablony zaproszeń dla swojej kliniki i wysłać zaproszenie SMS-em lub e-mailem bezpośrednio ze swojego konta Poczekalnia kliniki
Zaproszenia na wizytę można łatwo wysłać bezpośrednio z poczekalni kliniki. Administratorzy kliniki mają możliwość tworzenia szablonów wiadomości SMS i e-mail dostosowanych do potrzeb kliniki oraz upraszczają proces wysyłania informacji o wizytach za pomocą łącza do kliniki dla podmiotów świadczących usługi zdrowotne i personelu administracyjnego.
Poniższe informacje opisują sposób tworzenia szablonów wiadomości e-mail i SMS oraz zapraszania pacjentów, klientów i innych wymaganych gości do poczekalni w celu uzyskania konsultacji.
Administratorzy kliniki - Twórz i zapisuj szablony SMS-ów i e-maili
Administratorzy klinik i organizacji mogą tworzyć i zapisywać szablony dla podmiotów świadczących usługi zdrowotne oraz personelu recepcji/administracji do wyboru po wybraniu opcji SMS lub E-mail w obszarze Udostępnij link do poczekalni . Umożliwia to tworzenie szablonów dostosowanych do przepływów pracy i procesów w klinice. Po wybraniu wymaganego szablonu można go w razie potrzeby poddać dalszej edycji przed wysłaniem. Aby utworzyć szablony wiadomości e-mail i SMS:
| Aby tworzyć i edytować szablony zaproszeń dla kliniki, przejdź do opcji Konfiguracja > Komunikacja. Kliknij opcję Szablony zaproszeń . |
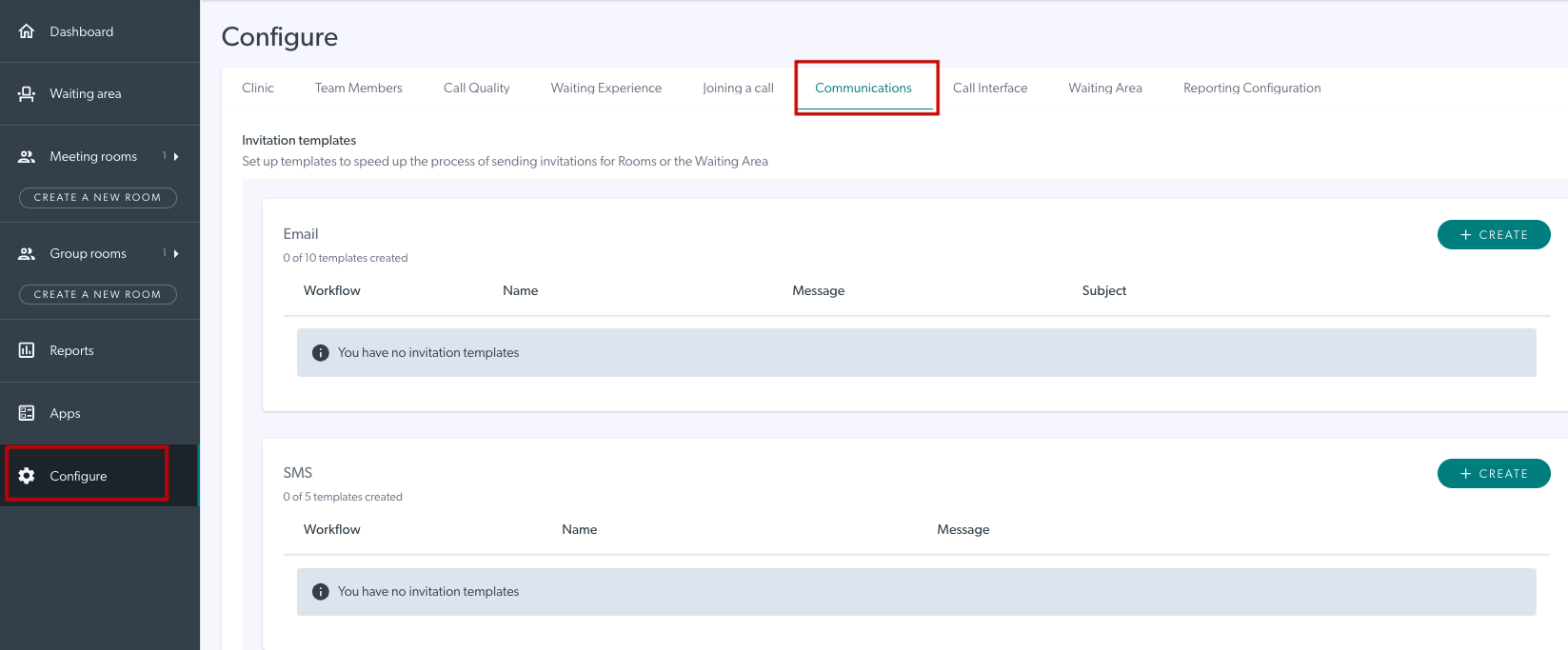 |
| Aby utworzyć nowy szablon, kliknij niebieski przycisk + Utwórz przy wybranym typie zaproszeń – SMS lub e-mail. | 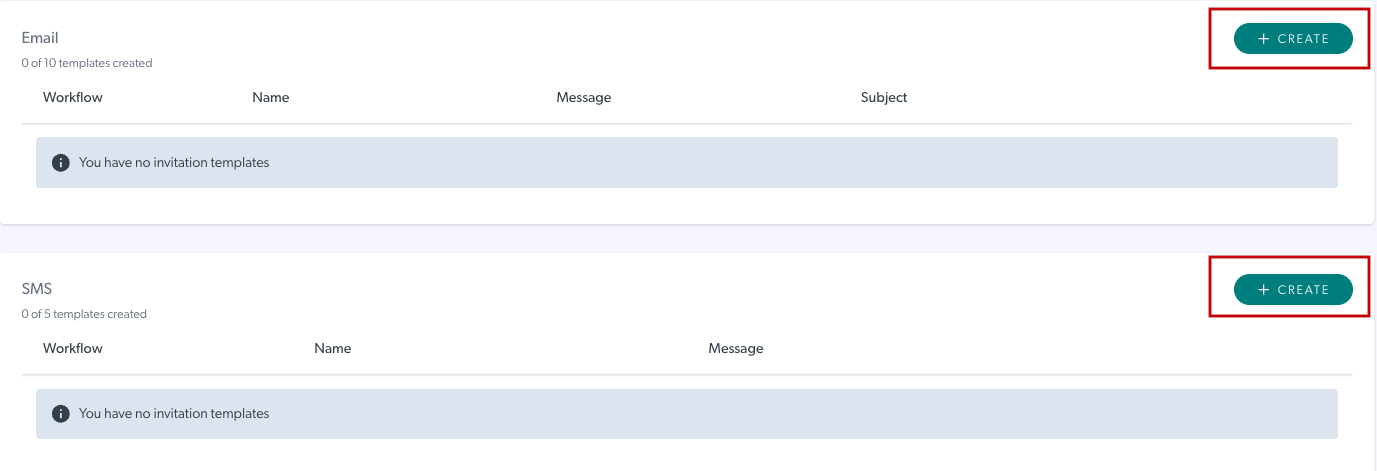 |
|
Twórz szablony SMS-ów
|
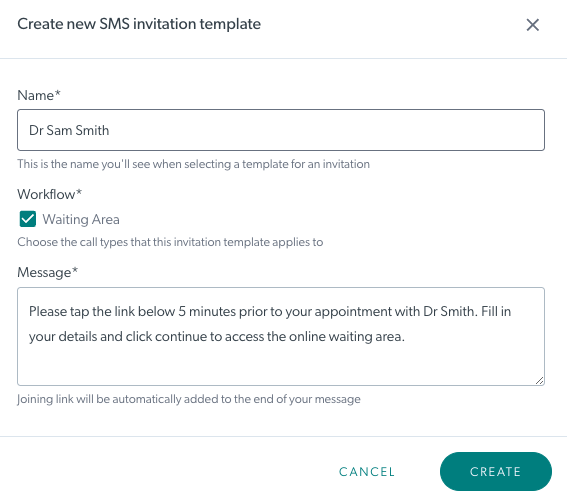 |
|
Twórz szablony e-maili
|
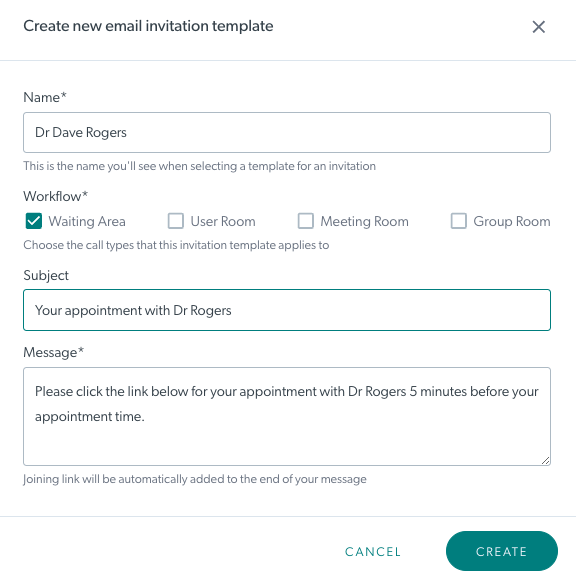 |
| Po utworzeniu szablony będą dostępne do wykorzystania, gdy członkowie zespołu będą zapraszać pacjentów/klientów do poczekalni na wizytę. Można je edytować i usuwać w razie potrzeby za pomocą przycisku Edytuj lub Usuń dla żądanego szablonu. Pamiętaj, że gdy personel kliniki uzyska dostęp do szablonów w poczekalni, w razie potrzeby może edytować tekst przed wysłaniem zaproszenia. Jeśli edytują tekst zaproszenia, tekst ten nie zostanie zapisany, a szablon powróci do zapisanego tekstu przy następnym wybraniu |
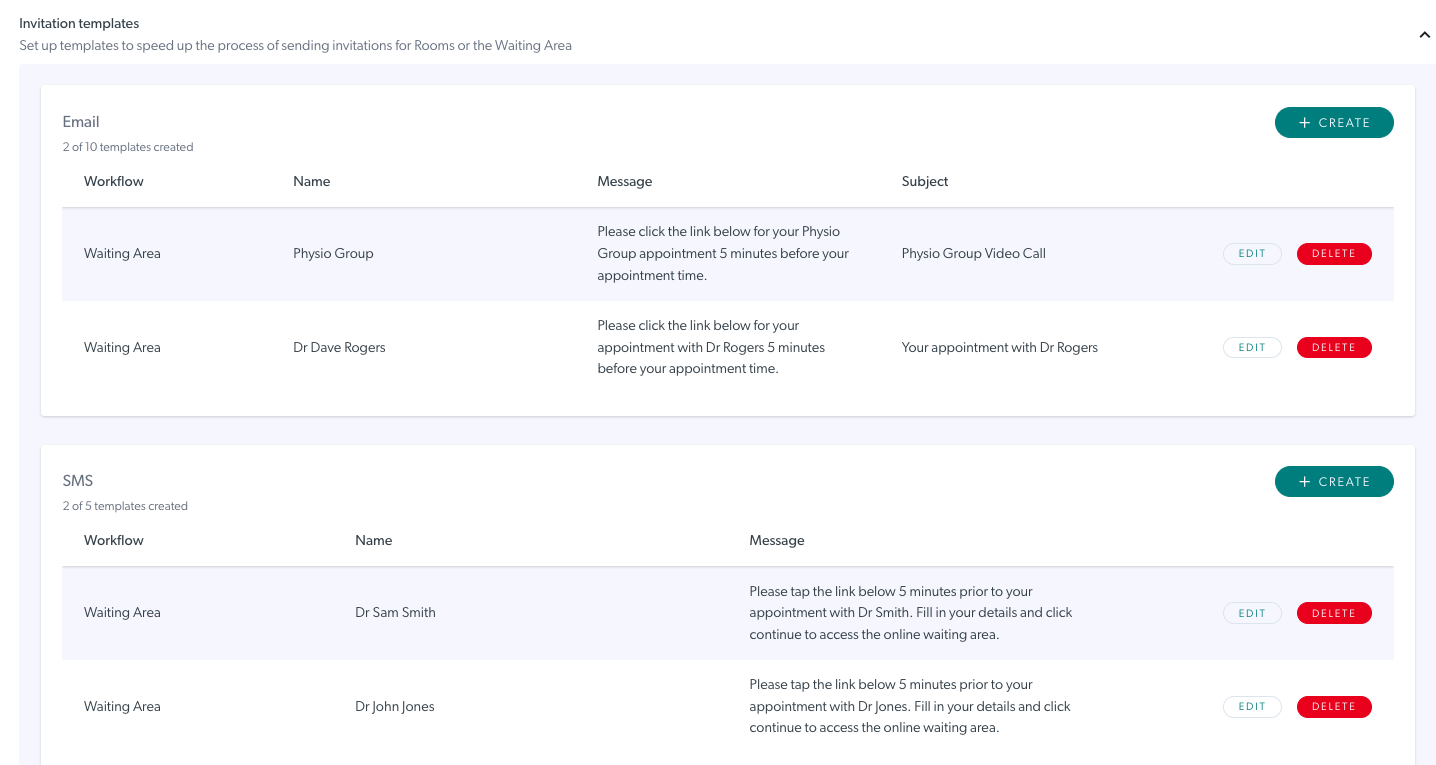 |
| Jeśli dla kliniki nie utworzono żadnych szablonów Jeśli nie utworzono żadnych szablonów, w przypadku zaproszeń SMS i e-mail dostępna będzie domyślna wiadomość. Personel kliniki może edytować to w razie potrzeby przed wysłaniem (pamiętaj, że wszelkie zmiany wprowadzone w polu zaproszenia nie zostaną zapisane po jego zamknięciu). W tym przykładzie pokazano domyślny tekst i temat wiadomości e-mail . |
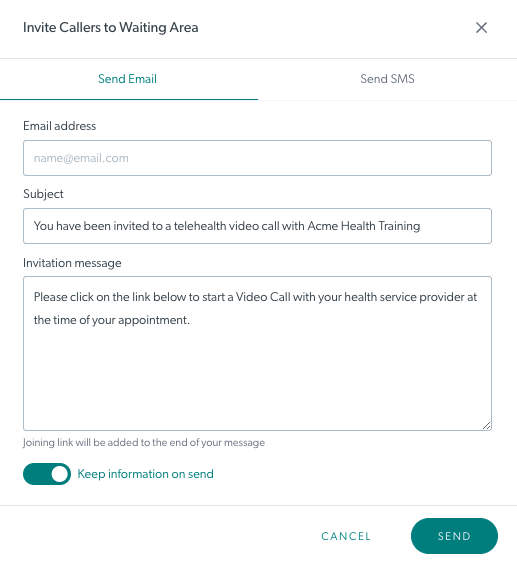 |
Wysłanie zaproszenia na spotkanie za pomocą opcji E-mail lub SMS
Członkowie zespołu kliniki mogą szybko wysyłać zaproszenia do pacjentów, klientów i innych wymaganych gości, korzystając z opcji SMS lub e-mail w obszarze Udostępnij link do swojej poczekalni. Pamiętaj, że gdy dana osoba zostanie w ten sposób zaproszona do poczekalni, Video Call nie zapisuje żadnych jej danych osobowych - nie możesz więc wrócić i sprawdzić, do kogo wysłałeś zaproszenie, korzystając z tej metody. Możesz zapisać te informacje w innym miejscu.
Aby wysłać zaproszenie SMS lub e-mail :
| Przejdź do strony panelu poczekalni i w kolumnie RHS znajdź opcję Ustawienia poczekalni > Udostępnij link do swojej poczekalni. | 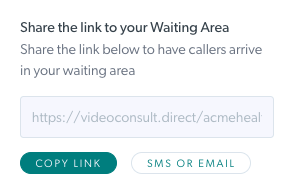 |
|
Kliknij SMS lub E-mail Jeśli nie ma szablonów zaproszeństworzony dla kliniki: Jeżeli administrator kliniki nie skonfigurował w klinice żadnych szablonów zaproszeń, dostępny jest tekst domyślny. Możesz jednak edytować ten tekst (zarówno temat, jak i wiadomość z zaproszeniem) przed wysłaniem do wybranej osoby.
|
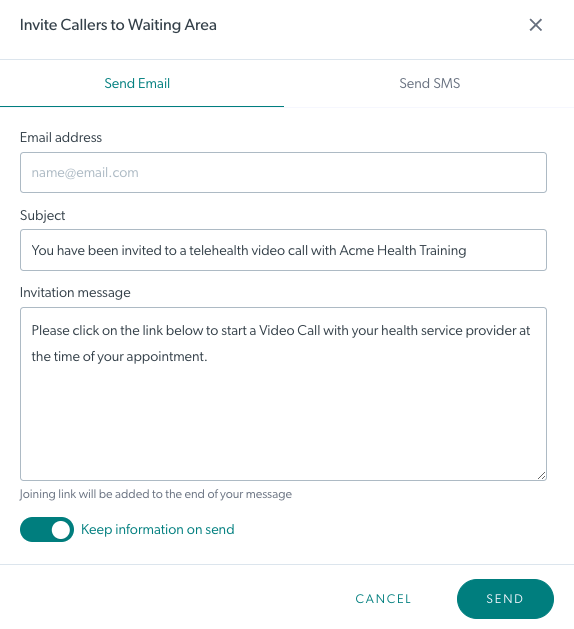 |
Jeżeli w klinice dostępne są wzory zaproszeń: Wybierz żądaną opcję - E-mail lub SMS . |
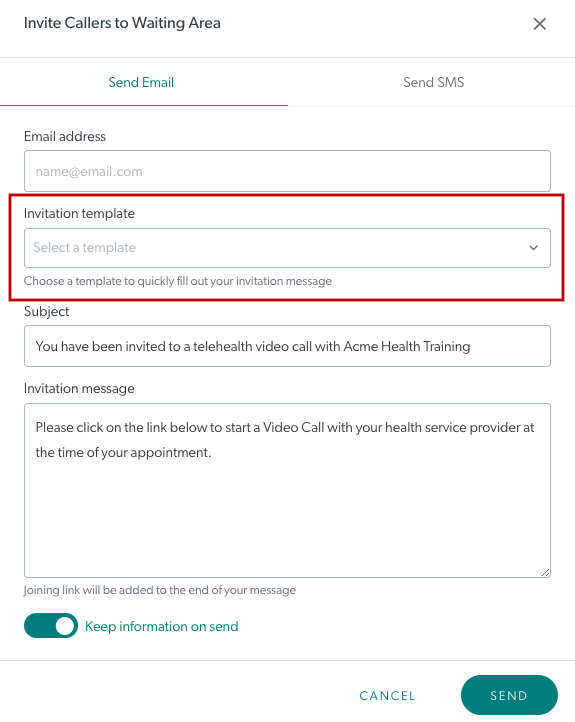 |
| Kliknij pole rozwijane Szablon zaproszenia , aby wyświetlić i wybrać jeden z szablonów dostępnych w Twojej klinice. | 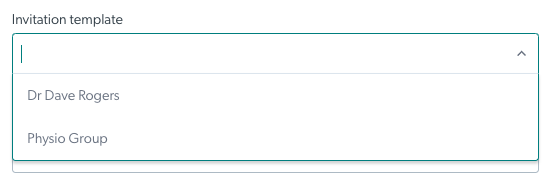 |
| Wybranie szablonu spowoduje wyświetlenie tekstu dla tego szablonu. W razie potrzeby możesz dokonać edycji, a następnie kliknąć Wyślij , aby wysłać zaproszenie na spotkanie na wprowadzony adres e-mail lub numer telefonu. Uwaga: możesz zaznaczyć pole „ Zachowaj informacje przy wysyłaniu”, aby tekst dodany do wiadomości był dostępny po naciśnięciu przycisku Wyślij . Oznacza to, że możesz łatwo zaprosić innego pacjenta za pomocą wiadomości SMS lub e-mail i wysłać mu tę samą wiadomość. Po zamknięciu okna dialogowego zaproszenia treść wiadomości powraca do domyślnego tekstu. Link do poczekalni zostanie dodany na dole tekstu, więc nie musisz kopiować linku do wiadomości. |
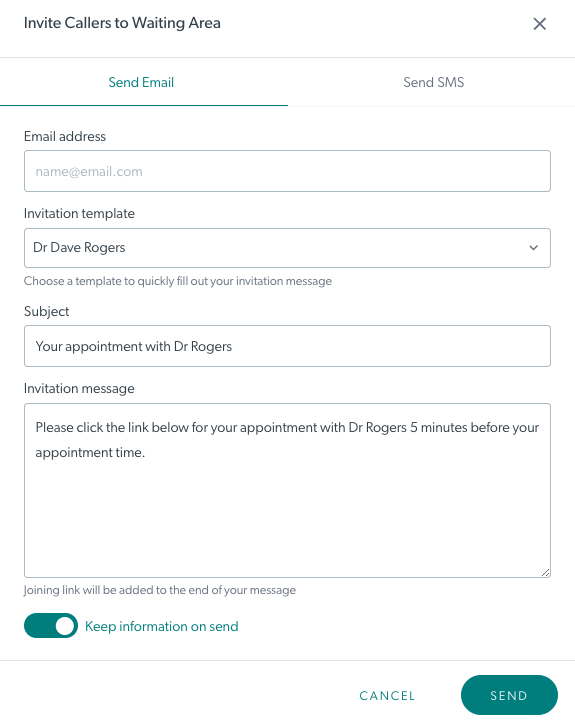 |
| Zaproszona osoba otrzyma wiadomość e-mail lub SMS z określonym tematem i tekstem oraz link umożliwiający rozpoczęcie rozmowy w momencie spotkania (możesz chcieć ją o tym poinformować na 5 lub 10 minut przed spotkaniem) ). Usługodawca spotka się z nimi w poczekalni o wyznaczonej godzinie i będzie mógł dołączyć do rozmowy , aby rozpocząć konsultację. | 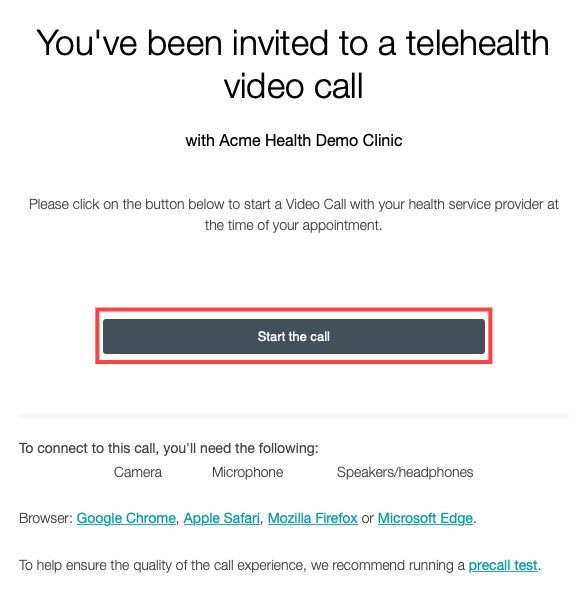 |
| Jeżeli wybrana jest opcja SMS: Dodaj numer telefonu komórkowego tej osoby. Kliknij pole rozwijane Szablon zaproszenia, aby uzyskać dostęp i wybrać jeden z szablonów SMS dostępnych w Twojej klinice. Wybranie szablonu spowoduje wyświetlenie tekstu dla tego szablonu. W razie potrzeby możesz dokonać edycji, a następnie kliknąć Wyślij , aby wysłać zaproszenie na spotkanie na wprowadzony numer telefonu. Uwaga: możesz zaznaczyć pole „Zachowaj informację przy wysyłaniu”, aby tekst dodany do wiadomości był dostępny po naciśnięciu przycisku Wyślij . Oznacza to, że możesz łatwo zaprosić innego pacjenta za pomocą wiadomości SMS i wysłać mu tę samą wiadomość. Po zamknięciu okna dialogowego zaproszenia treść wiadomości powraca do domyślnego tekstu. Link do poczekalni zostanie dodany na dole tekstu, więc nie musisz kopiować linku do wiadomości. |
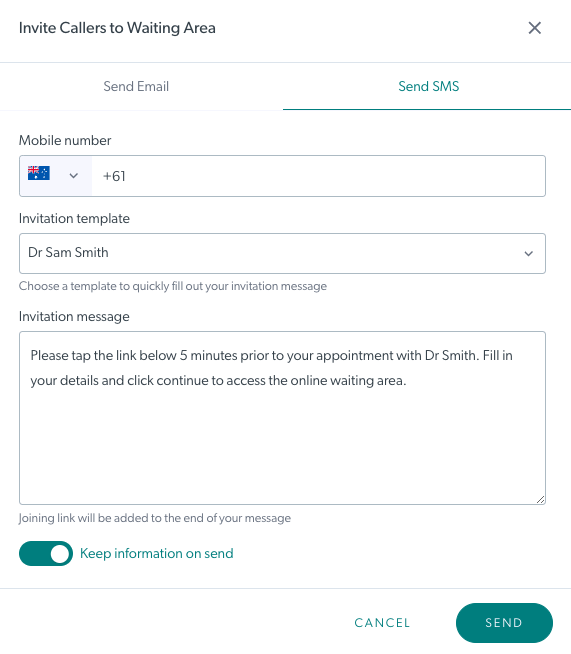 |
| Zaproszona osoba otrzyma SMS z linkiem, który należy kliknąć, aby rozpocząć rozmowę. Pracownik służby zdrowia przyjmie ich w poczekalni o wyznaczonej godzinie i będzie mógł dołączyć do rozmowy , aby rozpocząć konsultację. | 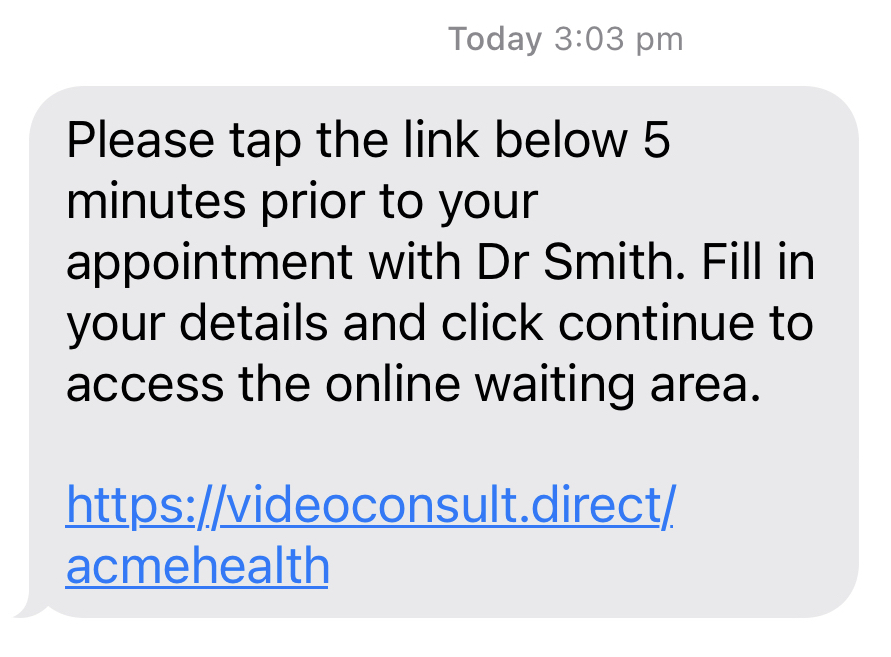 |