Condividi il collegamento all'area di attesa tramite e-mail o SMS
Condividi il collegamento all'area di attesa della tua clinica con pazienti e clienti e crea modelli di invito
Esistono diversi modi per invitare pazienti, clienti e qualsiasi altro ospite richiesto nell'area di attesa della clinica per una consulenza tramite videochiamata:
- Copia il collegamento all'area di attesa e incollalo in un opuscolo informativo per il paziente o nel corpo di un'e-mail di appuntamento.
- Copia il collegamento Area di attesa e crea un modello di videochiamata nel tuo studio o nel software di gestione della clinica .
- Aggiungi un pulsante sul tuo sito web.
- Invia un SMS o un'e-mail di invito direttamente dall'Area di Attesa . Segui le consuete procedure di prenotazione dell'appuntamento, quindi invia l'invito con le istruzioni su quando avviare la videochiamata, in modo che possano essere raggiunti dal proprio fornitore di servizi sanitari al momento dell'appuntamento.
Come creare modelli di invito per la tua clinica e inviare un invito tramite SMS o e-mail direttamente dal tuo Area di attesa della clinica
Gli inviti agli appuntamenti possono essere facilmente inviati direttamente dall'area di attesa della clinica. Gli amministratori della clinica hanno la possibilità di creare modelli SMS ed e-mail per soddisfare le esigenze della clinica e semplificare il processo di invio delle informazioni sull'appuntamento con il collegamento della clinica per i fornitori di servizi sanitari e il personale amministrativo.
Le informazioni seguenti descrivono come creare modelli di e-mail e SMS e come invitare pazienti, clienti e qualsiasi altro ospite richiesto nell'area di attesa per la loro consultazione.
Amministratori della clinica: creano e salvano modelli SMS ed e-mail
Gli amministratori delle cliniche e delle organizzazioni possono creare e salvare modelli per i fornitori di servizi sanitari e il personale di reception/amministrativo tra cui scegliere quando selezionano l'opzione SMS o e-mail in Condividi il collegamento alla tua area di attesa . Ciò rende possibile creare modelli adatti ai flussi di lavoro e ai processi della clinica. Una volta selezionato il modello richiesto, è possibile modificarlo ulteriormente prima dell'invio, se necessario. Per creare modelli di posta elettronica e SMS:
| Per creare e modificare modelli di invito per la clinica, vai su Configura > Comunicazione. Fare clic su Modelli di invito . |
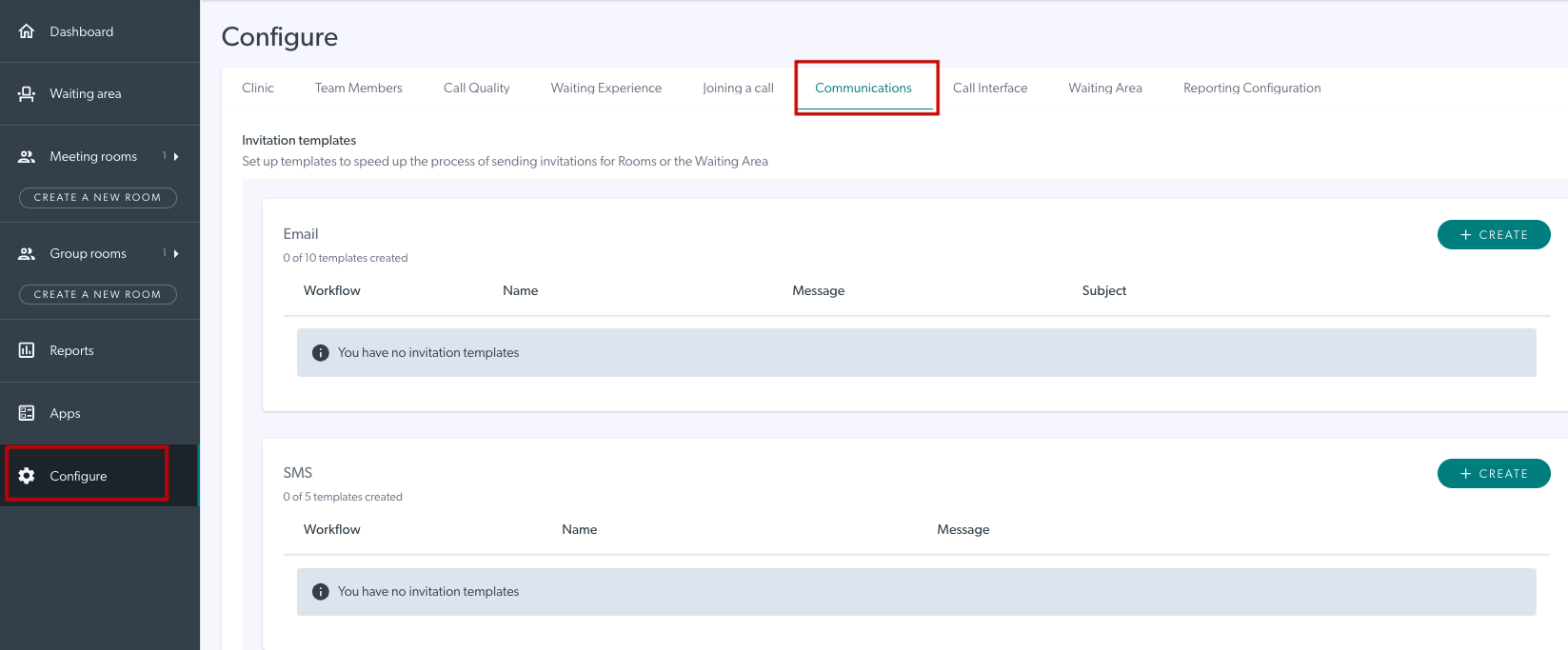 |
| Per creare un nuovo modello, fai clic sul pulsante blu + Crea nel tipo di inviti desiderato: SMS o e-mail. | 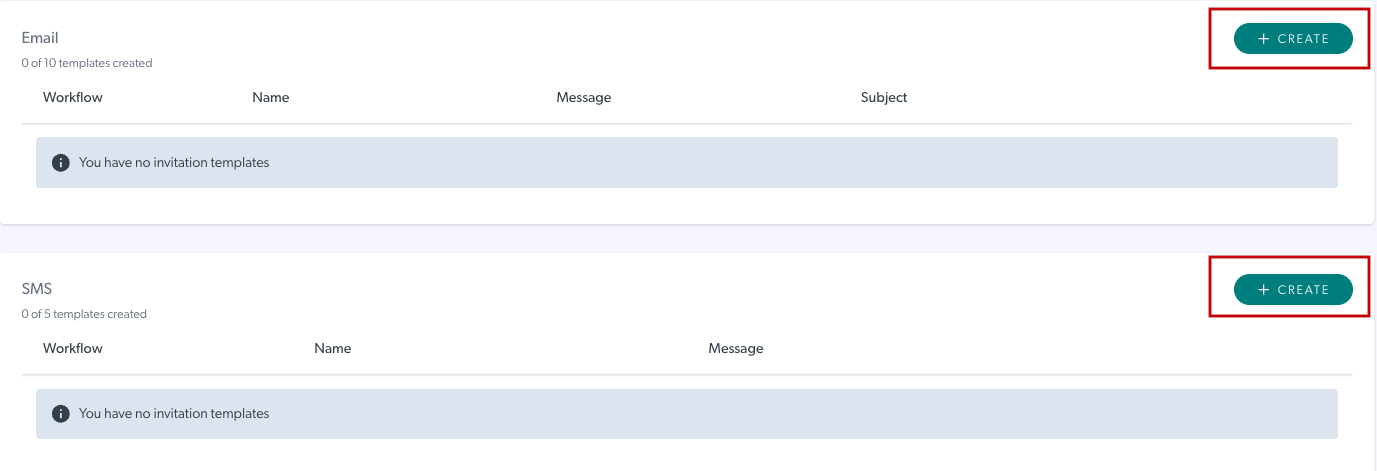 |
|
Crea modelli SMS
|
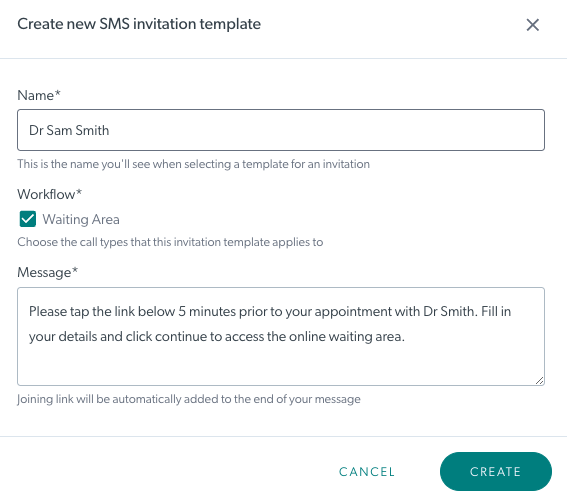 |
|
Crea modelli di posta elettronica
|
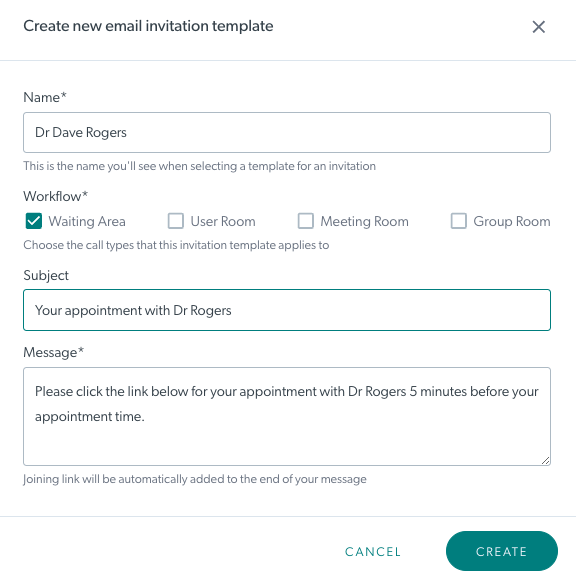 |
| Una volta creati, i modelli saranno disponibili per l'uso quando i membri del team invitano i pazienti/clienti nell'area di attesa per il loro appuntamento. Possono essere modificati ed eliminati secondo necessità, utilizzando il pulsante Modifica o Elimina per il modello richiesto. Ricorda che quando il personale della clinica accede ai modelli in sala d'attesa, può modificare il testo prima di inviare l'invito, se richiesto. Se modificano il testo nell'invito, quel testo non verrà salvato e il modello tornerà al testo che hai salvato la prossima volta che verrà selezionato |
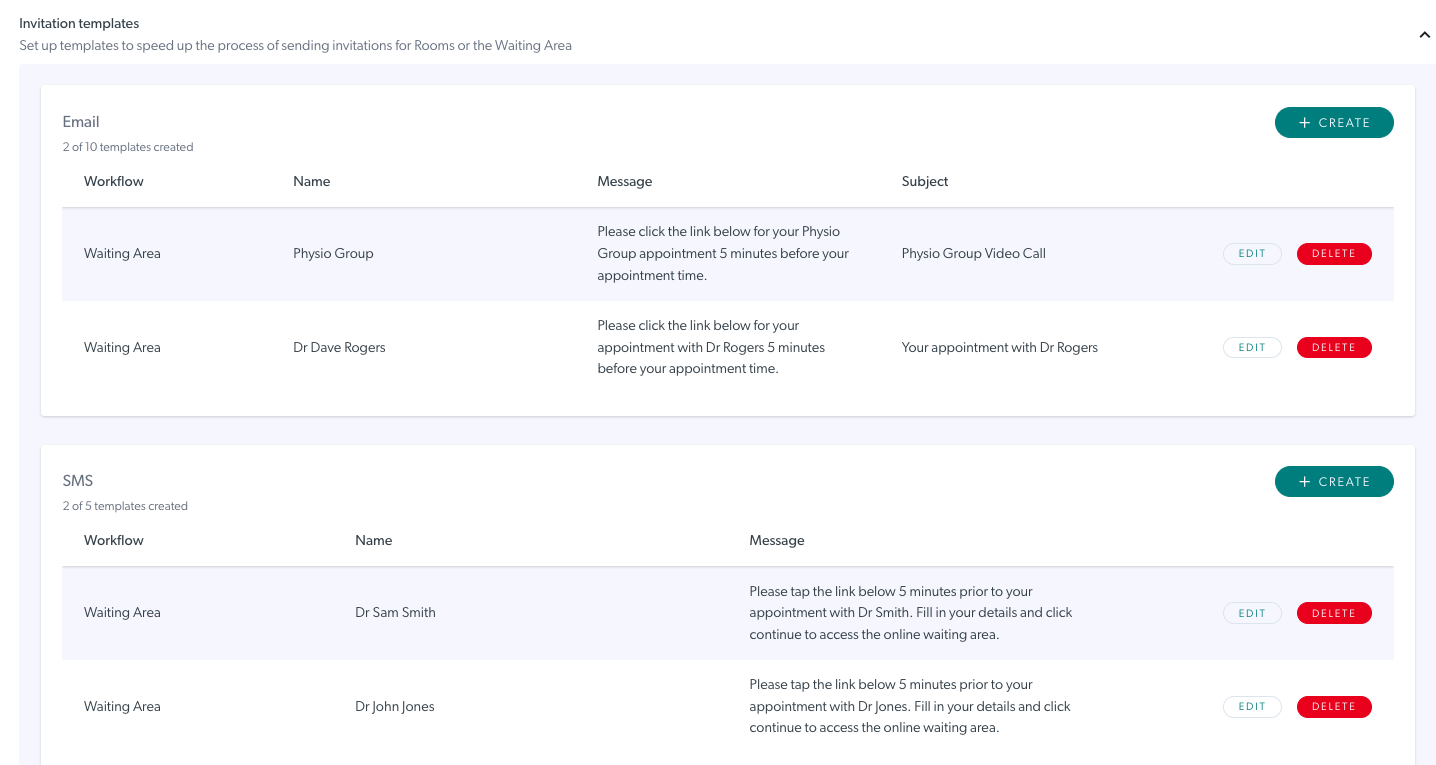 |
| Se non vengono creati modelli per la clinica Se non vengono creati modelli, il messaggio predefinito sarà disponibile per gli inviti via SMS ed e-mail. Il personale della clinica può modificarlo come richiesto prima dell'invio (ricorda che eventuali modifiche apportate nella casella di invito non verranno salvate una volta chiusa). In questo esempio vengono mostrati il testo e l'oggetto dell'e-mail predefiniti . |
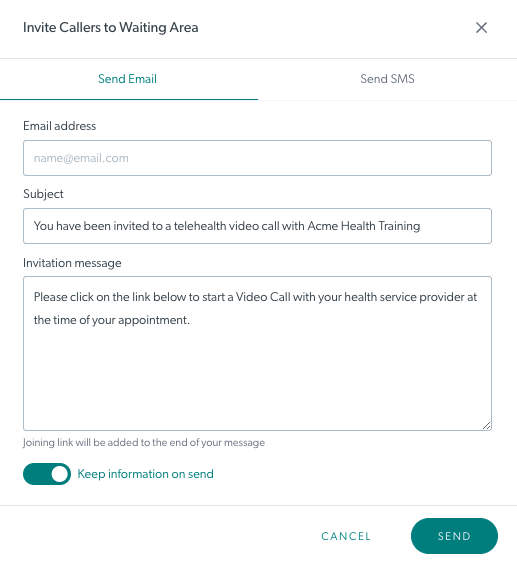 |
Invio dell'invito all'appuntamento tramite l'opzione Email o SMS
I membri del team della clinica possono inviare rapidamente inviti a pazienti, clienti e altri ospiti richiesti, utilizzando l'opzione SMS o e-mail in Condividi il collegamento alla tua area di attesa. Ricorda che quando una persona viene invitata nell'area di attesa in questo modo, Videochiamata non salva nessuna delle sue informazioni di identificazione personale, quindi non puoi tornare indietro e verificare a chi hai inviato un invito utilizzando questo metodo. È possibile registrare queste informazioni altrove.
Per inviare un invito tramite SMS o e-mail :
| Passa alla pagina del dashboard dell'area di attesa e nella colonna RHS cerca in Impostazioni area di attesa > Condividi il collegamento alla tua area di attesa. | 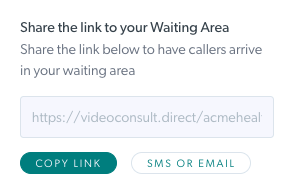 |
|
Fare clic su SMS o e-mail Se non ci sono modelli di invitorealizzato per la clinica: Se nessun modello di invito è stato configurato nella clinica dall'amministratore della clinica, è disponibile il testo predefinito. Puoi, tuttavia, modificare questo testo (sia oggetto che messaggio di invito) prima di inviarlo alla persona richiesta.
|
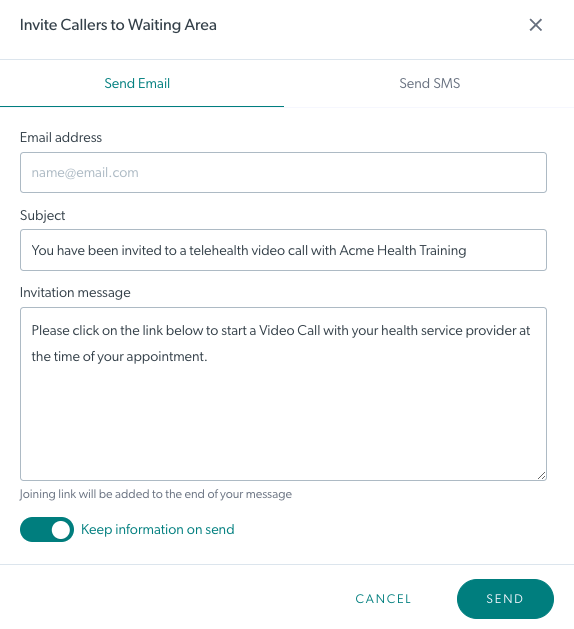 |
Se i modelli di invito sono disponibili nella clinica: Seleziona l'opzione desiderata: e- mail o SMS . |
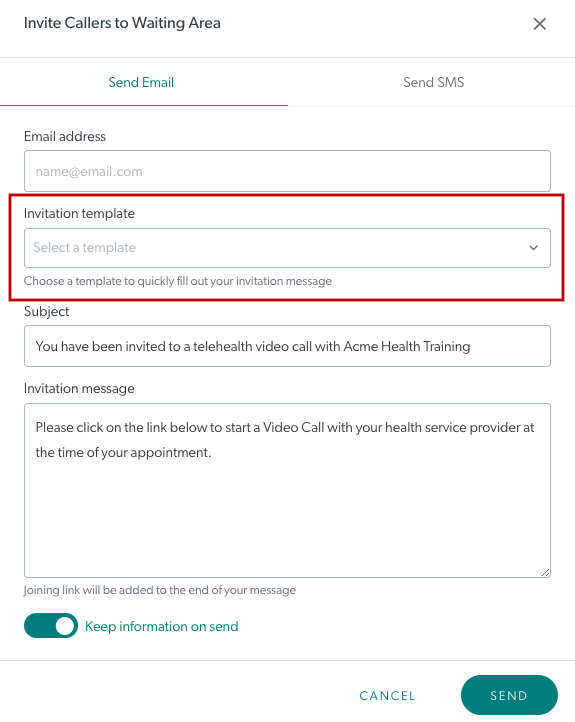 |
| Fai clic sul campo a discesa Modello di invito per visualizzare e scegliere tra i modelli disponibili nella tua clinica. | 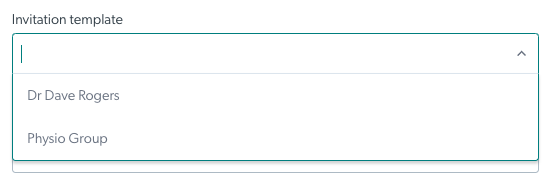 |
| Selezionando un modello verrà visualizzato il testo per quel modello. Puoi modificare se necessario e quindi fare clic su Invia per inviare l'invito all'appuntamento all'indirizzo email o al numero di telefono che hai digitato. Nota: puoi selezionare la casella " Conserva informazioni all'invio" per mantenere disponibile il testo aggiunto al messaggio dopo aver premuto Invia . Ciò significa che puoi facilmente invitare un altro paziente tramite SMS o e-mail e inviargli lo stesso messaggio. Una volta chiusa la finestra di dialogo dell'invito, il messaggio ritorna al testo predefinito. Il collegamento all'area di attesa verrà aggiunto in fondo al testo, quindi non è necessario copiare il collegamento nel messaggio. |
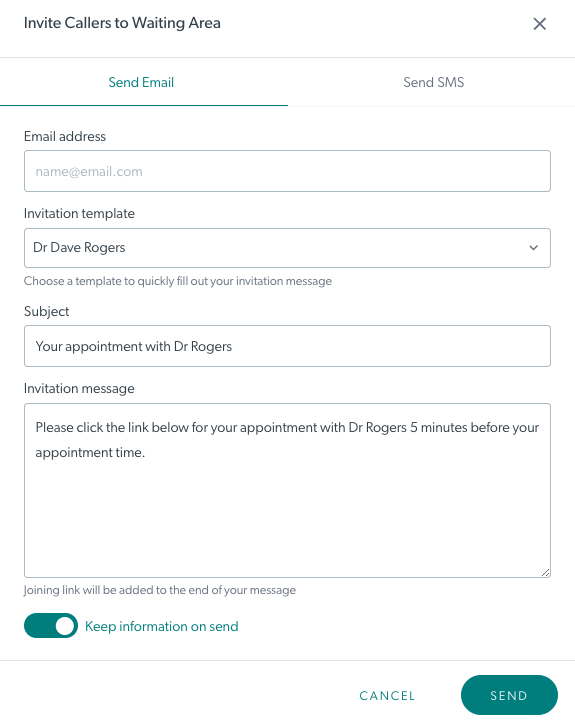 |
| La persona invitata riceverà un'e-mail o un SMS con l'oggetto e il testo che hai specificato e un collegamento da cliccare per avviare la chiamata al momento dell'appuntamento (potresti fargli sapere di farlo 5 o 10 minuti prima dell'appuntamento ). Il loro fornitore di servizi li vedrà nell'area di attesa all'orario designato e potrà partecipare alla chiamata per avviare la consultazione. | 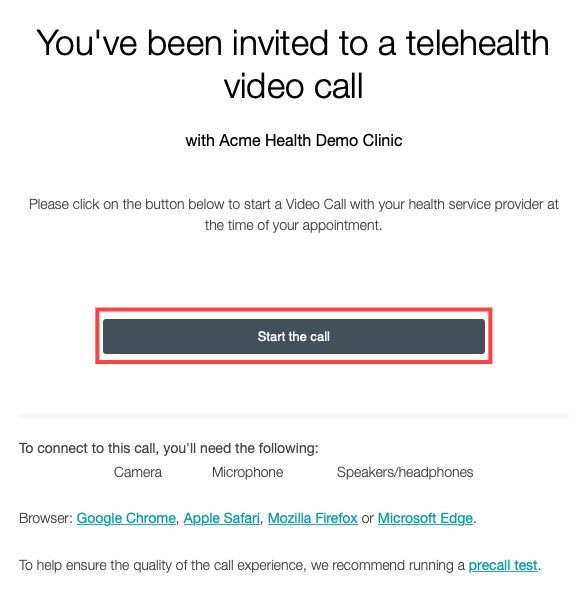 |
| Se è selezionata l'opzione SMS: Aggiungi il numero di cellulare della persona. Fai clic sul campo a discesa Modello di invito per accedere e scegliere tra i modelli SMS disponibili nella tua clinica. Selezionando un modello verrà visualizzato il testo per quel modello. Se necessario, puoi modificarlo e quindi fare clic su Invia per inviare l'invito all'appuntamento al numero di telefono digitato. Nota: puoi selezionare la casella "Conserva informazioni all'invio" per mantenere disponibile il testo aggiunto al messaggio dopo aver premuto Invia . Ciò significa che puoi facilmente invitare un altro paziente tramite SMS e inviargli lo stesso messaggio. Una volta chiusa la finestra di dialogo dell'invito, il messaggio ritorna al testo predefinito. Il collegamento all'area di attesa verrà aggiunto in fondo al testo, quindi non è necessario copiare il collegamento nel messaggio. |
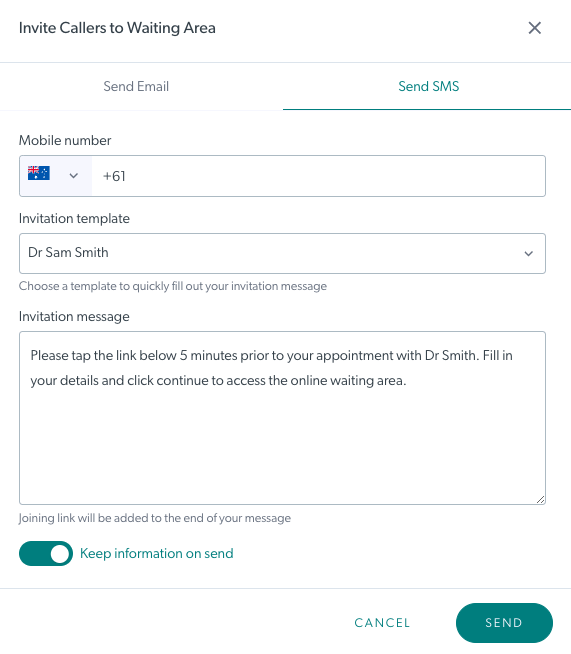 |
| La persona invitata riceverà un SMS con un link da toccare per avviare la chiamata. Il loro fornitore di servizi sanitari li vedrà nell'area di attesa all'orario stabilito e potrà partecipare alla chiamata per avviare la consultazione. | 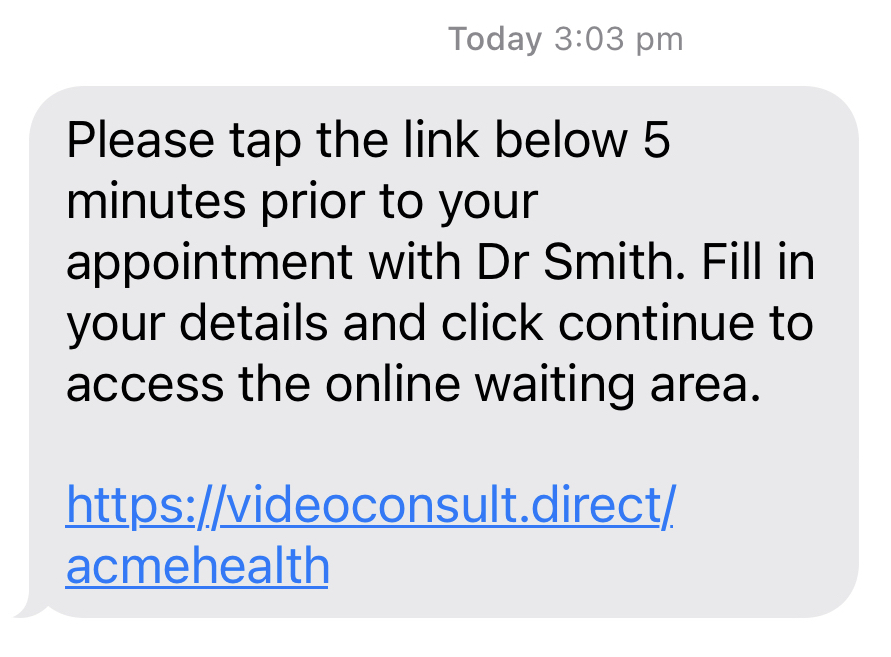 |