Link zum Wartebereich per E-Mail oder SMS teilen
Geben Sie den Link zu Ihrem Klinik-Wartebereich an Patienten und Klienten weiter – und erstellen Sie Einladungsvorlagen
Es gibt mehrere Möglichkeiten, wie Sie Patienten, Klienten und andere Gäste zu einer Videoanruf-Beratung in den Wartebereich Ihrer Klinik einladen können:
- Kopieren Sie den Link zum Wartebereich und fügen Sie ihn in eine Patienteninformationsbroschüre oder in den Text einer Termin-E-Mail ein.
- Kopieren Sie den Wartebereich-Link und erstellen Sie eine Videoanruf-Vorlage in Ihrer Praxis- oder Klinikverwaltungssoftware .
- Fügen Sie Ihrer Website eine Schaltfläche hinzu.
- Senden Sie eine SMS- oder E-Mail- Einladung direkt aus dem Wartebereich . Folgen Sie Ihren üblichen Terminbuchungsprozessen und senden Sie dann die Einladung mit Anweisungen, wann der Videoanruf gestartet werden soll, damit ihr Gesundheitsdienstleister zum Zeitpunkt des Termins dabei sein kann.
So erstellen Sie Einladungsvorlagen für Ihre Klinik und versenden eine SMS- oder E-Mail-Einladung direkt von Ihrem Wartebereich der Klinik
Termineinladungen können ganz einfach direkt aus dem Wartebereich der Klinik verschickt werden. Klinikadministratoren haben die Möglichkeit, SMS- und E-Mail-Vorlagen zu erstellen, die den Anforderungen der Klinik entsprechen und das Versenden von Termininformationen mit dem Kliniklink für Gesundheitsdienstleister und Verwaltungspersonal vereinfachen.
Die folgenden Informationen beschreiben, wie Sie E-Mail- und SMS-Vorlagen erstellen und Patienten, Klienten und andere erforderliche Gäste zu ihrer Beratung in den Wartebereich einladen.
Klinikadministratoren - SMS- und E-Mail-Vorlagen erstellen und speichern
Klinik- und Organisationsadministratoren können Vorlagen für Gesundheitsdienstleister und Empfangs-/Verwaltungspersonal erstellen und speichern, aus denen sie auswählen können, wenn sie unter „Link zu Ihrem Wartebereich teilen“ die Option „SMS“ oder „E-Mail“ auswählen. Auf diese Weise können Vorlagen erstellt werden, die zu den Arbeitsabläufen und Prozessen der Klinik passen. Sobald die gewünschte Vorlage ausgewählt ist, kann sie vor dem Senden bei Bedarf weiter bearbeitet werden. So erstellen Sie E-Mail- und SMS-Vorlagen:
| Um Einladungsvorlagen für die Klinik zu erstellen und zu bearbeiten, gehen Sie zu Konfigurieren > Kommunikation. Klicken Sie auf Einladungsvorlagen . |
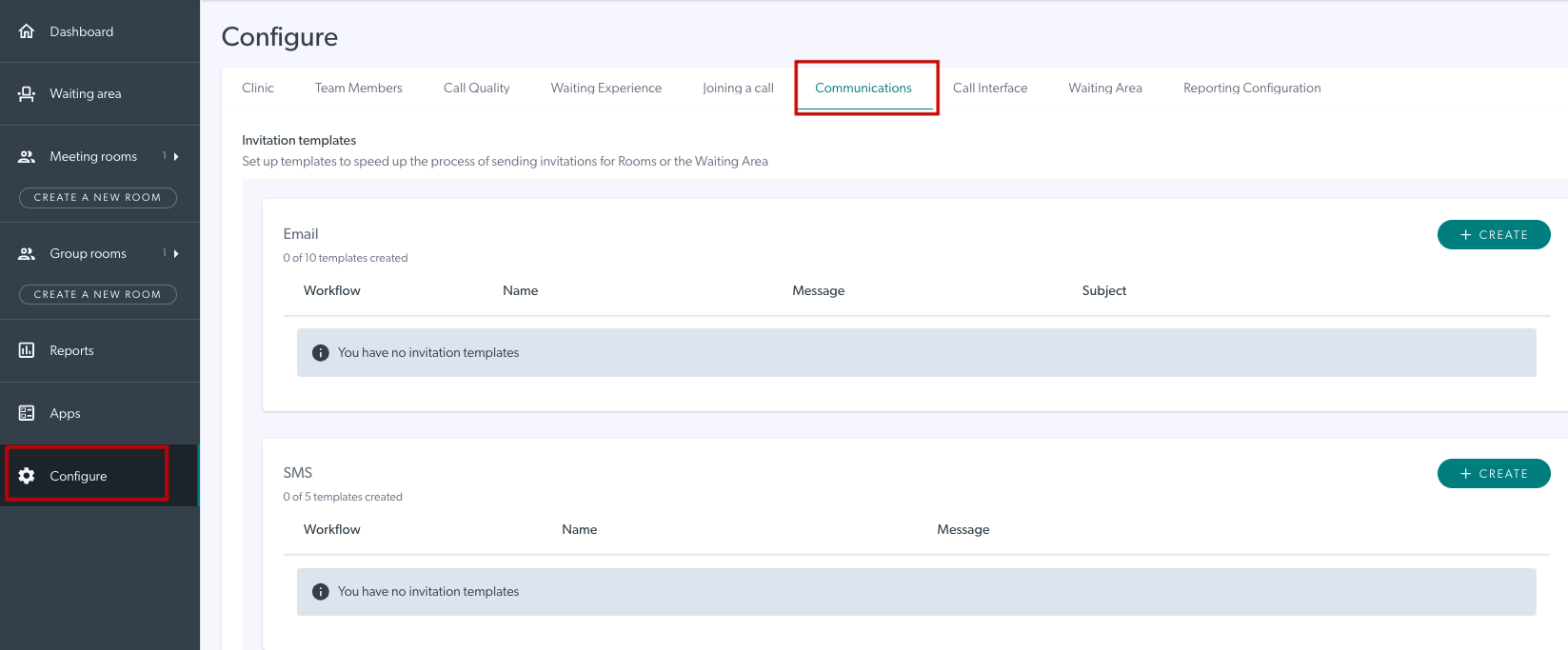 |
| Um eine neue Vorlage zu erstellen, klicken Sie im gewünschten Einladungstyp ( entweder SMS oder E-Mail) auf die blaue Schaltfläche „+ Erstellen“ . | 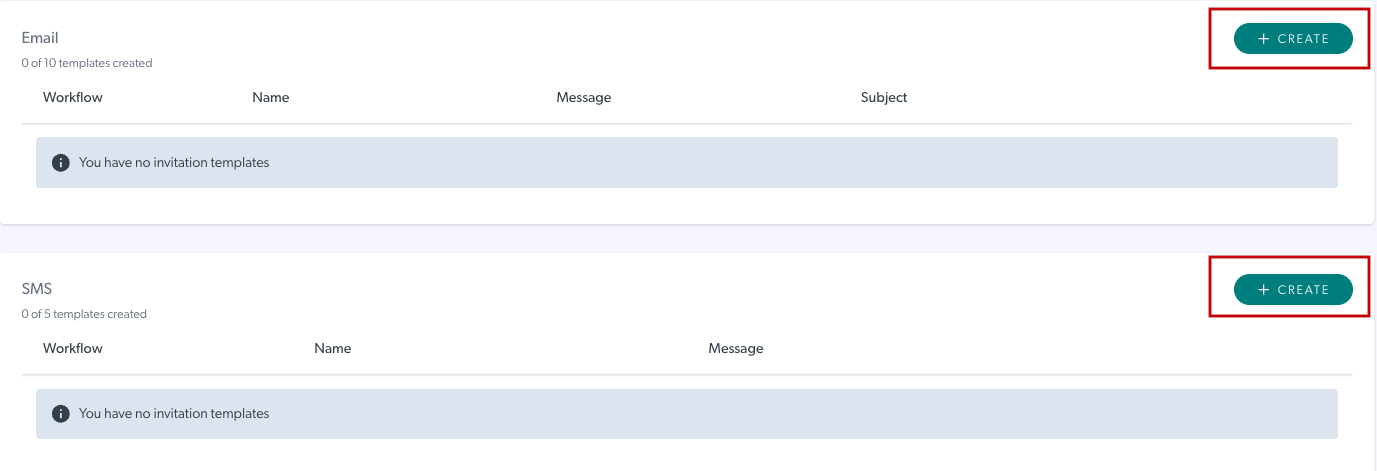 |
|
SMS-Vorlagen erstellen
|
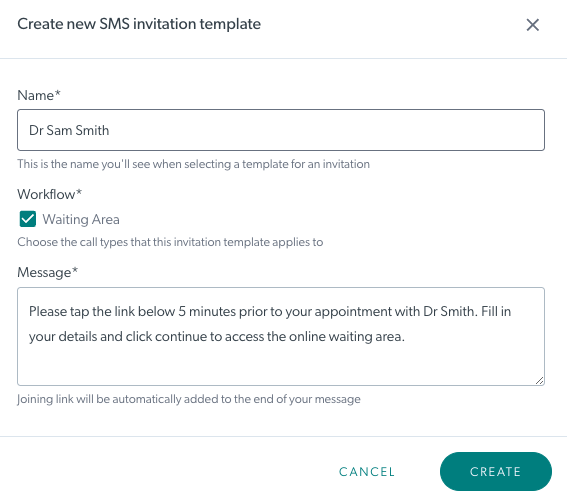 |
|
E-Mail-Vorlagen erstellen
|
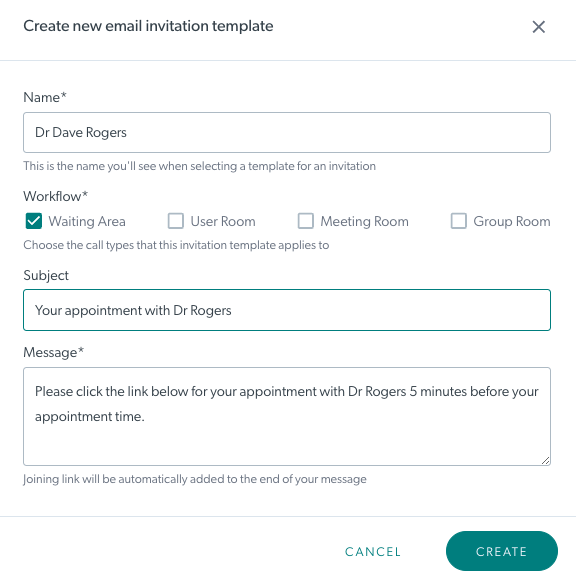 |
| Einmal erstellte Vorlagen stehen zur Verfügung, wenn Teammitglieder Patienten/Klienten zu ihrem Termin in den Wartebereich einladen. Sie können bei Bedarf bearbeitet und gelöscht werden, indem Sie die Schaltfläche „Bearbeiten“ oder „Löschen“ für die gewünschte Vorlage verwenden. Denken Sie daran, dass Klinikmitarbeiter, wenn sie im Wartebereich auf die Vorlagen zugreifen, den Text bei Bedarf vor dem Senden der Einladung bearbeiten können. Wenn sie den Text in der Einladung bearbeiten, wird dieser Text nicht gespeichert und die Vorlage wird beim nächsten Auswählen auf den von Ihnen gespeicherten Text zurückgesetzt. |
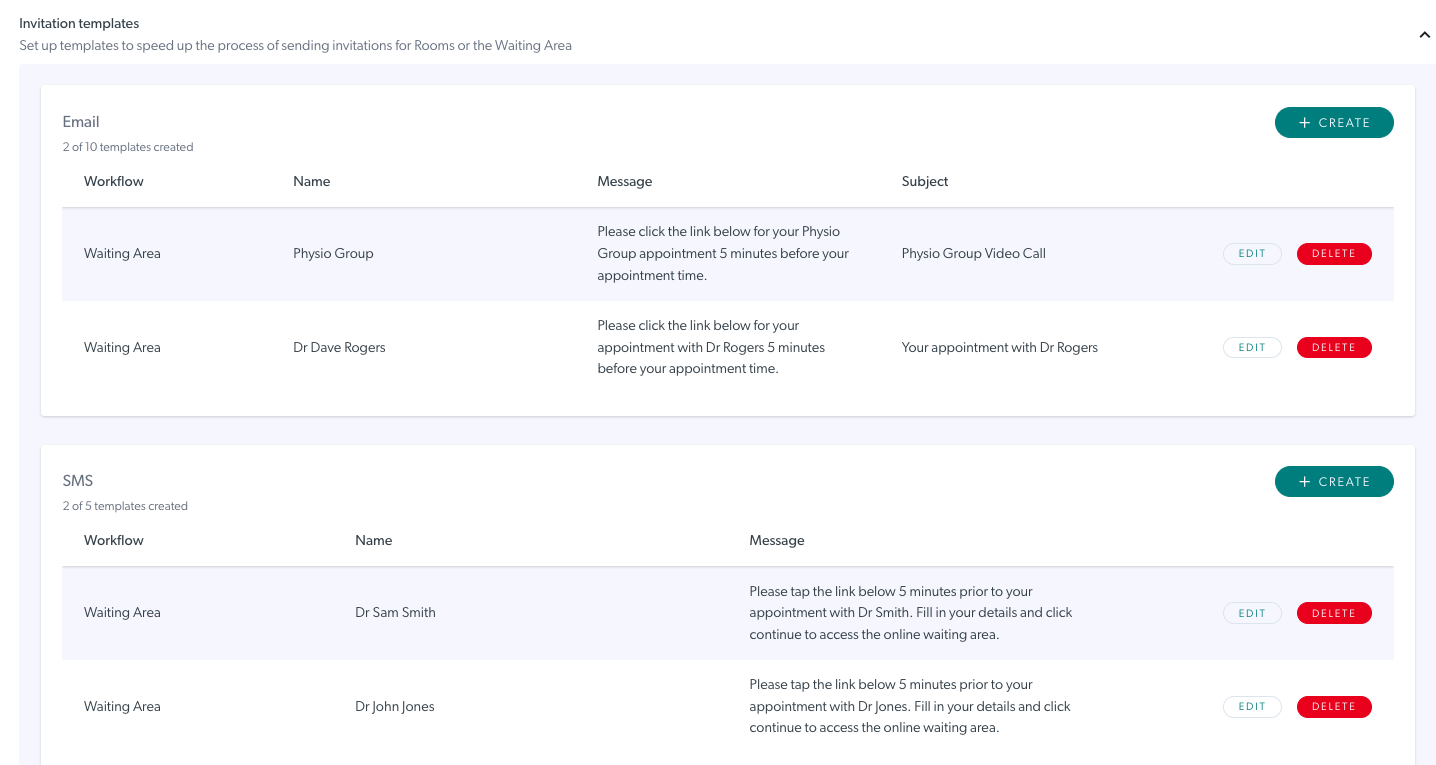 |
| Wenn keine Vorlagen für die Klinik erstellt werden Wenn keine Vorlagen erstellt werden, ist die Standardnachricht für SMS- und E-Mail-Einladungen verfügbar. Das Klinikpersonal kann diese vor dem Senden nach Bedarf bearbeiten (denken Sie daran, dass Änderungen, die sie im Einladungsfeld vornehmen, nicht gespeichert werden, wenn sie es schließen). In diesem Beispiel werden der Standardtext und der Betreff der E-Mail angezeigt. |
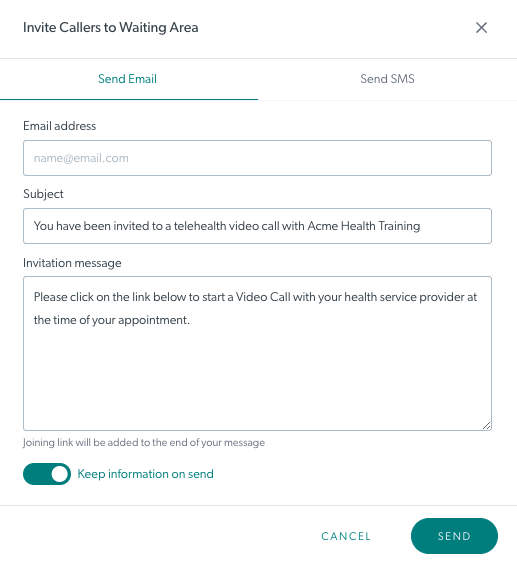 |
Versand der Termineinladung per E-Mail oder SMS
Mitglieder des Klinikteams können Einladungen an Patienten, Klienten und andere erforderliche Gäste schnell per SMS oder E-Mail versenden. unter „Teilen“ den Link zu Ihrem Wartebereich. Bitte beachten Sie, dass Video Call keine personenbezogenen Daten einer Person speichert, die auf diese Weise in den Wartebereich eingeladen wird. Sie können also nicht zurückgehen und überprüfen, wem Sie mit dieser Methode eine Einladung gesendet haben. Sie können diese Informationen an anderer Stelle aufzeichnen.
So senden Sie eine SMS- oder E-Mail- Einladung:
| Navigieren Sie zu Ihrer Wartebereich-Dashboard-Seite und suchen Sie in der rechten Spalte unter „Wartebereichseinstellungen“ > „Teilen“ nach dem Link zu Ihrem Wartebereich. | 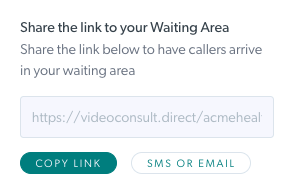 |
|
Klicken Sie auf SMS oder E-Mail Wenn keine Einladungsvorlagenfür die Klinik erstellt: Wenn vom Klinikadministrator keine Einladungsvorlagen in der Klinik konfiguriert wurden, steht der Standardtext zur Verfügung. Sie können diesen Text (Betreff und Einladungsnachricht) jedoch bearbeiten, bevor Sie ihn an die gewünschte Person senden.
|
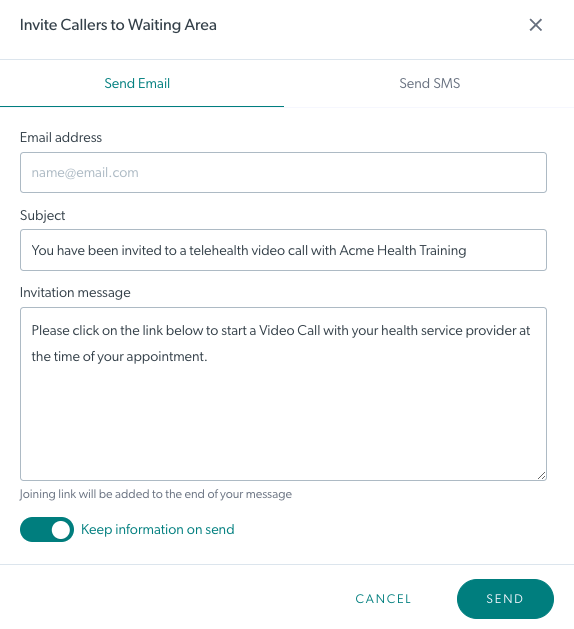 |
Sofern Einladungsvorlagen in der Klinik vorhanden sind: Wählen Sie die gewünschte Option – E-Mail oder SMS . |
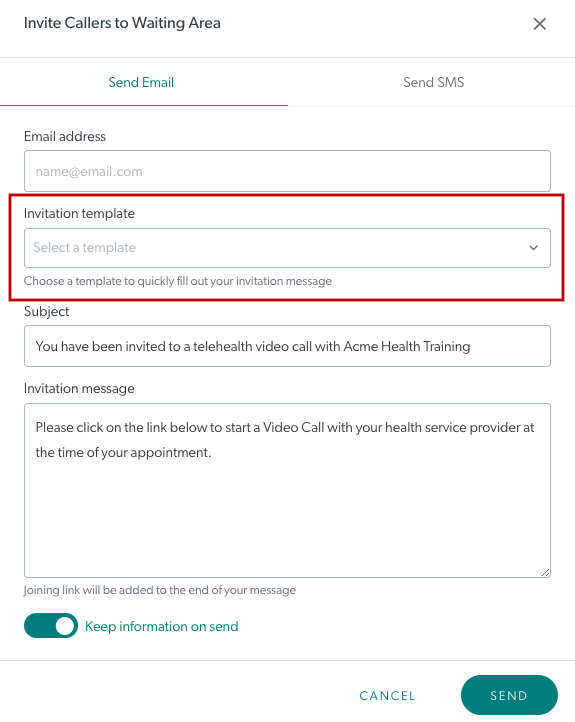 |
| Klicken Sie auf das Dropdown-Feld „Einladungsvorlage“, um die in Ihrer Klinik verfügbaren Vorlagen anzuzeigen und auszuwählen. | 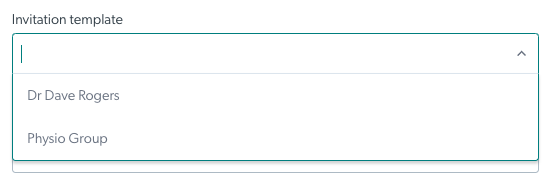 |
| Wenn Sie eine Vorlage auswählen, wird der Text für diese Vorlage angezeigt. Sie können ihn bei Bedarf bearbeiten und dann auf „Senden“ klicken, um die Termineinladung an die von Ihnen eingegebene E-Mail-Adresse oder Telefonnummer zu senden. Bitte beachten: Sie können das Kontrollkästchen „ Informationen beim Senden beibehalten“ aktivieren, um den Text, den Sie der Nachricht hinzugefügt haben, nach dem Drücken von „Senden“ verfügbar zu halten. So können Sie ganz einfach einen anderen Patienten per SMS oder E-Mail einladen und ihm dieselbe Nachricht senden. Sobald Sie das Einladungsdialogfeld schließen, wird die Nachricht auf den Standardtext zurückgesetzt. Der Link zum Wartebereich wird unten im Text hinzugefügt, Sie müssen den Link also nicht in die Nachricht kopieren. |
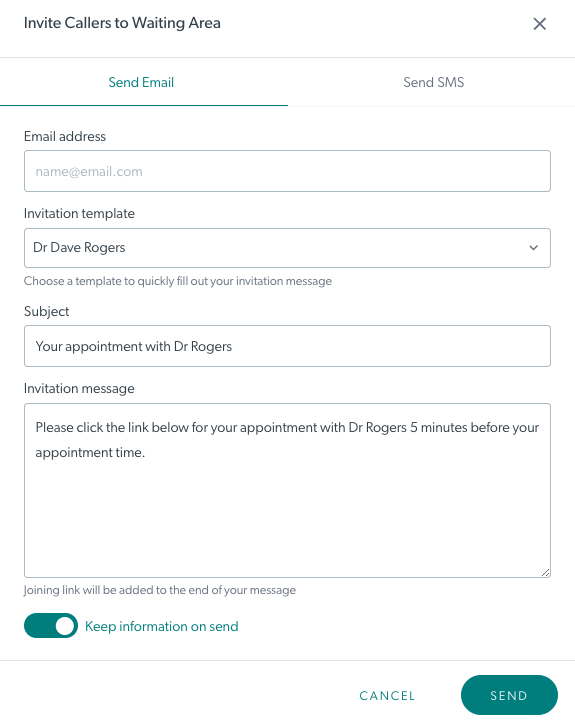 |
| Die eingeladene Person erhält eine E-Mail oder SMS mit dem von Ihnen angegebenen Betreff und Text sowie einen Link, auf den sie klicken kann, um den Anruf zum Zeitpunkt ihres Termins zu starten (Sie sollten sie 5 oder 10 Minuten vor ihrem Termin darauf hinweisen). Ihr Dienstanbieter wird sie zur vereinbarten Zeit im Wartebereich empfangen und kann dem Anruf beitreten , um die Beratung zu beginnen. | 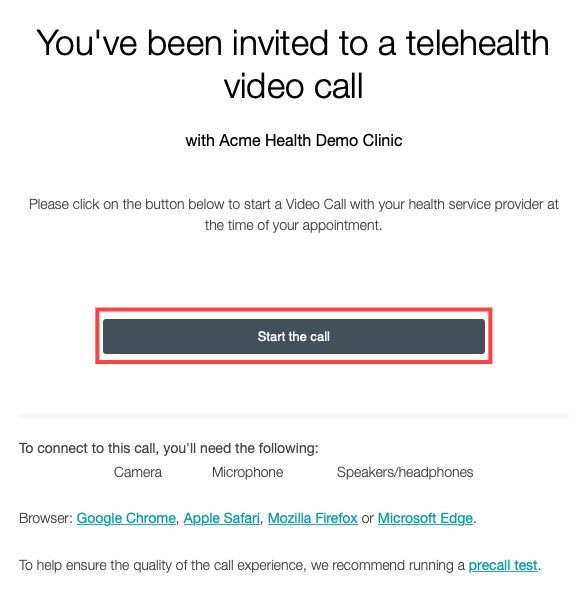 |
| Wenn die SMS-Option ausgewählt ist: Fügen Sie die Mobiltelefonnummer der Person hinzu. Klicken Sie auf das Dropdown-Feld „Einladungsvorlage“ , um auf die in Ihrer Klinik verfügbaren SMS-Vorlagen zuzugreifen und diese auszuwählen. Wenn Sie eine Vorlage auswählen, wird der Text für diese Vorlage angezeigt. Sie können ihn bei Bedarf bearbeiten und dann auf „Senden“ klicken, um die Termineinladung an die von Ihnen eingegebene Telefonnummer zu senden. Bitte beachten: Sie können das Kontrollkästchen „Informationen beim Senden beibehalten“ aktivieren, um den Text, den Sie der Nachricht hinzugefügt haben, nach dem Drücken von „Senden“ verfügbar zu halten. So können Sie ganz einfach einen anderen Patienten per SMS einladen und ihm dieselbe Nachricht senden. Sobald Sie das Einladungsdialogfeld schließen, wird die Nachricht wieder auf den Standardtext zurückgesetzt. Der Link zum Wartebereich wird unten im Text hinzugefügt, Sie müssen den Link also nicht in die Nachricht kopieren. |
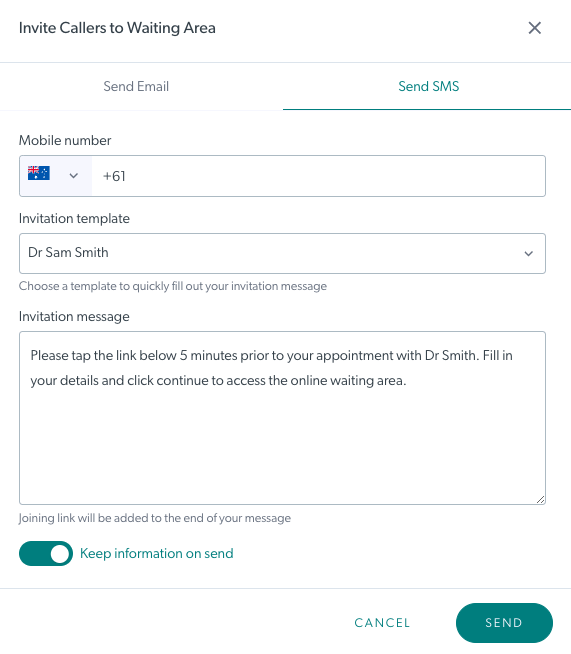 |
| Die eingeladene Person erhält eine SMS mit einem Link, den sie antippen kann, um den Anruf zu starten. Ihr Gesundheitsdienstleister wird sie zur vereinbarten Zeit im Wartebereich empfangen und kann sich dem Anruf anschließen , um die Konsultation zu beginnen. | 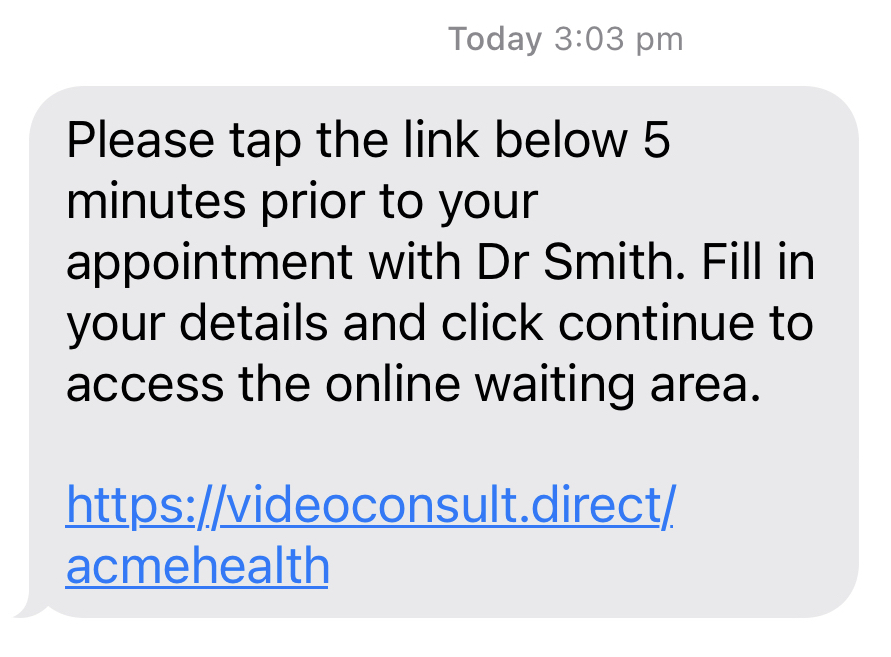 |