Partager le lien de la zone d'attente par e-mail ou SMS
Partagez le lien de la salle d'attente de votre clinique avec les patients et les clients - et créez des modèles d'invitation
Il existe plusieurs façons d'inviter des patients, des clients et tout autre invité requis dans la salle d'attente de votre clinique pour une consultation par appel vidéo :
- Copiez le lien de la zone d'attente et collez-le dans une brochure d'information patient ou dans le corps d'un e-mail de rendez-vous.
- Copiez le lien de la zone d'attente et créez un modèle d'appel vidéo dans votre logiciel de gestion de cabinet ou de clinique .
- Ajoutez un bouton sur votre site Web.
- Envoyez une invitation par SMS ou par e-mail directement depuis la zone d'attente . Suivez vos processus habituels de prise de rendez-vous, puis envoyez l'invitation avec des instructions sur le moment où ils doivent lancer l'appel vidéo, afin qu'ils puissent être rejoints par leur fournisseur de services de santé au moment de leur rendez-vous.
Comment créer des modèles d'invitation pour votre clinique et envoyer une invitation par SMS ou par e-mail directement depuis votre Zone d'attente de la clinique
Les invitations à des rendez-vous peuvent facilement être envoyées directement depuis la salle d’attente de la clinique. Les administrateurs de clinique ont la possibilité de créer des modèles de SMS et d'e-mails adaptés aux besoins de la clinique et de simplifier le processus d'envoi des informations de rendez-vous avec le lien de la clinique pour les prestataires de services de santé et le personnel administratif.
Les informations ci-dessous expliquent comment créer des modèles d'e-mails et de SMS et comment inviter les patients, les clients et tout autre invité requis dans la salle d'attente pour leur consultation.
Administrateurs de clinique - Créez et enregistrez des modèles de SMS et d'e-mails
Les administrateurs de cliniques et d'organisations peuvent créer et enregistrer des modèles parmi lesquels les prestataires de services de santé et le personnel d'accueil/administration peuvent choisir lorsqu'ils sélectionnent l'option SMS ou Courriel sous Partager le lien vers votre zone d'attente . Cela permet de créer des modèles adaptés aux flux de travail et aux processus de la clinique. Une fois le modèle requis sélectionné, il peut être modifié davantage avant l'envoi, si nécessaire. Pour créer des modèles d'e-mails et de SMS :
| Pour créer et modifier des modèles d'invitation pour la clinique, accédez à Configurer > Communication. Cliquez sur Modèles d'invitation . |
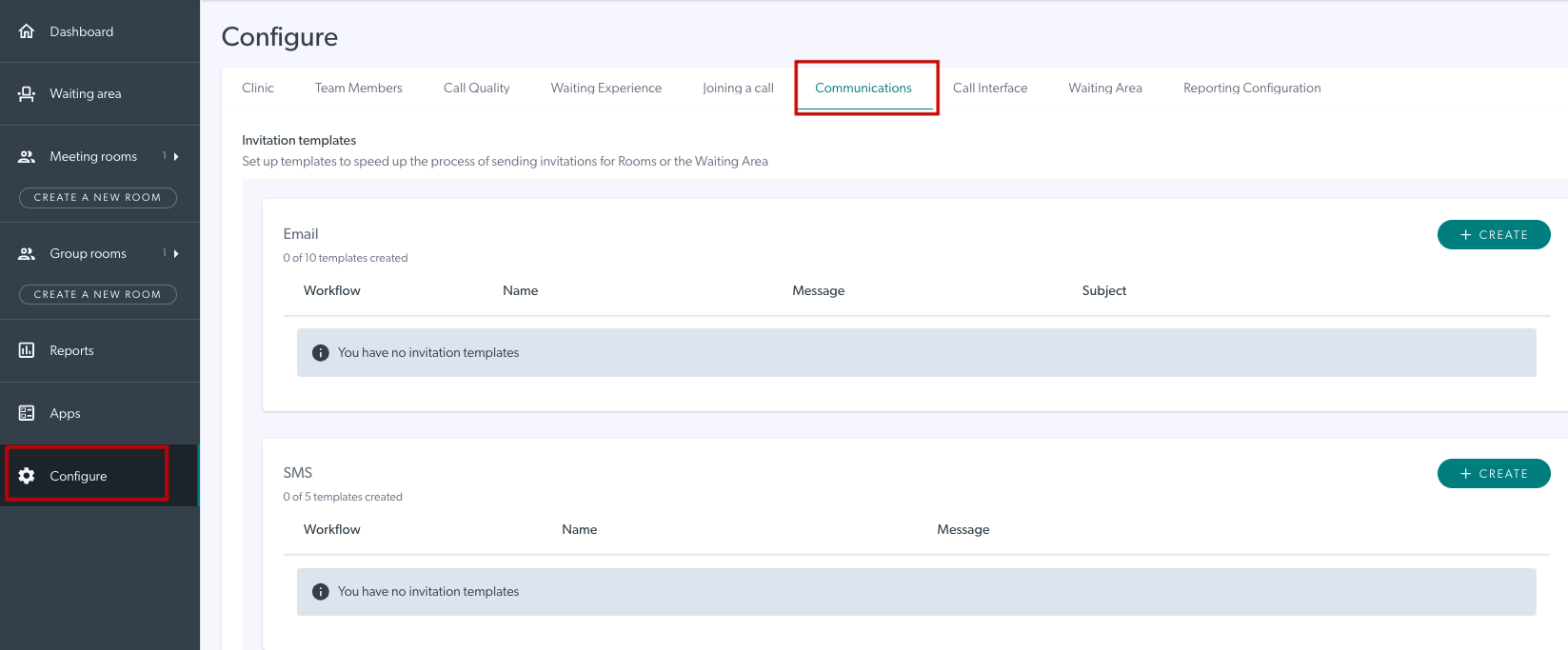 |
| Pour créer un nouveau modèle, cliquez sur le bouton bleu + Créer dans le type d'invitation souhaité - SMS ou Email. | 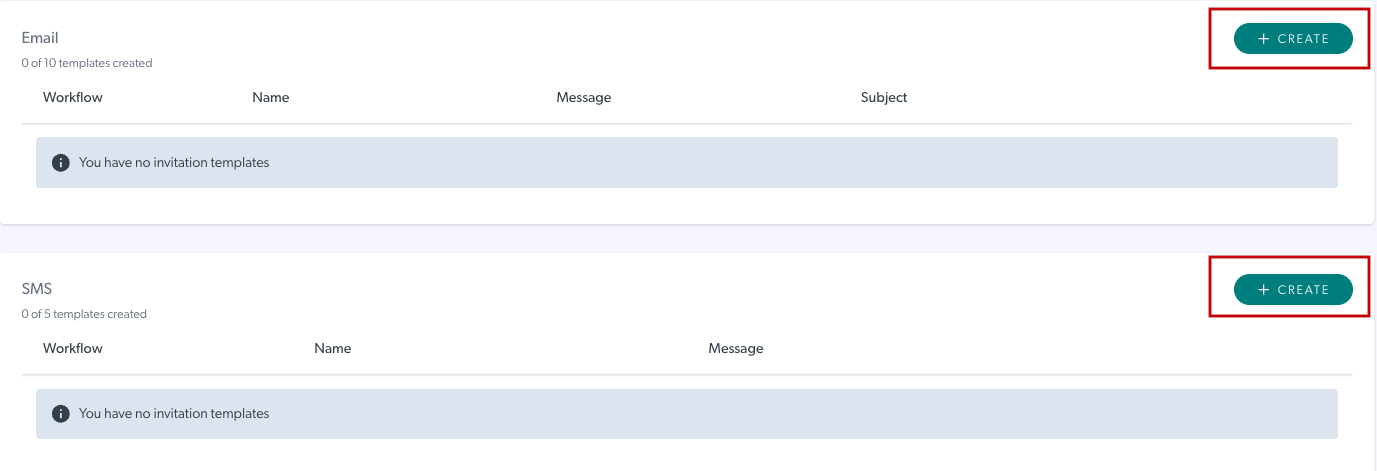 |
|
Créer des modèles SMS
|
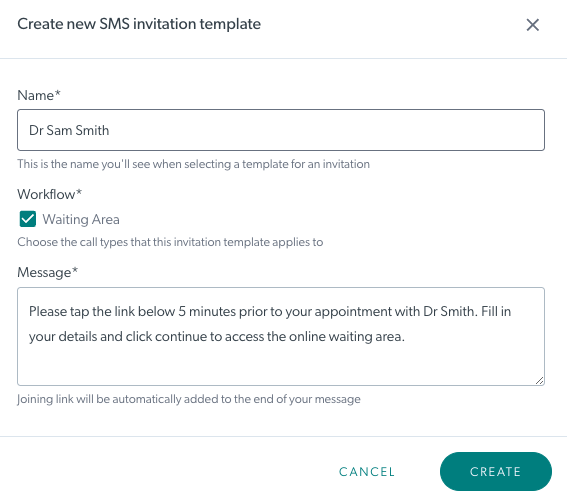 |
|
Créer des modèles d'e-mails
|
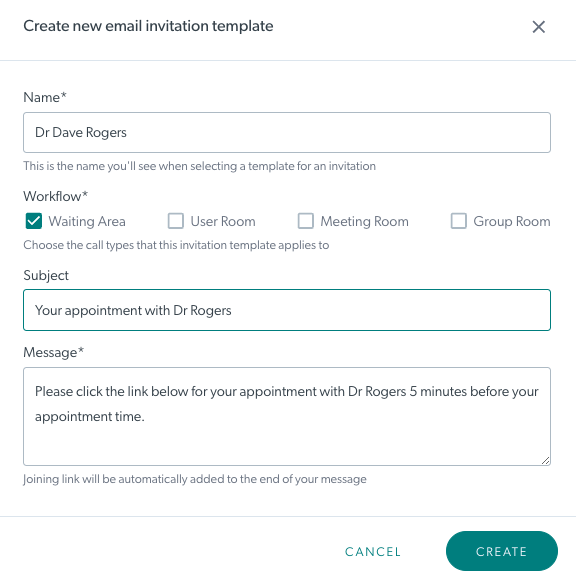 |
| Une fois créés, les modèles pourront être utilisés lorsque les membres de l’équipe invitent des patients/clients dans la salle d’attente pour leur rendez-vous. Ils peuvent être modifiés et supprimés selon les besoins, à l'aide du bouton Modifier ou Supprimer du modèle requis. N'oubliez pas que lorsque le personnel de la clinique accède aux modèles dans la salle d'attente, il peut modifier le texte avant d'envoyer l'invitation, si nécessaire. S'ils modifient le texte de l'invitation, ce texte ne sera pas enregistré et le modèle reviendra au texte que vous avez enregistré la prochaine fois qu'il sera sélectionné. |
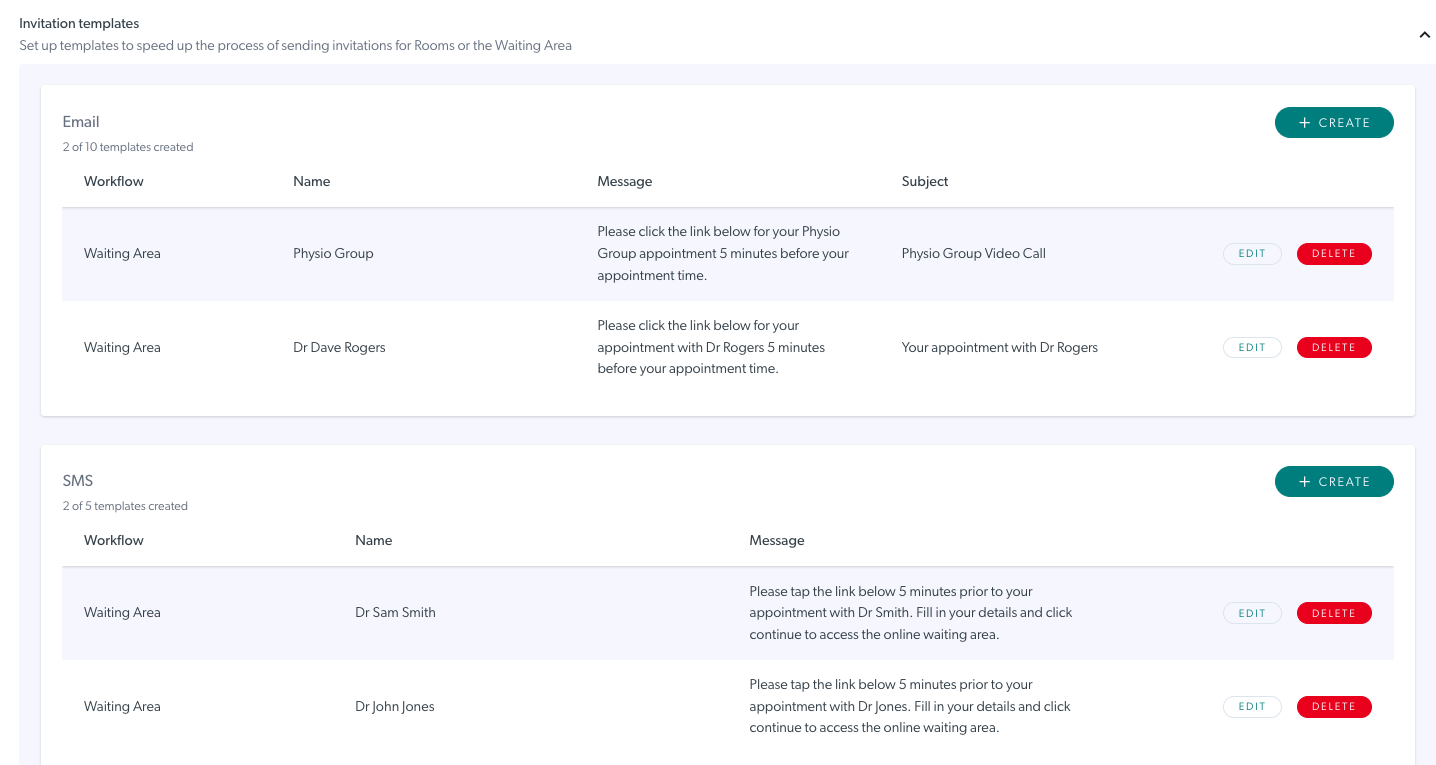 |
| Si aucun modèle n'est créé pour la clinique Si aucun modèle n'est créé, le message par défaut sera disponible pour les invitations par SMS et par e-mail. Le personnel de la clinique peut le modifier si nécessaire avant de l'envoyer (rappelez-vous que les modifications qu'il apporte dans la boîte d'invitation ne seront pas enregistrées une fois qu'il la fermera). Le texte et l'objet de l'e-mail par défaut sont affichés dans cet exemple. |
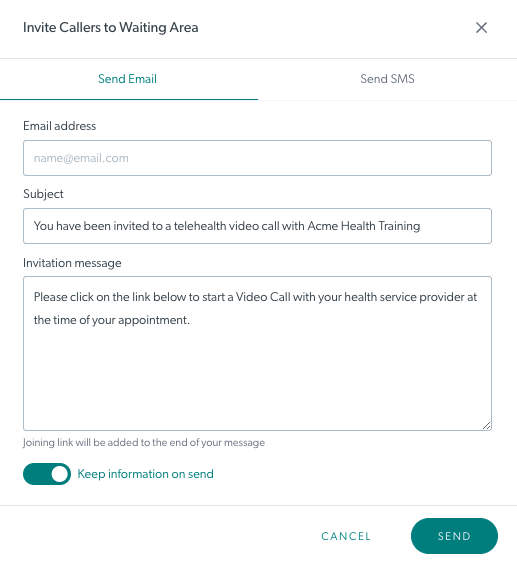 |
Envoi de l'invitation au rendez-vous via l'option Email ou SMS
Les membres de l'équipe de la clinique peuvent envoyer rapidement des invitations aux patients, clients et autres invités requis, en utilisant l'option SMS ou e-mail. sous Partager le lien vers votre zone d’attente. N'oubliez pas que lorsqu'une personne est invitée dans la salle d'attente de cette manière, l'appel vidéo n'enregistre aucune de ses informations d'identification personnelle. Vous ne pouvez donc pas revenir en arrière et vérifier à qui vous avez envoyé une invitation en utilisant cette méthode. Vous pouvez enregistrer ces informations ailleurs.
Pour envoyer une invitation par SMS ou par e-mail :
| Accédez à la page du tableau de bord de votre zone d'attente et, dans la colonne RHS, recherchez sous Paramètres de la zone d'attente > Partager le lien vers votre zone d'attente. | 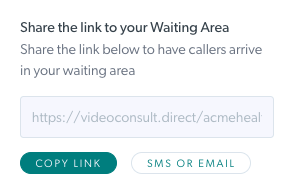 |
|
Cliquez sur SMS ou Email Si aucun modèle d'invitation n'estcréé pour la clinique : Si aucun modèle d'invitation n'a été configuré dans la clinique par l'administrateur de la clinique, le texte par défaut est disponible. Vous pouvez cependant modifier ce texte (objet et message d'invitation) avant de l'envoyer à la personne souhaitée.
|
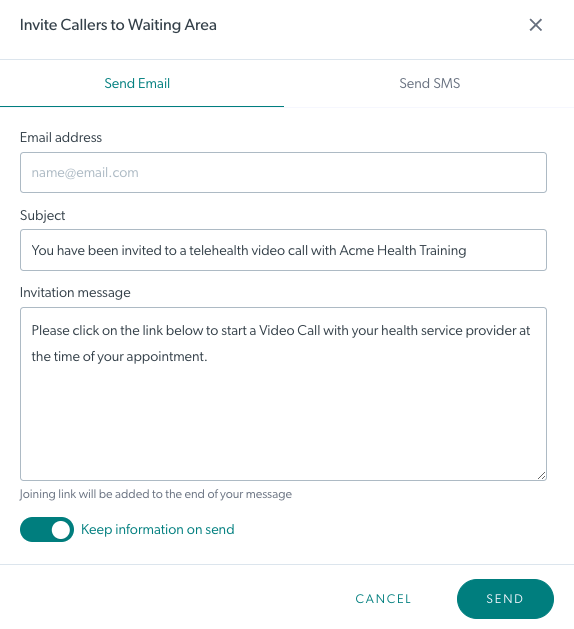 |
Si des modèles d'invitation sont disponibles à la clinique : Sélectionnez l'option dont vous avez besoin - Email ou SMS . |
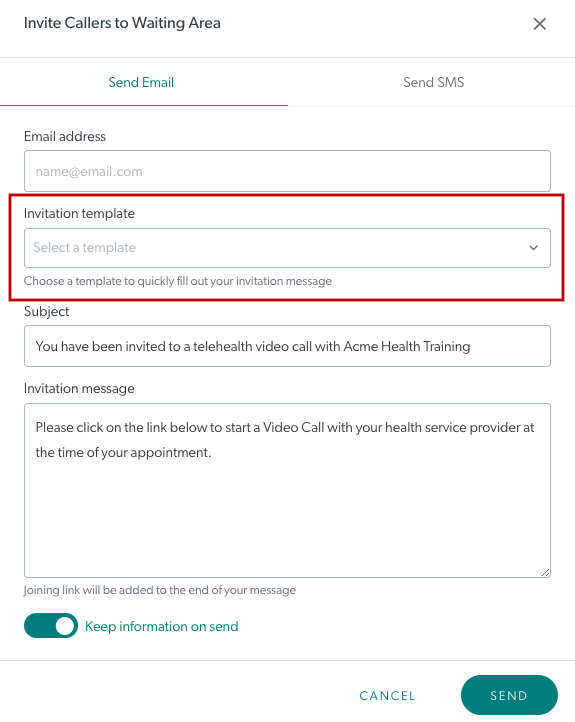 |
| Cliquez sur le champ déroulant Modèle d'invitation pour afficher et choisir parmi les modèles disponibles dans votre clinique. | 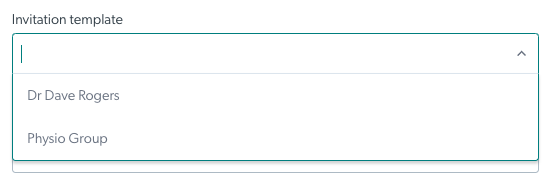 |
| La sélection d'un modèle affichera le texte de ce modèle. Vous pouvez modifier si nécessaire, puis cliquer sur Envoyer pour envoyer l'invitation au rendez-vous à l'adresse e-mail ou au numéro de téléphone que vous avez saisi. Remarque : Vous pouvez cocher la case « Conserver les informations lors de l'envoi » pour conserver le texte que vous avez ajouté au message disponible après avoir appuyé sur Envoyer . Cela signifie que vous pouvez facilement inviter un autre patient par SMS ou par e-mail et lui envoyer le même message. Une fois que vous fermez la boîte de dialogue d'invitation, le message revient au texte par défaut. Le lien Zone d'attente sera ajouté au bas du texte, vous n'aurez donc pas besoin de copier le lien dans le message. |
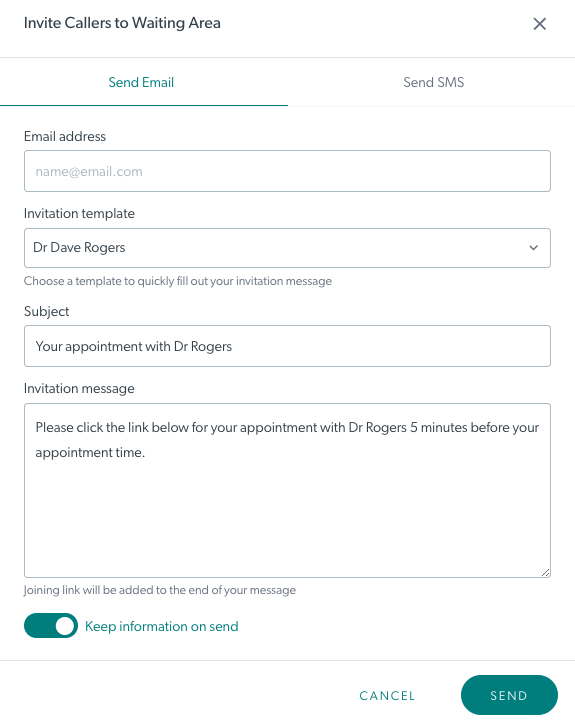 |
| La personne invitée recevra un email ou un SMS avec l'objet et le texte que vous aurez précisé ainsi qu'un lien sur lequel cliquer pour démarrer l'appel au moment de son rendez-vous (vous souhaiterez peut-être lui faire savoir de le faire 5 ou 10 minutes avant son rendez-vous ). Leur fournisseur de services les verra dans la zone d'attente à l'heure indiquée et pourra se joindre à l'appel pour démarrer la consultation. | 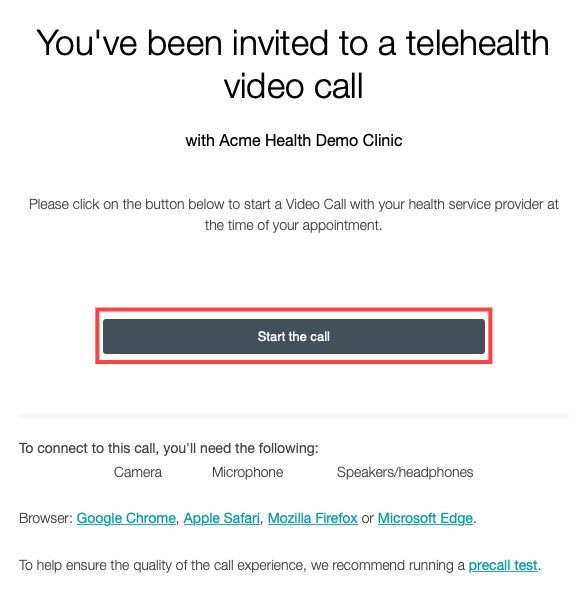 |
| Si l'option SMS est sélectionnée : Ajoutez le numéro de portable de la personne. Cliquez sur le champ déroulant Modèle d'invitation pour accéder et choisir parmi les modèles de SMS disponibles dans votre clinique. La sélection d'un modèle affichera le texte de ce modèle. Vous pouvez modifier si nécessaire, puis cliquer sur Envoyer pour envoyer l'invitation au rendez-vous au numéro de téléphone que vous avez saisi. Remarque : Vous pouvez cocher la case « Conserver les informations lors de l'envoi » pour conserver le texte que vous avez ajouté au message disponible après avoir appuyé sur Envoyer . Cela signifie que vous pouvez facilement inviter un autre patient par SMS et lui envoyer le même message. Une fois que vous fermez la boîte de dialogue d'invitation, le message revient au texte par défaut. Le lien Zone d'attente sera ajouté au bas du texte, vous n'aurez donc pas besoin de copier le lien dans le message. |
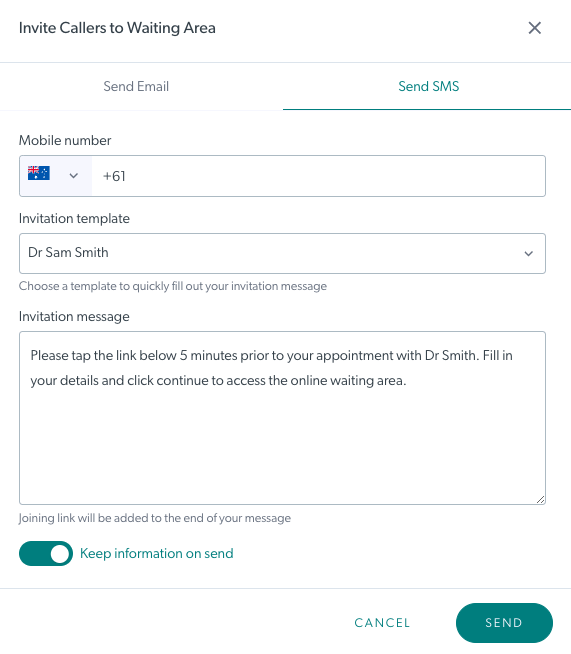 |
| La personne invitée recevra un SMS avec un lien sur lequel appuyer pour démarrer l'appel. Leur fournisseur de services de santé les verra dans la zone d'attente à l'heure indiquée et pourra se joindre à l'appel pour commencer la consultation. | 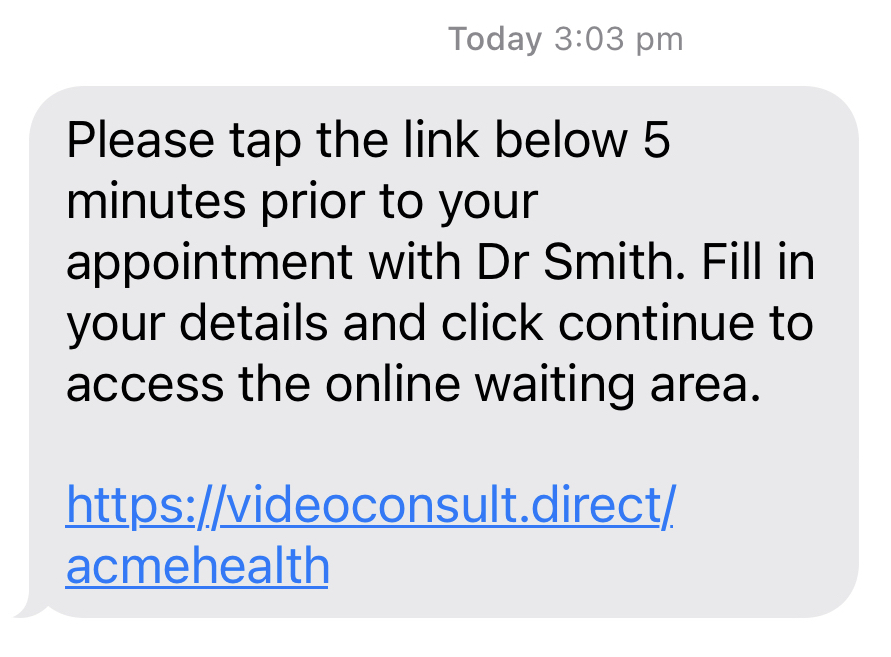 |