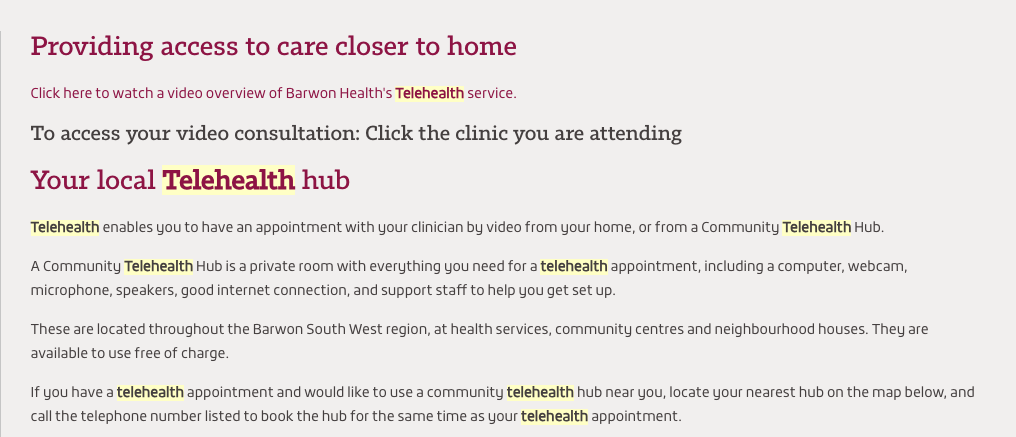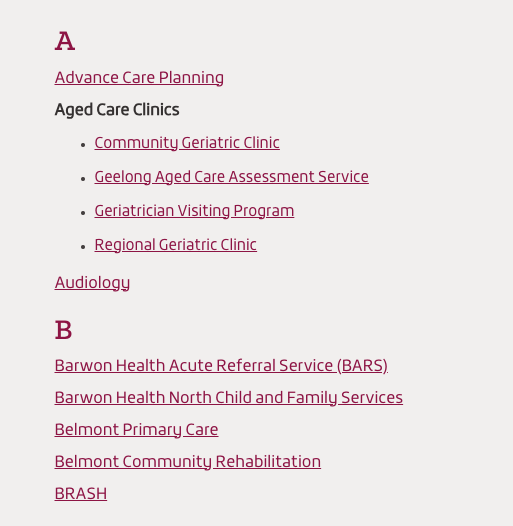Patient entry points and website buttons
Create easy access points for your patients and clients to attend a Video Call consultation
Designing how patients navigate to the waiting area is key to your online service. Think about your clinic workflows and decide how to make it easiest for them to join your online waiting area. You may decide to use the standard default clinic link, or you nay have a website and want to use a Custom URL or create organisation or clinic specific website buttons.
For each Organisational Unit and Waiting Area, Video Call can generate a button script that website authors can embed in one or more of their website's pages.
When set up, the script displays a Start video call button, which provides the public with access to either:
- A specific Waiting Area
- All available Waiting Areas associated with a health organisation, so patient can select the required clinic
When a caller clicks the Start video call button, they are asked to provide information, for example their name and phone number, and a connection check runs in the background (if enabled by the clinic administrator).
Please note, button scripts only work with websites that have an SSL Certificate (i.e., the site's URL has an https: prefix).
There are various ways to navigate patients to your clinic waiting area.
Use a clinic-specific button on your webpage
| The Start video call entry button immediately directs consumers to a specific Waiting Area. |  |
|
Example: Acme Demo Clinic Read how to put the clinic Start video call button on your website. Please note you can customise the name and look of the button in this process. You can also add a Test call button and Staff sign in button (taking staff to the sign in page), if desired. |
 |
Use an organisation-level button on your webpage: multiple waiting areas to be selected from a drop-down list
| Patients are presented with a list of Waiting Areas to choose from. |  |
|
Example: Peter MacCallum Cancer Centre Read about how to put the organisation-level button on your webpage. |
 |
Triage workflow: Transfer patients into another Waiting Area
| This workflow enables the receptionist or coordinator greeting the patients and confirming their appointment prior to directing them to the required clinic. This is ideal for large tertiary hospitals replicating their triage workflow using Video Call. |  |
|
Example: St. Vincent's Hospital, Melbourne Click here to view the Telehealth page Read how to put the clinic Start video call button on your website. |
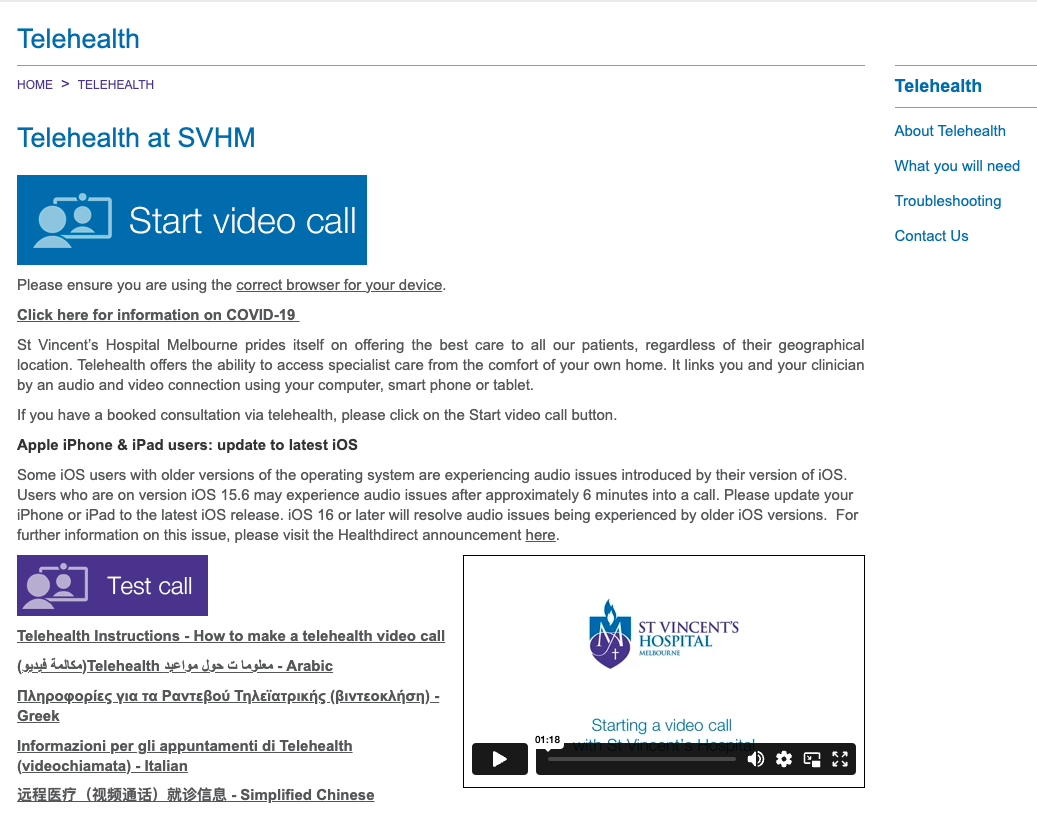 |
Use multiple 'Start Video Call' buttons on your website
| In a large tertiary hospital, patients follow signage or directions to arrive at the correct clinic Waiting Area. Similarly, using various clinic buttons on your health website is a way to navigate patients to the correct waiting area. |  |
|
Example: Barwon Health, Victoria
The top image shows the introduction to the telehealth page on their website.
The bottom image shows examples of the links that allow patients to access the correct Video Call clinic for their consultation. The links take patients to the required Start a Video Call page.
|
|