Dodaj napisy na żywo do rozmowy wideo
Dodawaj napisy na żywo do rozmów wideo dla osób niedosłyszących jednym kliknięciem
Dla uczestników konsultacji rozmów wideo, którzy są niesłyszący lub niedosłyszący, pełne uczestnictwo w komunikacji werbalnej online może być trudne. Napisy na żywo zapewniają dostęp do dialogów mówionych wyświetlanych na ekranie w czasie rzeczywistym. Napisy na żywo można wygenerować podczas rozmowy wideo za naciśnięciem jednego przycisku.
Uwaga: aby wygenerować napisy na żywo podczas rozmowy wideo, użyj przeglądarki Microsoft Edge, Google Chrome lub Apple Safari. Mozilla Firefox nie obsługuje aplikacji Live Captions.
Aby wygenerować napisy na żywo podczas połączenia wideo:
| Przycisk Napisy na żywo znajduje się na przyciskach sterujących w prawym dolnym rogu ekranu połączenia wideo, po lewej stronie Menedżera połączeń . Kliknij przycisk Napisy na żywo (CC), aby rozpocząć generowanie napisów na żywo. Uwaga: jeśli nie jest on włączony w klinice, przycisk ten nie pojawi się na ekranie połączenia wideo. Aby uzyskać więcej informacji, skontaktuj się z administratorem kliniki. |
 |
| Generowanie napisów na żywo Napisy na żywo zostaną wygenerowane, gdy gospodarz połączenia (dostawca usług zdrowotnych) aktywuje aplikację i zacznie mówić. Gospodarz zobaczy wygenerowany tekst, podobnie jak wszyscy goście biorący udział w rozmowie (pacjenci, klienci, tłumacze itp., którzy nie są członkami zespołu w klinice). W tym przykładzie tekst jest czarny na białym tle — konfiguruje to administrator kliniki. Domyślne kolory to biały tekst na czarnym tle. Uwaga: na tekst zostanie przekonwertowana tylko mowa gospodarza, a nie mowa gości biorących udział w rozmowie. |
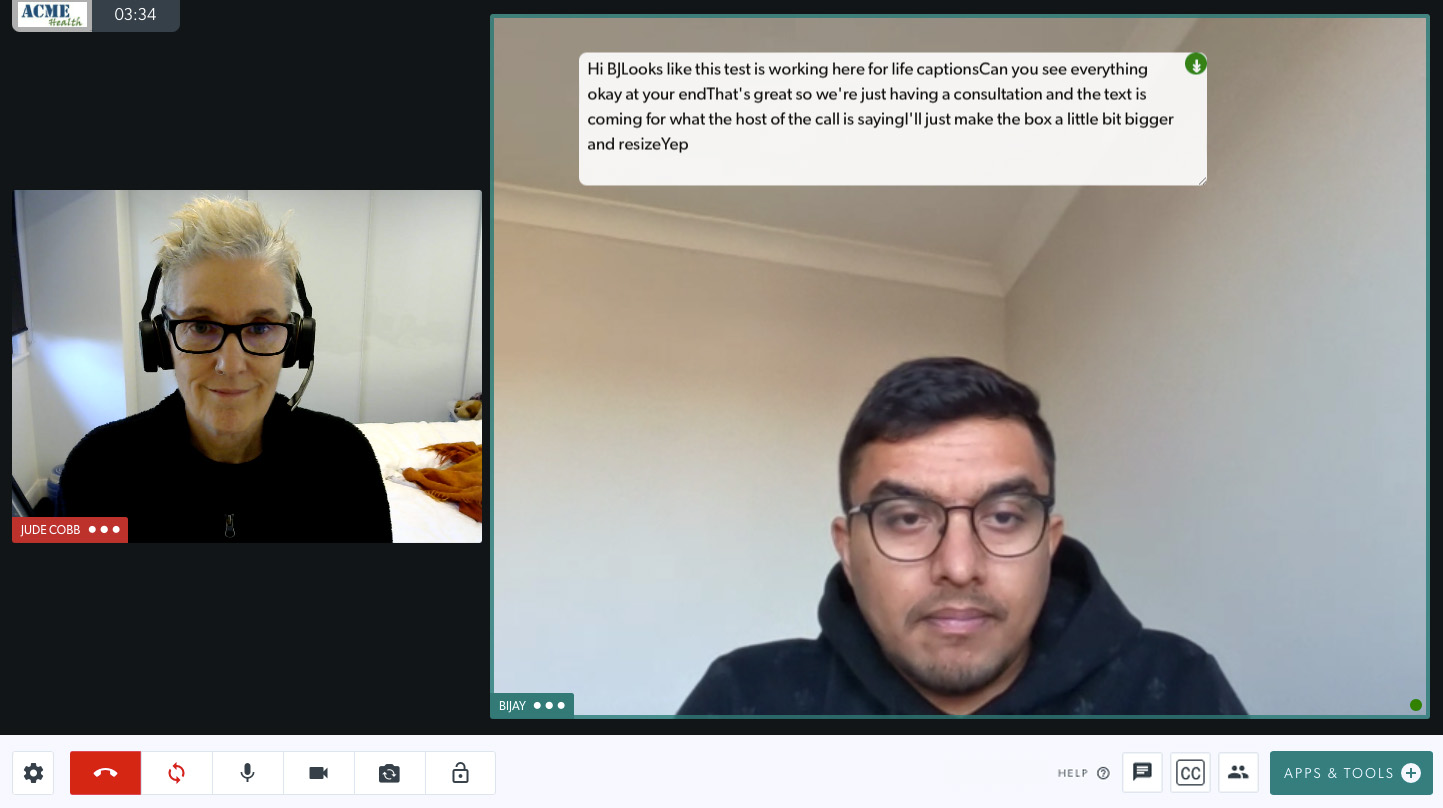 |
| Przenoszenie i zmiana rozmiaru pola tekstowego Rozmiar pola tekstowego można zmieniać, aby wyświetlało więcej lub mniej tekstu, i można je przesuwać po ekranie połączenia, aby uniknąć zasłaniania jakichkolwiek przycisków lub twarzy uczestnika. Tekstu nie można edytować, ale jeśli gospodarz zauważy nieprawidłowe brzmienie wyświetlanego tekstu, może poinformować o tym pacjenta i powtórzyć tę część konsultacji. |
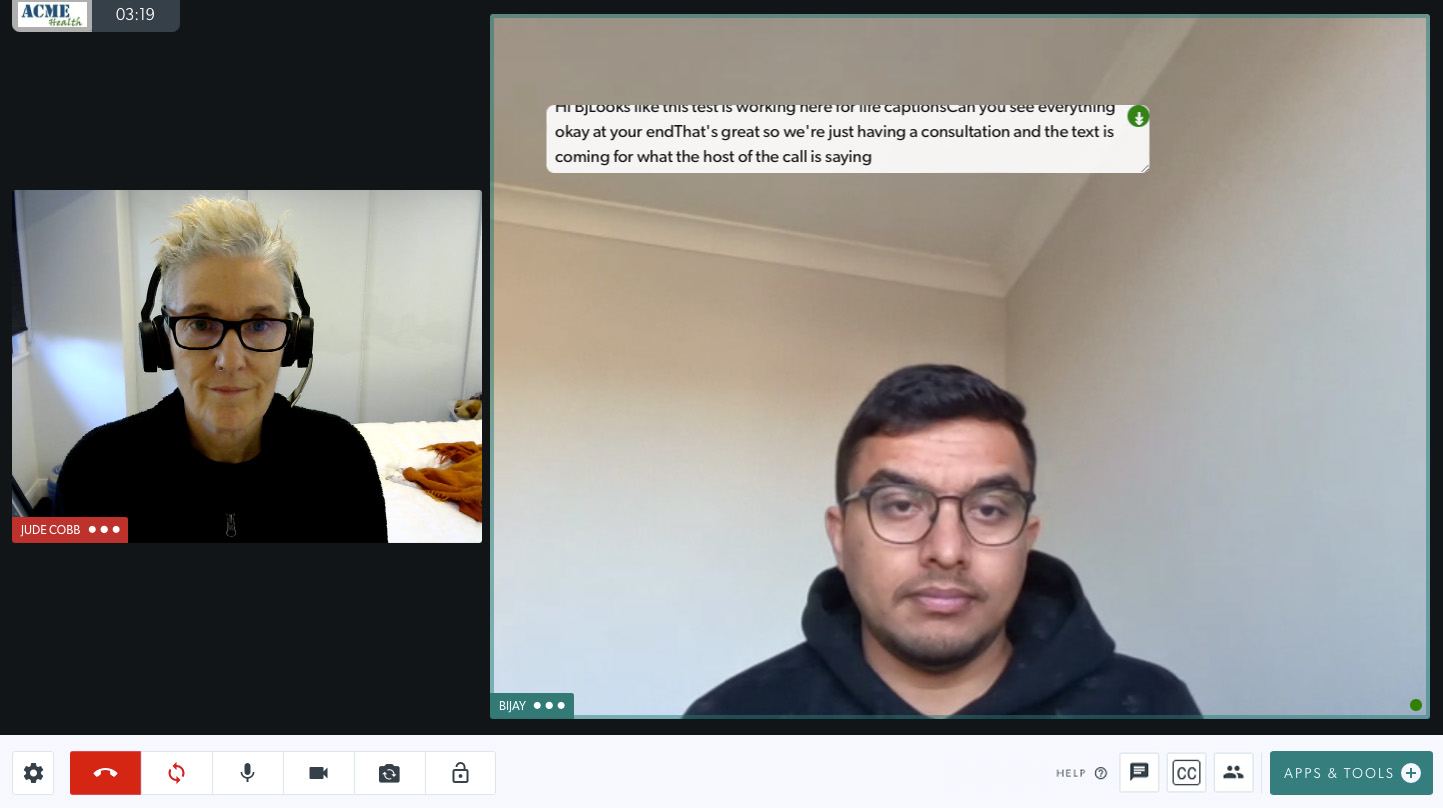 |
| Pobieranie tekstu W razie potrzeby wygenerowany tekst można pobrać i dodać do dokumentacji pacjenta jako zapis wypowiedzi świadczeniodawcy podczas konsultacji. Aby pobrać tekst, kliknij niebieski przycisk w prawym górnym rogu pola tekstowego (na tym obrazku zaznaczony na czerwono). Pamiętaj, że musisz to zrobić przed zakończeniem połączenia, ponieważ tekst nie zostanie zapisany po zakończeniu połączenia, chyba że go pobierzesz. |
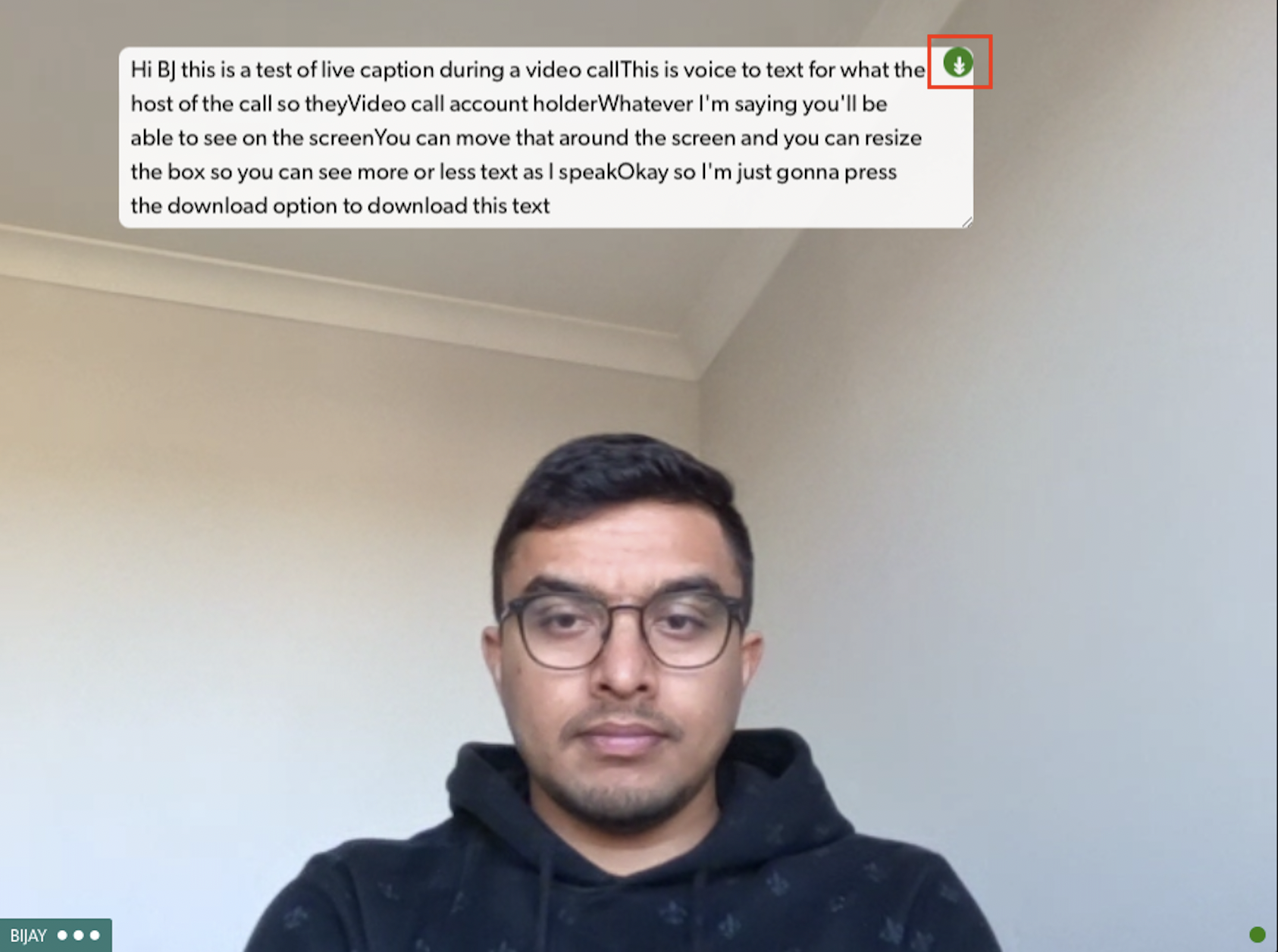 |
Opcje konfiguracji dla administratorów kliniki
Administratorzy kliniki mają możliwość włączenia lub wyłączenia napisów na żywo w rozmowach wideo w swojej klinice. Dostępne są różne opcje konfiguracji czcionki i rozmiaru, jak opisano poniżej:
| Dostęp do aplikacji Live Captions można uzyskać za pośrednictwem aplikacji w menu LHS w poczekalni kliniki. Dostępna jest zakładka Szczegóły oraz zakładka Konfiguruj . Kliknij Konfiguruj. Opcje koloru tekstu i tła Kolor tła, nieprzezroczystość, rodzinę czcionek, rozmiar czcionki, grubość czcionki i kolor tekstu można skonfigurować tak, aby pasowały do Twojej kliniki. Istnieje również kilka opcji języka angielskiego, które możesz wpisać w sekcji Język (skorzystaj z jednego z przykładów pokazanych poniżej pola Język. Pamiętaj, aby kliknąć Zapisz, jeśli dokonasz jakichkolwiek zmian. |
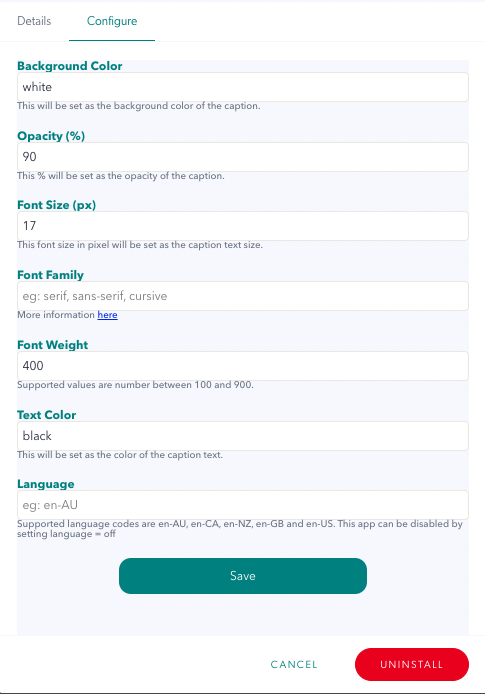 |
| Aby tymczasowo wyłączyć aplikację w klinice, wpisz słowo „wyłączone” w opcji Język, a następnie kliknij Zapisz . Przycisk Napisy na żywo nie będzie już wyświetlany na ekranie połączenia wideo w przypadku dostawców usług zdrowotnych biorących udział w połączeniu. W dowolnym momencie możesz usunąć opcję „off” w tym polu i kliknąć Zapisz, aby ponownie włączyć aplikację. |
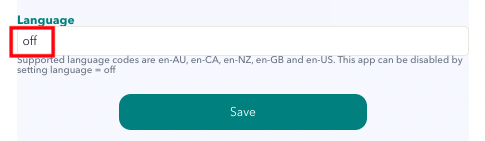 |
| Aby całkowicie odinstalować aplikację, kliknij przycisk Odinstaluj. Uwaga: jeśli aplikacja została odinstalowana, nie można po prostu jej wyszukać i zainstalować ponownie. Będziesz musiał wysłać do nas prośbę o ponowne zainstalowanie tej aplikacji przez naszych programistów, dlatego najlepiej pozostawić aplikację zainstalowaną i po prostu ją wyłączyć, jak opisano powyżej. |
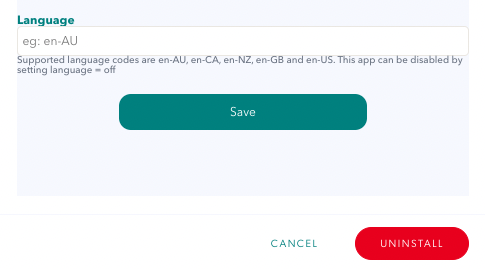 |