Añade subtítulos en vivo a tu videollamada
Agregue subtítulos en vivo a su videollamada para personas con discapacidad auditiva con solo hacer clic en un botón
Para los participantes de consultas por videollamada que son sordos o tienen problemas de audición, puede resultar un desafío participar plenamente en las comunicaciones verbales en línea. Los subtítulos en vivo brindan acceso al diálogo hablado que se muestra en la pantalla en tiempo real. Los subtítulos en vivo se pueden generar en una videollamada con solo presionar un botón.
Tenga en cuenta: para generar subtítulos en vivo en su videollamada, utilice el navegador Microsoft Edge, Google Chrome o Apple Safari. Mozilla Firefox no es compatible con la aplicación Live Captions.
Para generar subtítulos en vivo durante una videollamada:
| El botón Subtítulos en vivo está ubicado en los botones de control en la parte inferior derecha de la pantalla de Videollamada, a la izquierda del Administrador de llamadas . Haga clic en el botón Subtítulos en vivo (CC) para comenzar a generar subtítulos en vivo. Tenga en cuenta: si no está habilitado en la clínica, este botón no aparecerá en la pantalla de Videollamada. Comuníquese con el administrador de su clínica para obtener más información. |
 |
| Generando subtítulos en vivo Los subtítulos en vivo se generarán cuando el anfitrión de la llamada (proveedor de servicios de salud) active la aplicación y esté hablando. El anfitrión verá cómo se genera su texto, al igual que todos los invitados a la llamada (pacientes, clientes, intérpretes, etc. que no sean miembros del equipo de la clínica). En este ejemplo, el texto es negro sobre un fondo blanco; esto lo puede configurar el administrador de su clínica. Los colores predeterminados son texto blanco sobre fondo negro. Tenga en cuenta: solo el discurso del anfitrión se convertirá en texto, no el discurso de los invitados en la llamada. |
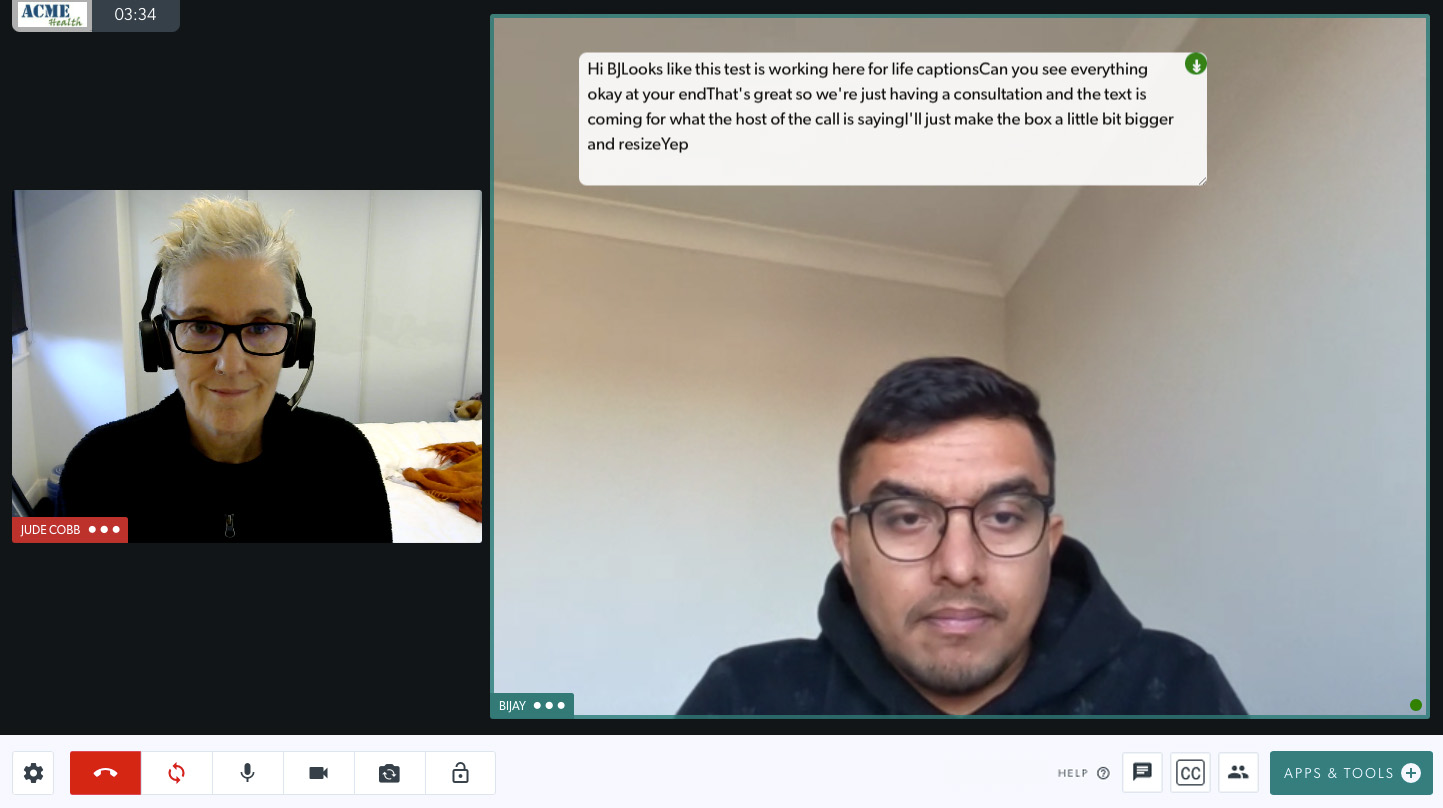 |
| Mover y cambiar el tamaño del cuadro de texto Se puede cambiar el tamaño del cuadro de texto para mostrar más o menos texto y se puede mover por la pantalla de llamada para evitar cubrir los botones o la cara de un participante. El texto no se puede editar, pero si el anfitrión nota algo incorrecto en la voz a texto que se muestra, puede informarle al paciente y repetir esa parte de la consulta. |
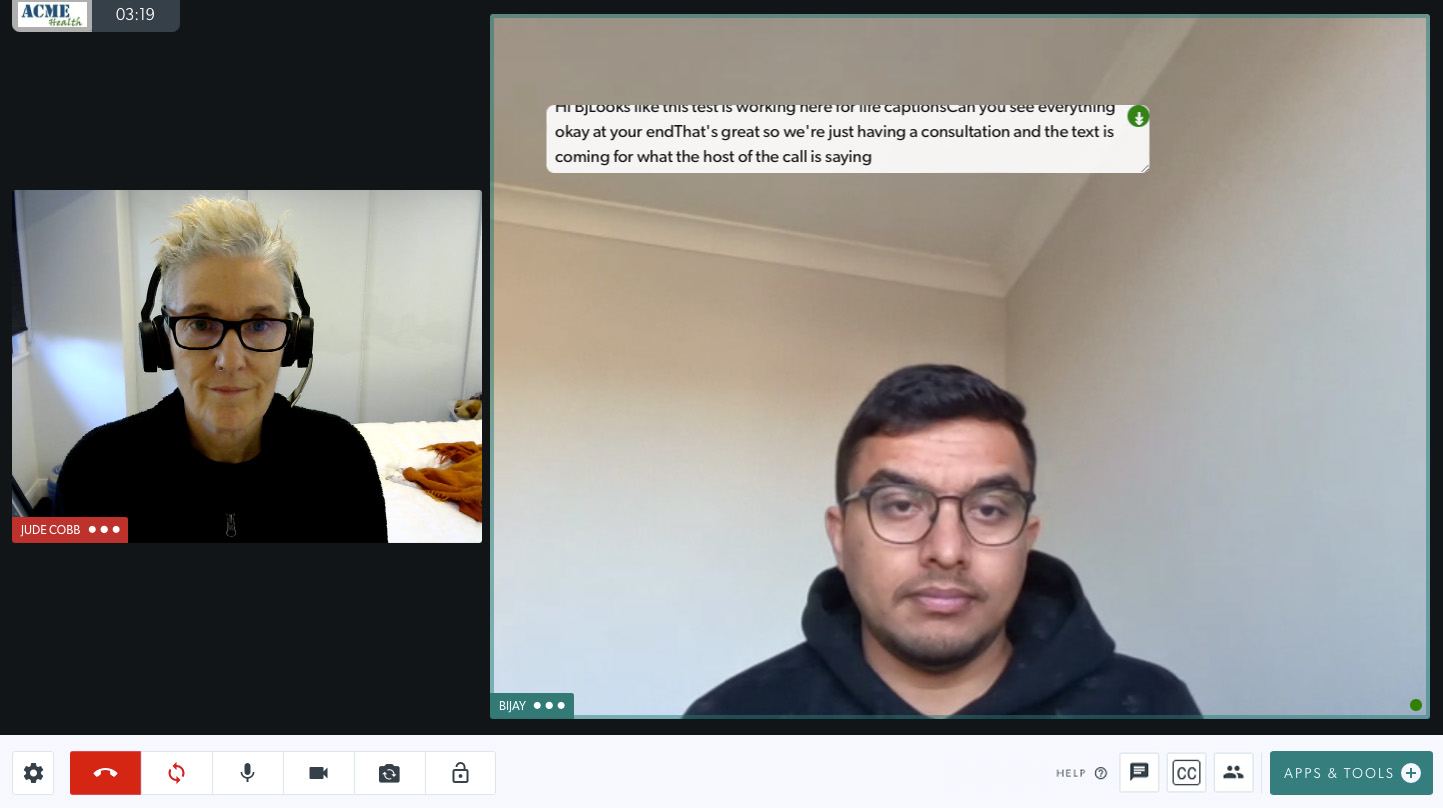 |
| Descargando el texto El texto generado puede descargarse, si es necesario, y agregarse al expediente del paciente como registro de lo que ha dicho el proveedor de servicios de salud durante la consulta. Para descargar el texto, haga clic en el botón azul en la parte superior derecha del cuadro de texto (resaltado en rojo en esta imagen). Recuerda que debes hacer esto antes de que finalice la llamada, ya que el texto no se guardará más allá de la llamada a menos que lo descargues. |
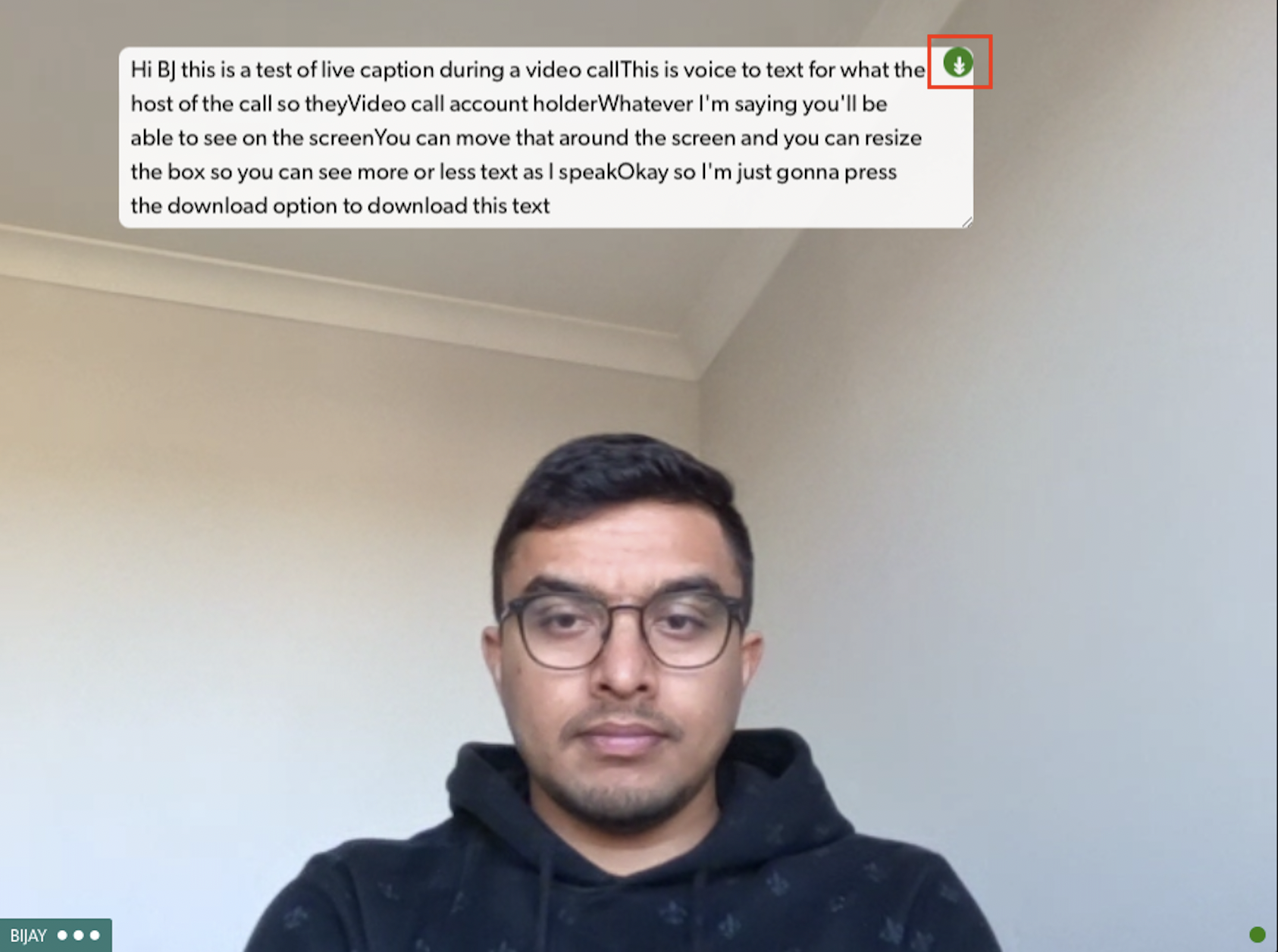 |
Opciones de configuración para administradores de clínica
Los administradores de la clínica tienen la opción de habilitar o deshabilitar los subtítulos en vivo para videollamadas en su clínica y existen varias opciones de configuración para la fuente y el tamaño, como se describe a continuación:
| Se puede acceder a la aplicación Live Captions a través de aplicaciones en el menú LHS del área de espera de la clínica. Hay una pestaña Detalles y también una pestaña Configurar . Haga clic en Configurar. Opciones de color de fondo y texto El color de fondo, la opacidad, La familia de fuentes, el tamaño de fuente, el peso de fuente y el color del texto se pueden configurar para adaptarse a su clínica. También hay varias opciones de idioma inglés que puede escribir en la sección Idioma (use uno de los ejemplos que se muestran debajo del cuadro Idioma). Recuerde hacer clic en Guardar si realiza algún cambio. |
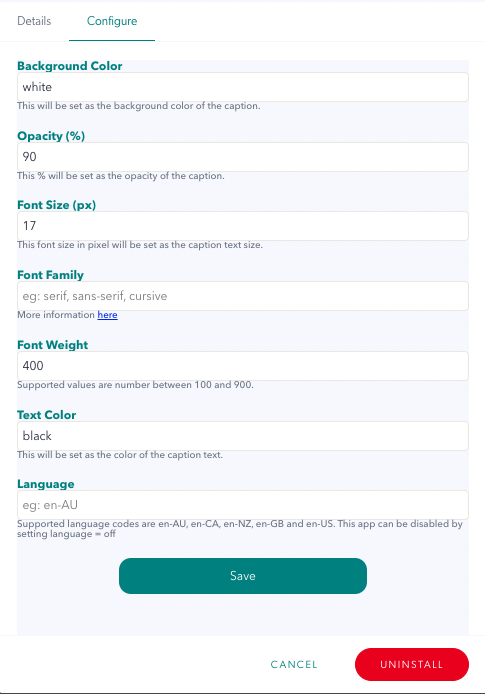 |
| Para desactivar temporalmente la aplicación en una clínica, escriba la palabra "desactivado" en la opción Idioma y luego haga clic en Guardar . El botón Subtítulos en vivo ya no se mostrará en la pantalla de videollamada para ningún proveedor de servicios de salud en una llamada. En cualquier momento puedes eliminar "desactivado" en este campo y hacer clic en Guardar para habilitar la aplicación nuevamente. |
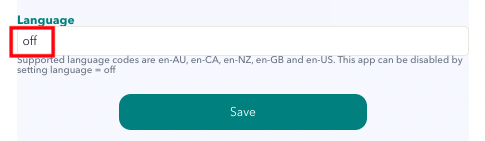 |
| Para desinstalar la aplicación por completo, haga clic en el botón Desinstalar. Tenga en cuenta: si desinstala la aplicación, no podrá simplemente buscarla y reinstalarla. Deberá enviarnos una solicitud para que nuestros desarrolladores la instalen nuevamente, por lo que es mejor dejar la aplicación instalada y simplemente deshabilitarla, como se describió anteriormente. |
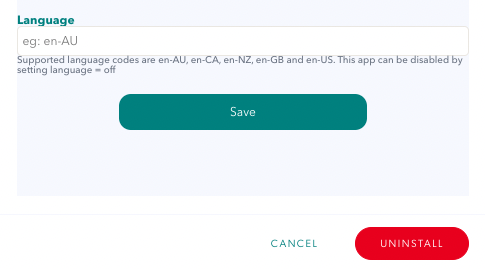 |