Ajoutez des sous-titres en direct à votre appel vidéo
Ajoutez des sous-titres en direct à votre appel vidéo pour les appelants malentendants en un seul clic
Pour les participants aux consultations par appel vidéo qui sont sourds ou malentendants, il peut être difficile de participer pleinement aux communications verbales en ligne. Le sous-titrage en direct permet d'accéder aux dialogues parlés affichés à l'écran en temps réel. Des sous-titres en direct peuvent être générés lors d'un appel vidéo en appuyant simplement sur un bouton.
Remarque : Pour générer des sous-titres en direct dans votre appel vidéo, veuillez utiliser le navigateur Microsoft Edge, Google Chrome ou Apple Safari. Mozilla Firefox ne prend pas en charge l'application Live Captions.
Pour générer des sous-titres en direct pendant un appel vidéo :
| Le bouton Live Captions est situé dans les boutons de commande en bas à droite de l'écran d'appel vidéo, à gauche du gestionnaire d'appels . Cliquez sur le bouton Live Captions (CC) pour commencer à générer des sous-titres en direct. Veuillez noter : s'il n'est pas activé dans la clinique, ce bouton n'apparaîtra pas sur l'écran d'appel vidéo. Veuillez contacter l'administrateur de votre clinique pour plus d'informations. |
 |
| Générer des sous-titres en direct Des sous-titres en direct seront générés lorsque l'hôte de l'appel (prestataire de services de santé) activera l'application et parlera. L'hôte verra son texte généré, tout comme tous les invités à l'appel (patients, clients, interprètes, etc. qui ne sont pas membres de l'équipe de la clinique). Dans cet exemple, le texte est noir sur fond blanc - ceci est configurable par l'administrateur de votre clinique. Les couleurs par défaut sont du texte blanc sur fond noir. Remarque : seul le discours de l'hôte sera converti en texte, pas le discours des invités lors de l'appel. |
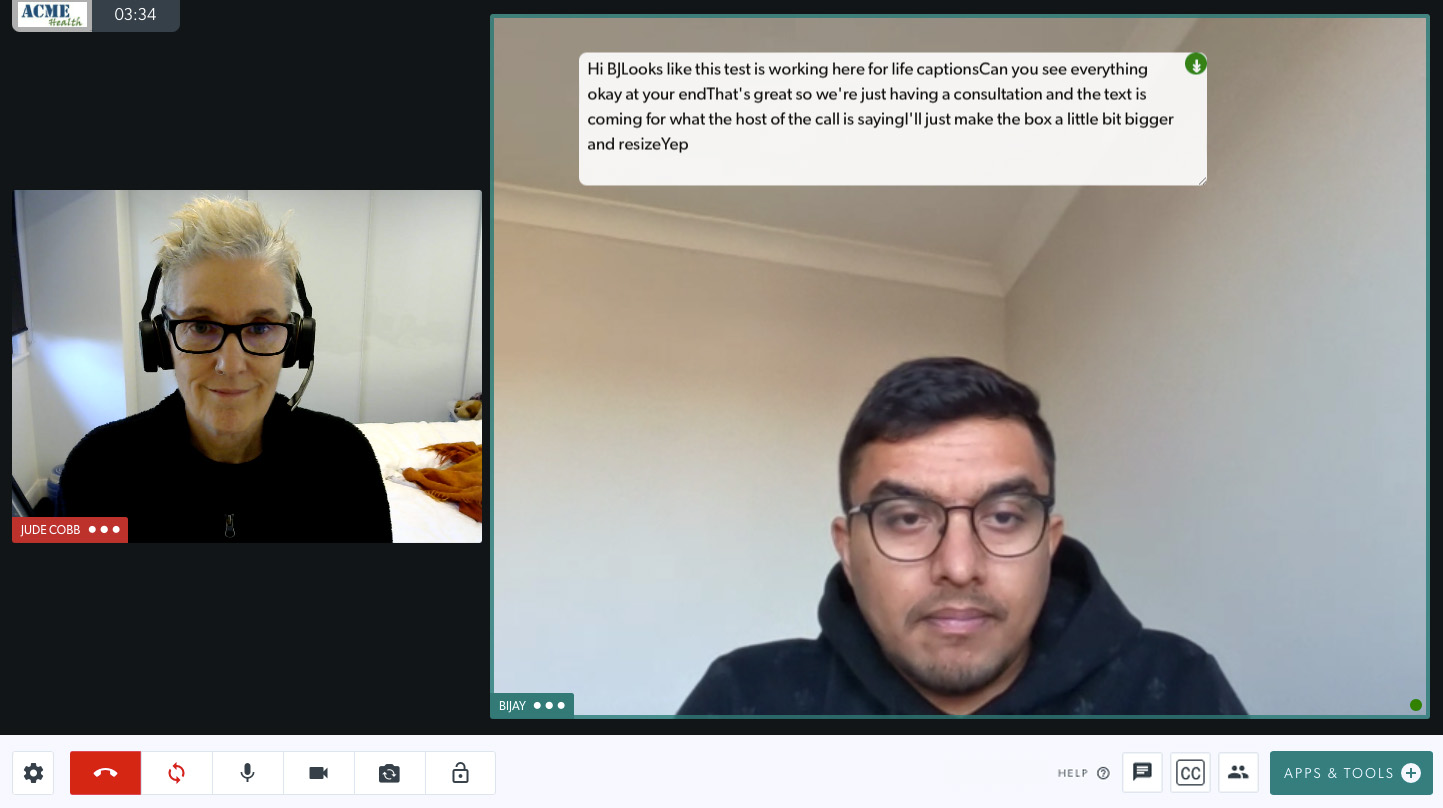 |
| Déplacer et redimensionner la zone de texte La zone de texte peut être redimensionnée pour afficher plus ou moins de texte et peut être déplacée sur l'écran d'appel, pour éviter de masquer les boutons ou le visage d'un participant. Le texte ne peut pas être modifié, mais si l'hôte remarque quelque chose d'incorrect dans la voix du texte affiché, il peut en informer le patient et répéter cette partie de la consultation. |
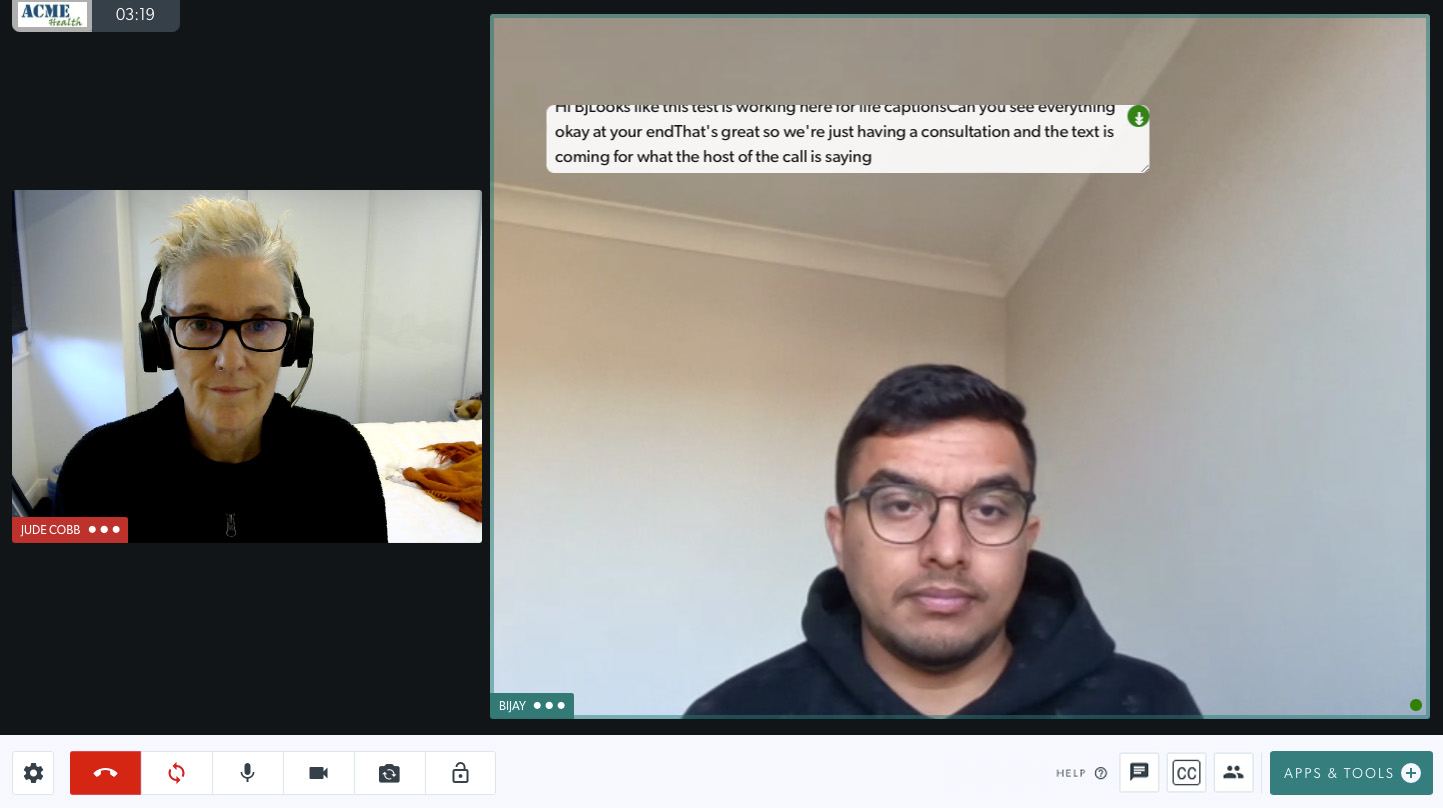 |
| Téléchargement du texte Le texte généré peut être téléchargé, si nécessaire, et ajouté au dossier du patient comme enregistrement de ce que le prestataire de services de santé a dit lors de la consultation. Pour télécharger le texte, cliquez sur le bouton bleu en haut à droite de la zone de texte (surligné en rouge dans cette image). N'oubliez pas que vous devez le faire avant la fin de l'appel, car le texte ne sera pas enregistré au-delà de l'appel à moins que vous ne le téléchargiez. |
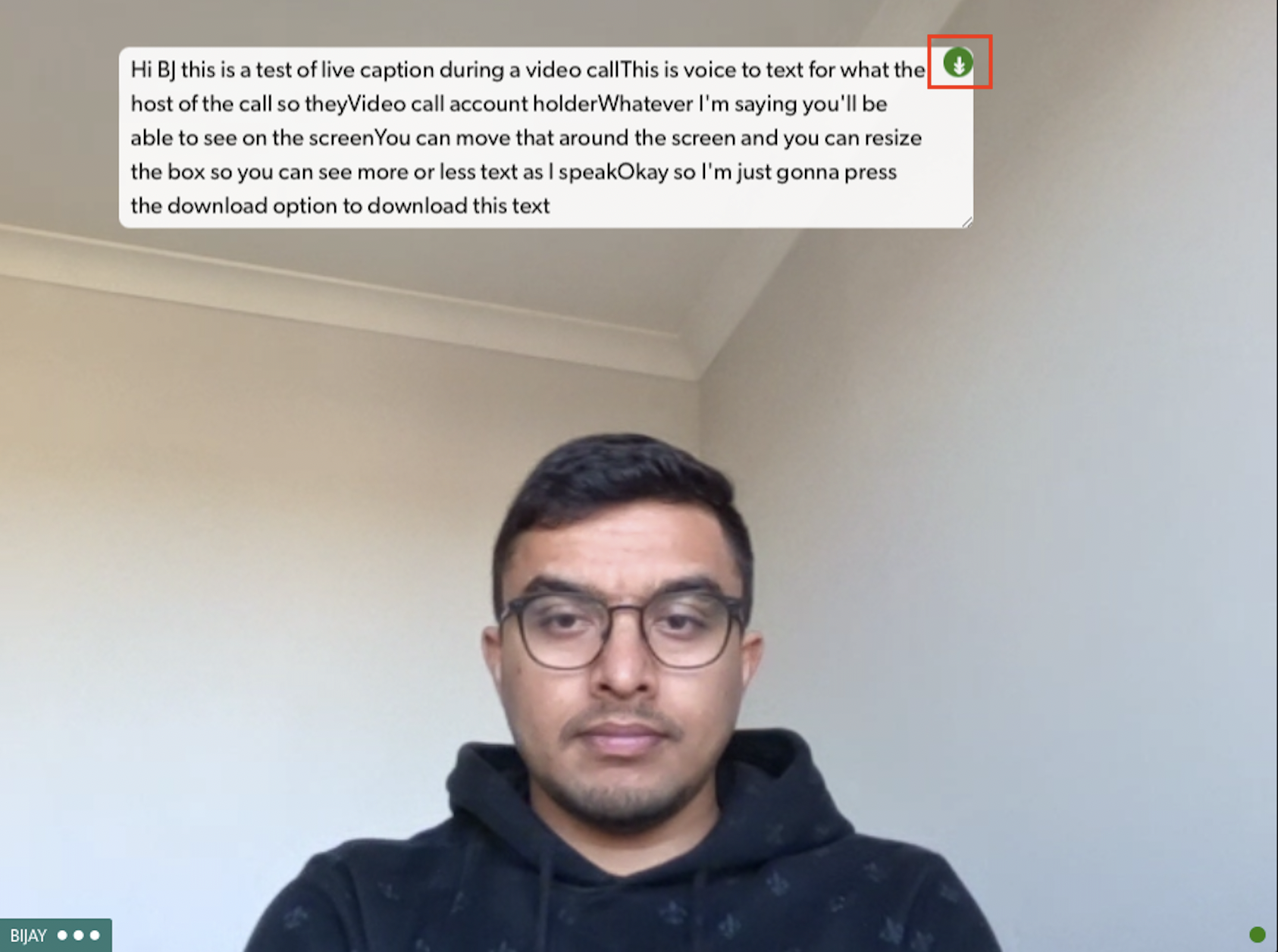 |
Options de configuration pour les administrateurs de clinique
Les administrateurs de clinique ont le choix d'activer ou de désactiver les sous-titres en direct pour les appels vidéo dans leur clinique et il existe diverses options de configuration pour la police et la taille, comme indiqué ci-dessous :
| L'application Live Captions est accessible via les applications dans le menu LHS de la zone d'attente de la clinique. Il y a un onglet Détails et également un onglet Configurer . Cliquez sur Configurer. Options de couleur du texte et de l’arrière-plan La couleur du fond, l'opacité, la famille de polices, la taille de police, l’épaisseur de police et la couleur du texte peuvent tous être configurés en fonction de votre clinique. Il existe également plusieurs options de langue anglaise que vous pouvez saisir dans la section Langue (utilisez l'un des exemples présentés sous la zone Langue). N'oubliez pas de cliquer sur Enregistrer si vous apportez des modifications. |
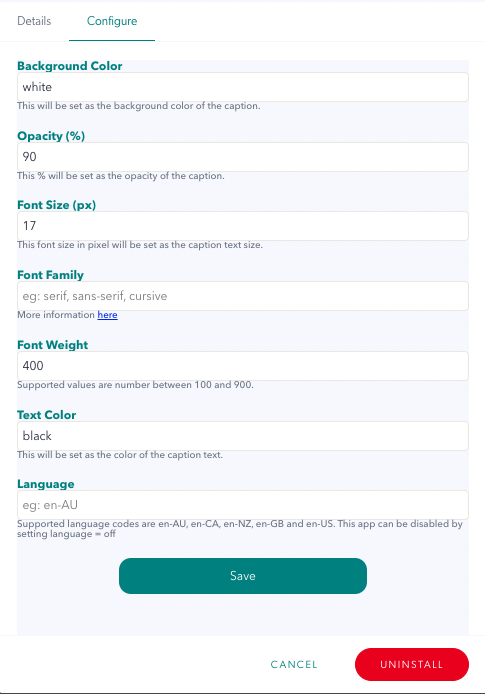 |
| Pour désactiver temporairement l'application dans une clinique, tapez le mot « off » dans l'option Langue, puis cliquez sur Enregistrer . Le bouton Sous-titres en direct ne s'affichera plus sur l'écran d'appel vidéo pour les prestataires de services de santé participant à un appel. À tout moment, vous pouvez supprimer « off » dans ce champ et cliquer sur Enregistrer pour réactiver l'application. |
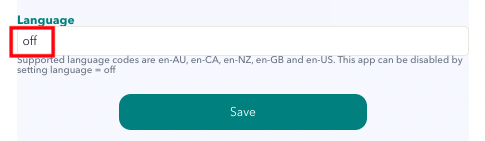 |
| Pour désinstaller complètement l'application, cliquez sur le bouton Désinstaller. Remarque : si l'application est désinstallée, vous ne pouvez pas simplement la rechercher et la réinstaller. Vous devrez nous envoyer une demande pour que nos développeurs l'installent à nouveau. Il est donc préférable de laisser l'application installée et de simplement la désactiver, comme indiqué ci-dessus. |
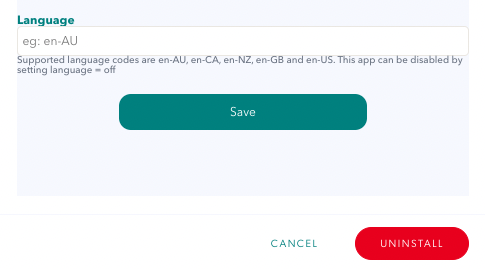 |