Fügen Sie Ihrem Videoanruf Live-Untertitel hinzu
Fügen Sie Ihrem Videoanruf Live-Untertitel für hörgeschädigte Anrufer mit nur einem Klick hinzu
Für gehörlose oder schwerhörige Teilnehmer einer Videoanrufberatung kann es eine Herausforderung sein, vollständig an der Online-Kommunikation teilzunehmen. Live-Untertitel bieten Zugriff auf gesprochene Dialoge, die in Echtzeit auf dem Bildschirm angezeigt werden. Live-Untertitel können in einem Videoanruf per Knopfdruck generiert werden.
Bitte beachten: Um Live-Untertitel in Ihrem Videoanruf zu generieren, verwenden Sie bitte den Browser Microsoft Edge, Google Chrome oder Apple Safari. Mozilla Firefox unterstützt die Anwendung „Live-Untertitel“ nicht.
So generieren Sie Live-Untertitel während eines Videoanrufs:
| Die Schaltfläche „Liveuntertitel“ befindet sich in den Steuertasten unten rechts auf dem Videoanrufbildschirm, links neben dem Anrufmanager . Klicken Sie auf die Schaltfläche „Liveuntertitel“ (CC), um mit der Generierung von Liveuntertiteln zu beginnen. Bitte beachten: Wenn diese Schaltfläche in der Klinik nicht aktiviert ist, wird sie im Videoanruf-Bildschirm nicht angezeigt. Weitere Informationen erhalten Sie von Ihrem Klinikadministrator. |
 |
| Erstellen von Liveuntertiteln Live-Untertitel werden generiert, wenn der Moderator des Anrufs (Gesundheitsdienstleister) die Anwendung aktiviert und spricht. Der Moderator sieht, wie sein Text generiert wird, ebenso wie alle Teilnehmer des Anrufs (Patienten, Klienten, Dolmetscher usw., die keine Teammitglieder in der Klinik sind). In diesem Beispiel ist der Text schwarz auf weißem Hintergrund – dies kann von Ihrem Klinikadministrator konfiguriert werden. Die Standardfarben sind weißer Text auf schwarzem Hintergrund. Bitte beachten: Nur die Sprache des Gastgebers wird in Text umgewandelt, nicht die Sprache der Gäste im Anruf. |
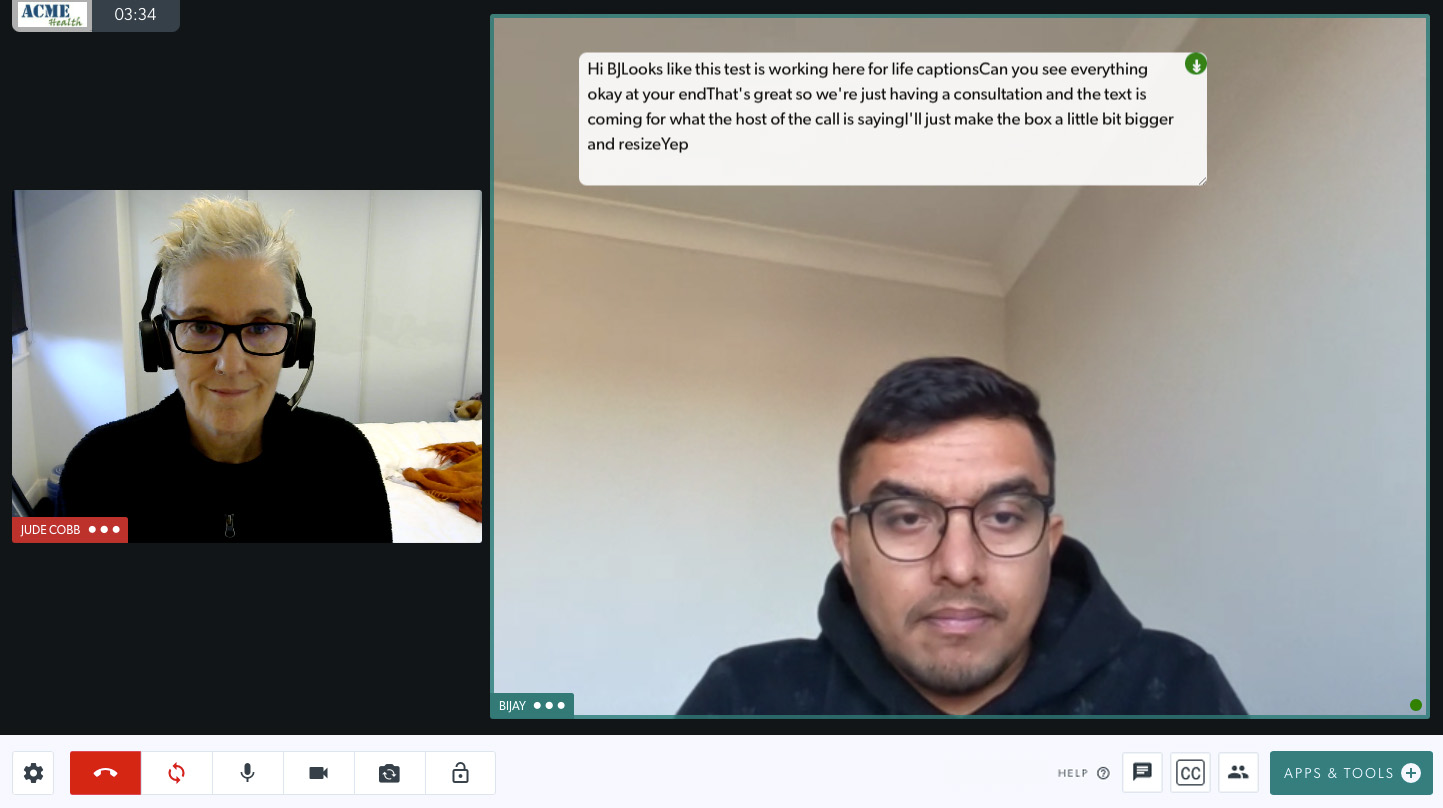 |
| Verschieben und Ändern der Größe des Textfelds Die Größe des Textfelds kann angepasst werden, um mehr oder weniger Text anzuzeigen, und es kann auf dem Anrufbildschirm verschoben werden, um zu vermeiden, dass Schaltflächen oder das Gesicht eines Teilnehmers verdeckt werden. Der Text kann nicht bearbeitet werden, aber wenn dem Gastgeber in der angezeigten Spracherkennung ein Fehler auffällt, kann er den Patienten darauf aufmerksam machen und diesen Teil der Konsultation wiederholen. |
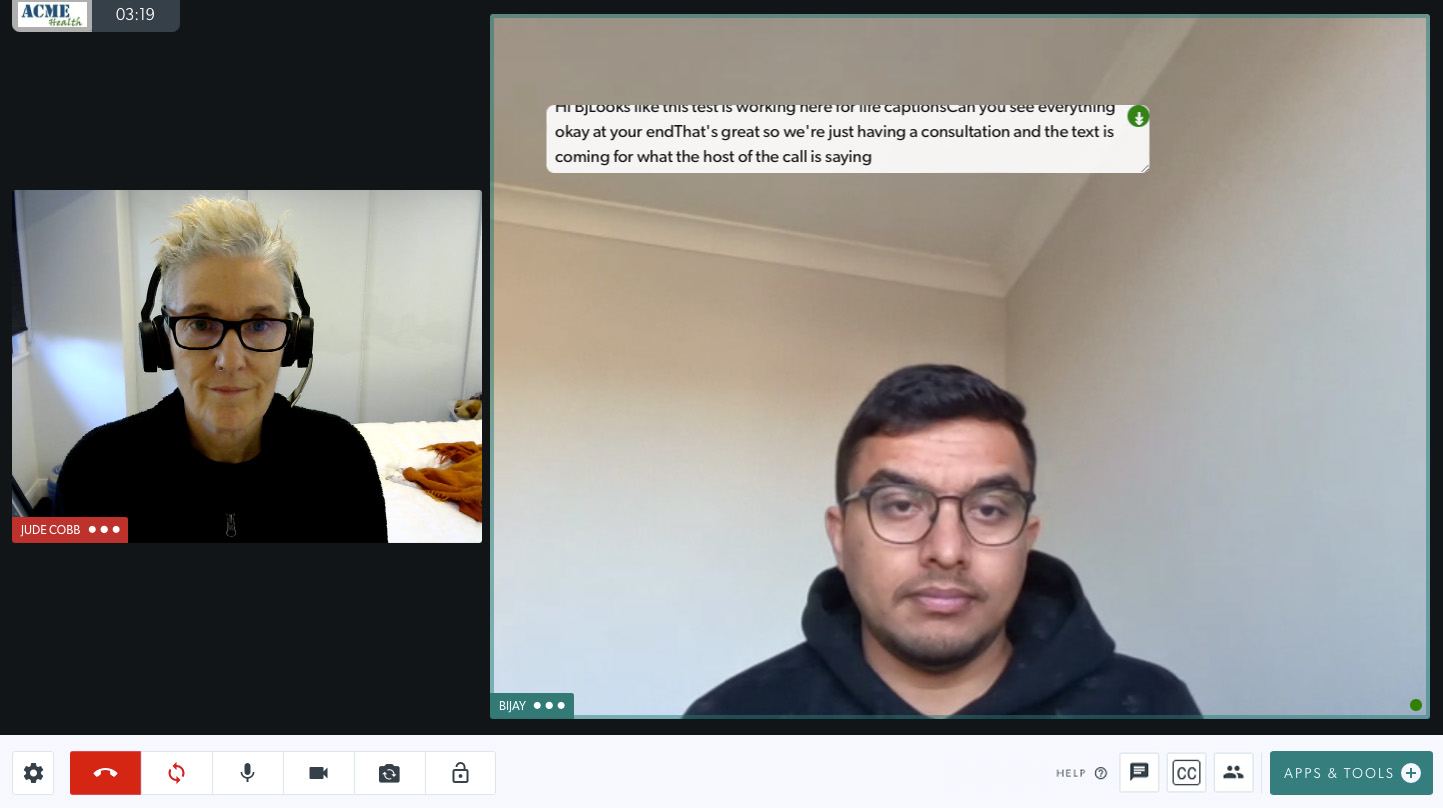 |
| Herunterladen des Textes Der generierte Text kann bei Bedarf heruntergeladen und der Patientenakte als Aufzeichnung der Aussagen des Leistungserbringers während der Konsultation hinzugefügt werden. Um den Text herunterzuladen, klicken Sie auf die blaue Schaltfläche oben rechts im Textfeld (im Bild rot hervorgehoben). Denken Sie daran, dass Sie dies tun müssen, bevor das Gespräch beendet wird, da der Text nicht über das Gespräch hinaus gespeichert wird, sofern Sie ihn nicht herunterladen. |
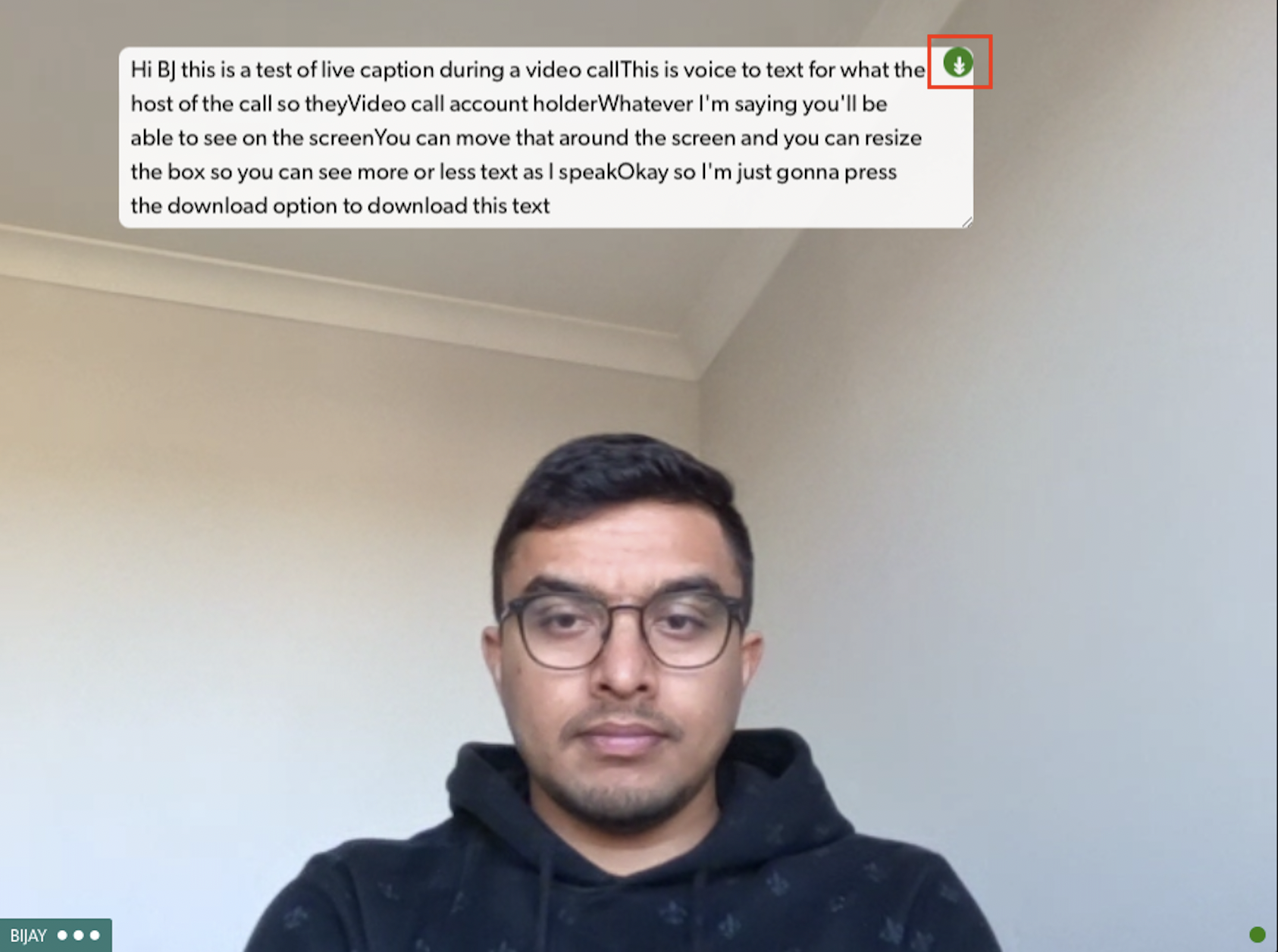 |
Konfigurationsoptionen für Klinikadministratoren
Klinikadministratoren haben die Möglichkeit, Live-Untertitel für Videoanrufe in ihrer Klinik zu aktivieren oder zu deaktivieren. Außerdem gibt es verschiedene Konfigurationsoptionen für Schriftart und -größe, wie unten beschrieben:
| Auf die Live Captions-App kann über Apps im LHS-Menü des Wartebereichs der Klinik zugegriffen werden. Es gibt eine Registerkarte „ Details“ und auch eine Registerkarte „ Konfigurieren“ . Klicken Sie auf „Konfigurieren“. Farboptionen für Text und Hintergrund Die Hintergrundfarbe, Opazität, Schriftart, Schriftgröße, Schriftstärke und Textfarbe können entsprechend Ihrer Klinik konfiguriert werden. Es gibt auch mehrere englische Sprachoptionen, die Sie in den Abschnitt „Sprache“ eingeben können (verwenden Sie eines der unter dem Feld „Sprache“ angezeigten Beispiele). Denken Sie daran, auf „Speichern“ zu klicken, wenn Sie Änderungen vornehmen. |
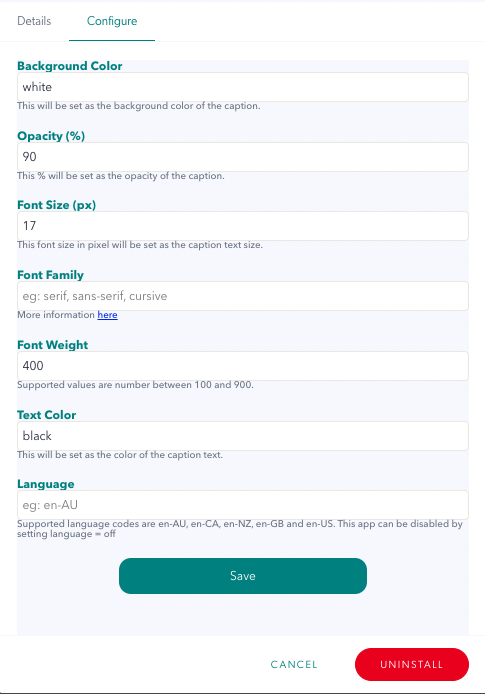 |
| Um die App in einer Klinik vorübergehend zu deaktivieren , geben Sie das Wort „Aus“ in die Sprachoption ein und klicken Sie dann auf „Speichern“ . Die Schaltfläche „Live-Untertitel“ wird auf dem Videoanrufbildschirm für Gesundheitsdienstleister während eines Anrufs nicht mehr angezeigt. Sie können „Aus“ aus diesem Feld jederzeit entfernen und auf „Speichern“ klicken, um die App wieder zu aktivieren. |
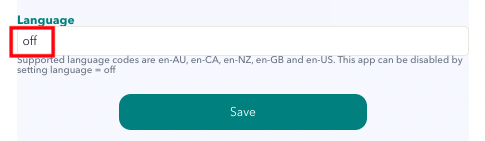 |
| Um die App vollständig zu deinstallieren , klicken Sie auf die Schaltfläche „Deinstallieren“. Bitte beachten Sie: Wenn die App deinstalliert ist, können Sie nicht einfach danach suchen und sie neu installieren. Sie müssen uns eine Anfrage senden, damit unsere Entwickler sie erneut installieren. Am besten lassen Sie die App also installiert und deaktivieren sie einfach, wie oben beschrieben. |
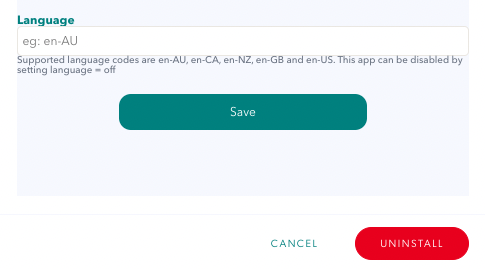 |