अपने वीडियो कॉल में लाइव कैप्शन जोड़ें
एक बटन के क्लिक से श्रवण बाधित कॉलर्स के लिए अपने वीडियो कॉल में लाइव कैप्शन जोड़ें
वीडियो कॉल परामर्श प्रतिभागियों के लिए जो बधिर या श्रवण बाधित हैं, ऑनलाइन मौखिक संचार में पूरी तरह से भाग लेना चुनौतीपूर्ण हो सकता है। लाइव कैप्शनिंग वास्तविक समय में स्क्रीन पर प्रदर्शित बोले गए संवाद तक पहुंच प्रदान करता है। एक बटन के प्रेस के साथ वीडियो कॉल में लाइव कैप्शन तैयार किए जा सकते हैं।
कृपया ध्यान दें: अपने वीडियो कॉल में लाइव कैप्शन बनाने के लिए कृपया Microsoft Edge, Google Chrome या Apple Safari ब्राउज़र का उपयोग करें। मोज़िला फ़ायरफ़ॉक्स लाइव कैप्शन एप्लिकेशन का समर्थन नहीं करता है।
वीडियो कॉल के दौरान लाइव कैप्शन बनाने के लिए:
| लाइव कैप्शन बटन वीडियो कॉल स्क्रीन के नीचे दाईं ओर नियंत्रण बटन में स्थित है, कॉल मैनेजर के बाईं ओर। लाइव कैप्शन बनाना शुरू करने के लिए लाइव कैप्शन (CC) बटन पर क्लिक करें। कृपया ध्यान दें: यदि क्लिनिक में सक्षम नहीं है, तो यह बटन वीडियो कॉल स्क्रीन पर दिखाई नहीं देगा। अधिक जानकारी के लिए कृपया अपने क्लिनिक व्यवस्थापक से संपर्क करें। |
 |
| लाइव कैप्शन तैयार करना लाइव कैप्शन तब जेनरेट किए जाएँगे जब कॉल का होस्ट (स्वास्थ्य सेवा प्रदाता) एप्लीकेशन को सक्रिय करेगा और बोल रहा होगा। होस्ट को अपना टेक्स्ट जेनरेट होता हुआ दिखाई देगा, साथ ही कॉल में मौजूद सभी मेहमान (रोगी, क्लाइंट, दुभाषिए आदि जो क्लिनिक में टीम के सदस्य नहीं हैं) भी देख सकेंगे। इस उदाहरण में पाठ सफ़ेद पृष्ठभूमि पर काला है - यह आपके क्लिनिक व्यवस्थापक द्वारा कॉन्फ़िगर करने योग्य है। डिफ़ॉल्ट रंग काले रंग की पृष्ठभूमि पर सफ़ेद पाठ हैं। कृपया ध्यान दें: केवल होस्ट का भाषण ही टेक्स्ट में परिवर्तित किया जाएगा, कॉल में अतिथियों का भाषण नहीं। |
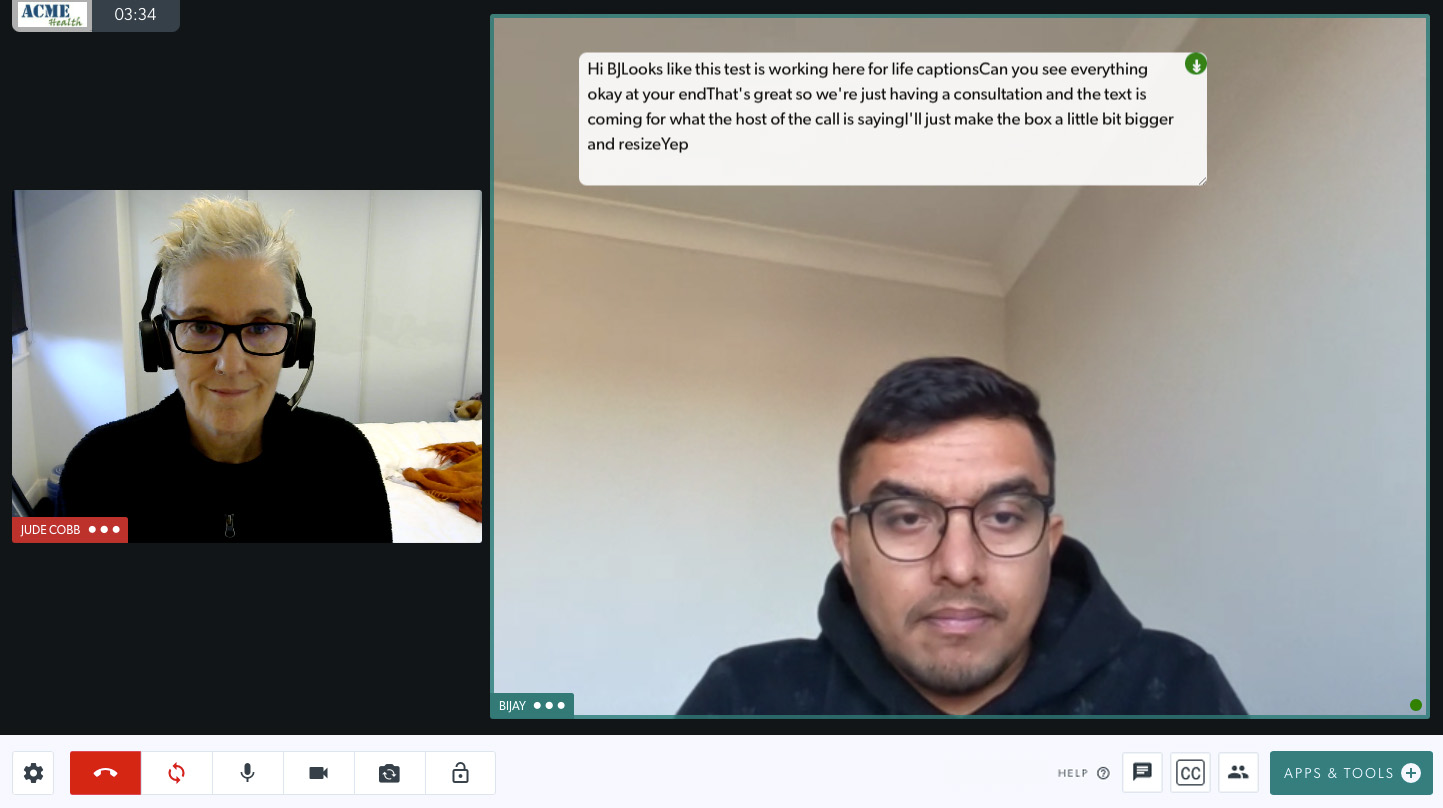 |
| टेक्स्ट बॉक्स को स्थानांतरित करना और उसका आकार बदलना टेक्स्ट बॉक्स का आकार बदला जा सकता है ताकि उसमें कम या ज्यादा टेक्स्ट दिखाई दे और उसे कॉल स्क्रीन पर इधर-उधर घुमाया जा सके, ताकि किसी भी बटन या प्रतिभागी के चेहरे को ढका न जा सके। पाठ को संपादित नहीं किया जा सकता है, लेकिन यदि मेजबान को प्रदर्शित वॉयस टू टेक्स्ट में कुछ भी गलत लगता है, तो वे रोगी को बता सकते हैं और परामर्श के उस भाग को दोहरा सकते हैं। |
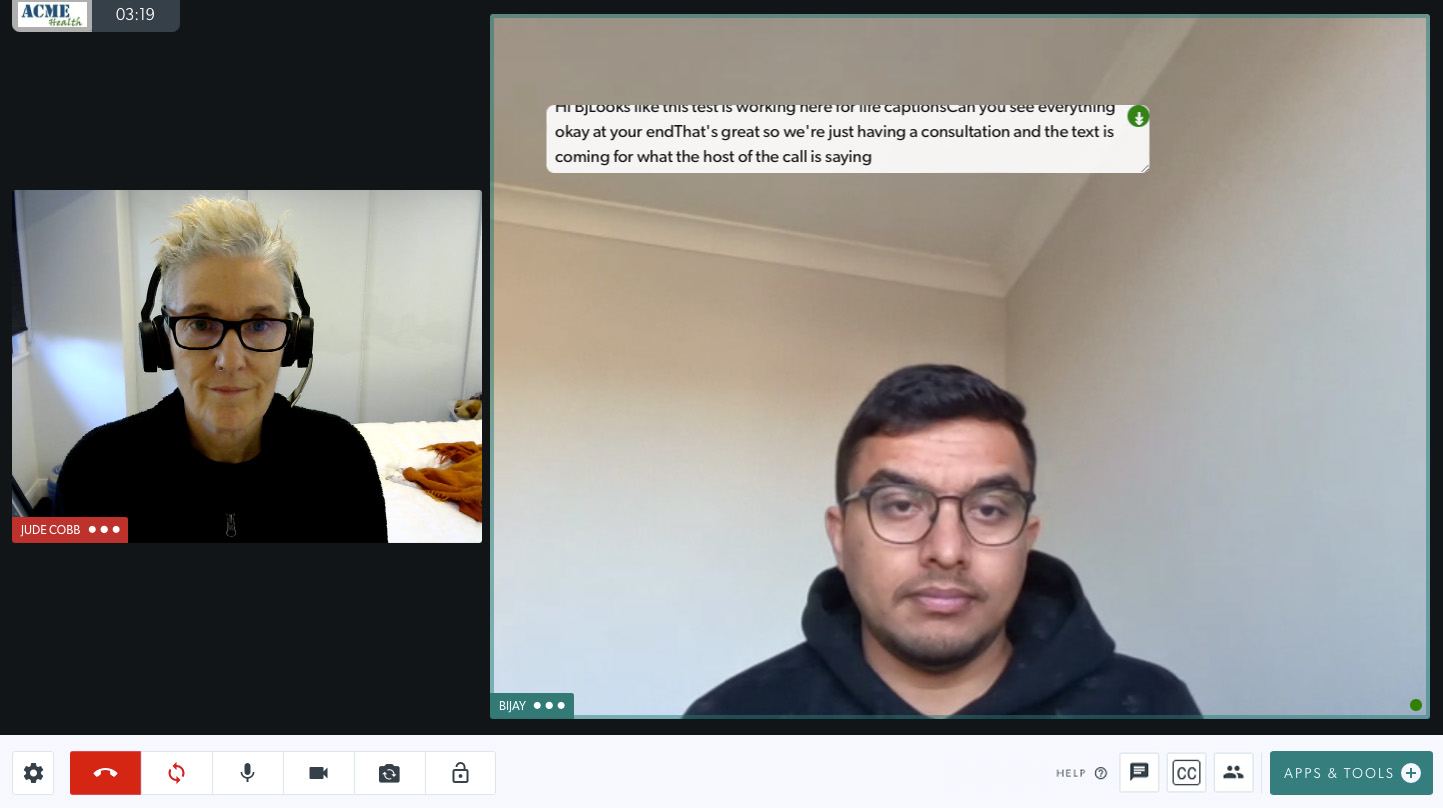 |
| पाठ डाउनलोड करना यदि आवश्यक हो तो जेनरेट किए गए टेक्स्ट को डाउनलोड किया जा सकता है और परामर्श के दौरान स्वास्थ्य सेवा प्रदाता ने जो कुछ कहा है, उसके रिकॉर्ड के रूप में रोगी के रिकॉर्ड में जोड़ा जा सकता है। टेक्स्ट डाउनलोड करने के लिए, टेक्स्ट बॉक्स के ऊपर दाईं ओर नीले बटन पर क्लिक करें (इस छवि में लाल रंग में हाइलाइट किया गया है)। याद रखें कि आपको यह कार्य कॉल समाप्त होने से पहले ही करना होगा, क्योंकि जब तक आप इसे डाउनलोड नहीं करेंगे, कॉल के बाद टेक्स्ट सेव नहीं होगा। |
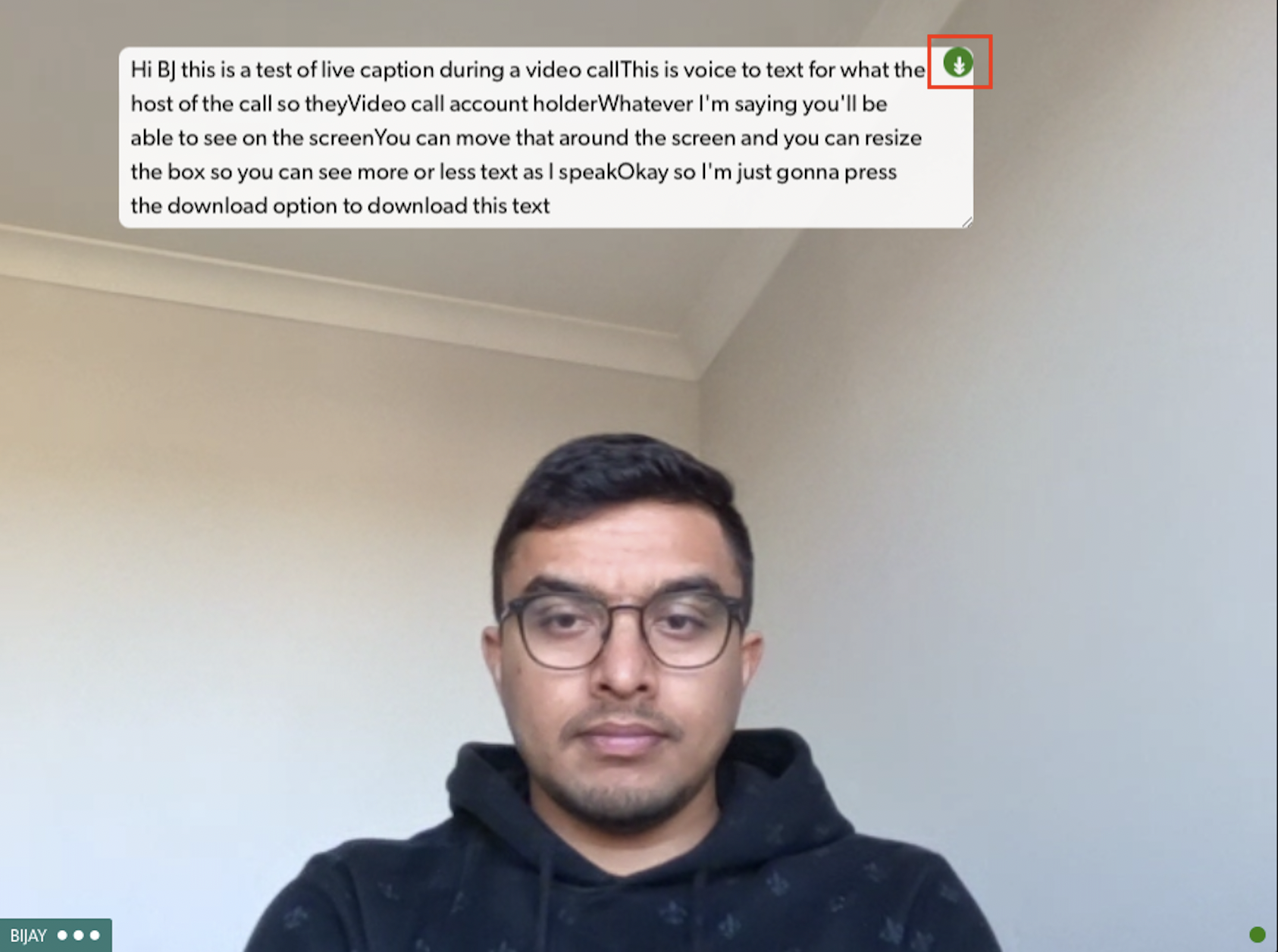 |
क्लिनिक प्रशासकों के लिए कॉन्फ़िगरेशन विकल्प
क्लिनिक प्रशासकों के पास अपने क्लिनिक में वीडियो कॉल के लिए लाइव कैप्शन को सक्षम या अक्षम करने का विकल्प है और फ़ॉन्ट और आकार के लिए विभिन्न कॉन्फ़िगरेशन विकल्प हैं, जैसा कि नीचे बताया गया है:
| लाइव कैप्शन ऐप को क्लिनिक वेटिंग एरिया के एलएचएस मेनू में ऐप्स के माध्यम से एक्सेस किया जा सकता है । वहाँ एक विवरण और एक कॉन्फ़िगर टैब भी है। कॉन्फ़िगर पर क्लिक करें। पाठ और पृष्ठभूमि रंग विकल्प पृष्ठभूमि का रंग, अस्पष्टता, फ़ॉन्ट परिवार, फ़ॉन्ट आकार, फ़ॉन्ट वजन और पाठ रंग सभी को आपके क्लिनिक के अनुरूप कॉन्फ़िगर किया जा सकता है। इसके अलावा, कई अंग्रेजी भाषा विकल्प भी हैं जिन्हें आप भाषा अनुभाग में टाइप कर सकते हैं (भाषा बॉक्स के नीचे दिखाए गए उदाहरणों में से किसी एक का उपयोग करें)। यदि आप कोई परिवर्तन करते हैं तो Save पर क्लिक करना न भूलें। |
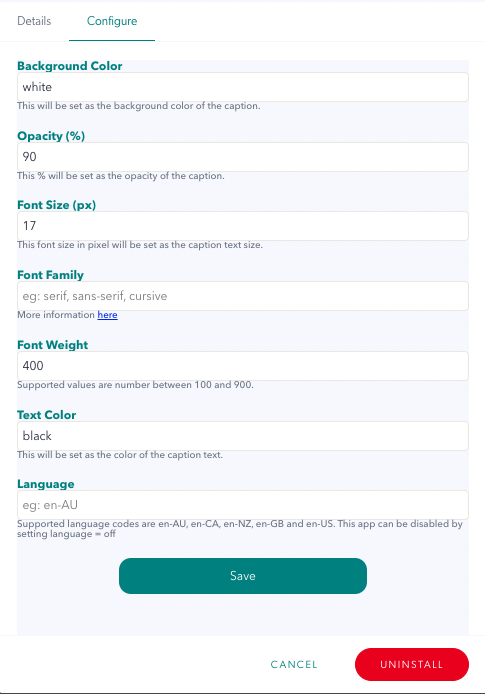 |
| किसी क्लिनिक में ऐप को अस्थायी रूप से अक्षम करने के लिए, भाषा विकल्प में 'ऑफ' शब्द टाइप करें, फिर सहेजें पर क्लिक करें। अब किसी भी स्वास्थ्य सेवा प्रदाता के कॉल में वीडियो कॉल स्क्रीन पर लाइव कैप्शन बटन दिखाई नहीं देगा। किसी भी समय आप इस फ़ील्ड में 'ऑफ़' को हटा सकते हैं और ऐप को पुनः सक्षम करने के लिए सेव पर क्लिक कर सकते हैं। |
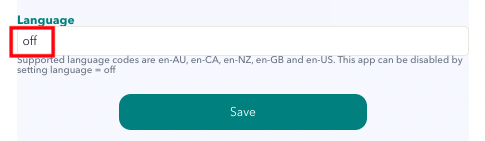 |
| ऐप को पूरी तरह से अनइंस्टॉल करने के लिए अनइंस्टॉल बटन पर क्लिक करें। कृपया ध्यान दें: यदि ऐप अनइंस्टॉल है, तो आप इसे आसानी से खोजकर फिर से इंस्टॉल नहीं कर सकते। आपको हमारे डेवलपर्स द्वारा इसे फिर से इंस्टॉल करने के लिए हमें एक अनुरोध भेजना होगा, इसलिए ऐप को इंस्टॉल करके छोड़ना और इसे बस अक्षम करना सबसे अच्छा है, जैसा कि ऊपर बताया गया है। |
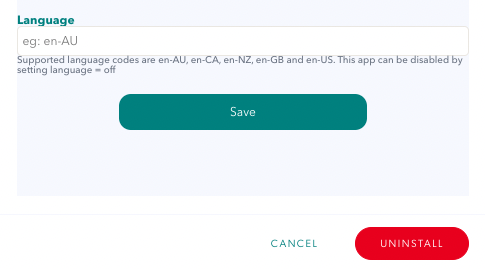 |