أضف تسميات توضيحية مباشرة إلى مكالمة الفيديو الخاصة بك
أضف تسميات توضيحية مباشرة إلى مكالمة الفيديو الخاصة بك للمتصلين ضعاف السمع بنقرة زر واحدة
بالنسبة للمشاركين في استشارة مكالمات الفيديو من الصم أو ضعاف السمع، قد يكون من الصعب المشاركة بشكل كامل في الاتصالات اللفظية عبر الإنترنت. توفر التسميات التوضيحية المباشرة إمكانية الوصول إلى الحوار المنطوق المعروض على الشاشة في الوقت الفعلي. يمكن إنشاء التسميات التوضيحية المباشرة في مكالمة فيديو بضغطة زر.
يرجى ملاحظة: لإنشاء تسميات توضيحية مباشرة في مكالمة الفيديو الخاصة بك، يرجى استخدام متصفح Microsoft Edge أو Google Chrome أو Apple Safari. لا يدعم Mozilla Firefox تطبيق Live Captions.
لإنشاء تسميات توضيحية مباشرة أثناء مكالمة فيديو:
| يوجد زر Live Captions (التسميات التوضيحية المباشرة) في أزرار التحكم في أسفل يمين شاشة مكالمة الفيديو، على يسار مدير المكالمات . انقر فوق الزر Live Captions (CC) لبدء إنشاء التسميات التوضيحية المباشرة. يرجى ملاحظة: إذا لم يتم تمكينه في العيادة، فلن يظهر هذا الزر في شاشة مكالمة الفيديو. يرجى الاتصال بمسؤول العيادة للحصول على مزيد من المعلومات. |
 |
| توليد التسميات التوضيحية الحية سيتم إنشاء التسميات التوضيحية المباشرة عندما يقوم مضيف المكالمة (مزود الخدمة الصحية) بتنشيط التطبيق والتحدث. سيرى المضيف إنشاء النص الخاص به، وكذلك جميع الضيوف المشاركين في المكالمة (المرضى والعملاء والمترجمين الفوريين وما إلى ذلك الذين ليسوا أعضاء في الفريق في العيادة). في هذا المثال، يكون النص باللون الأسود على خلفية بيضاء - وهذا قابل للتكوين بواسطة مسؤول عيادتك. الألوان الافتراضية هي نص أبيض على خلفية سوداء. يرجى ملاحظة: سيتم تحويل كلام المضيف فقط إلى نص، وليس خطاب الضيوف في المكالمة. |
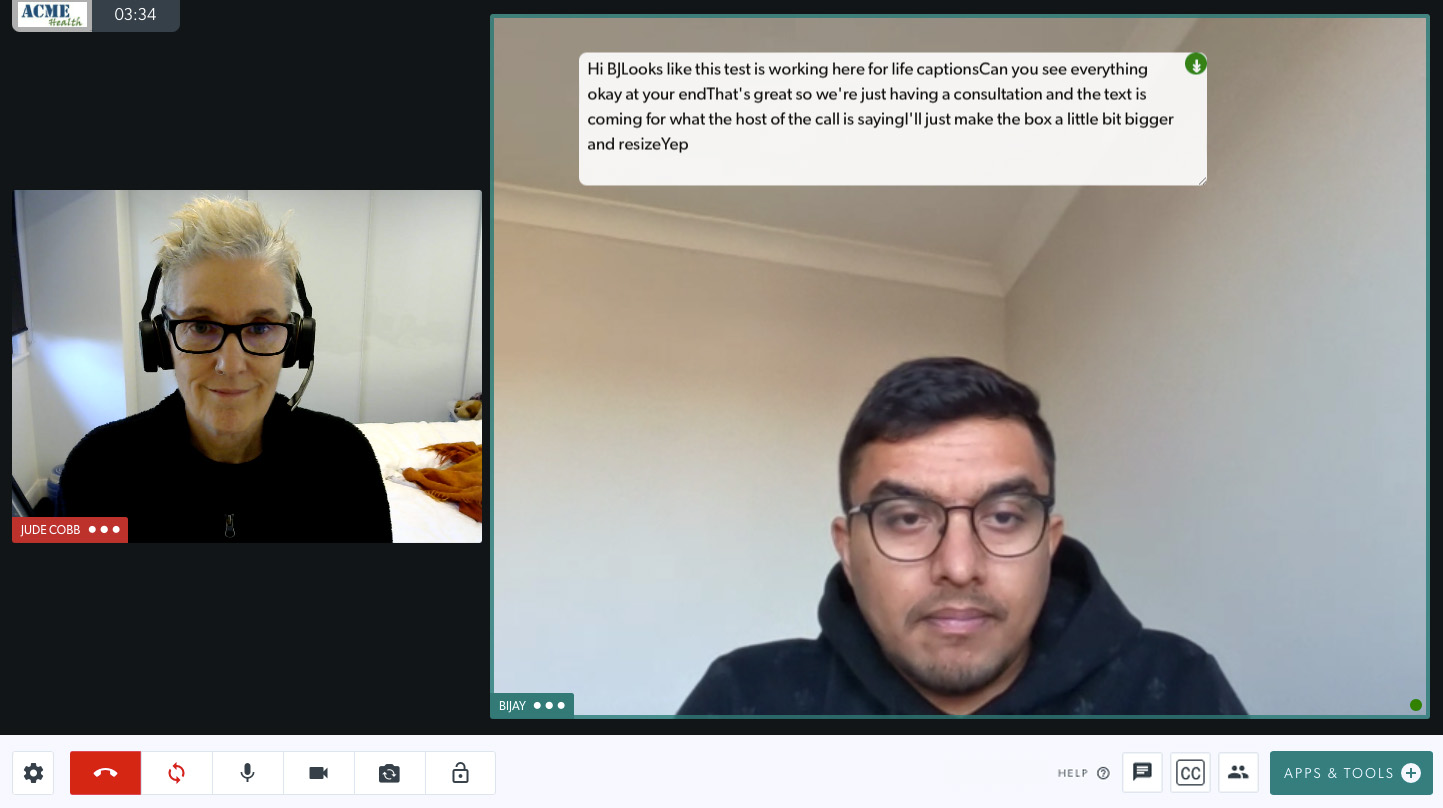 |
| نقل وتغيير حجم مربع النص يمكن تغيير حجم مربع النص ليظهر نصًا أكثر أو أقل ويمكن تحريكه حول شاشة الاتصال لتجنب إخفاء أي أزرار أو وجه المشارك. لا يمكن تحرير النص ولكن إذا لاحظ المضيف أي شيء غير صحيح في الصوت للنص المعروض، فيمكنه إخبار المريض وتكرار هذا الجزء من الاستشارة. |
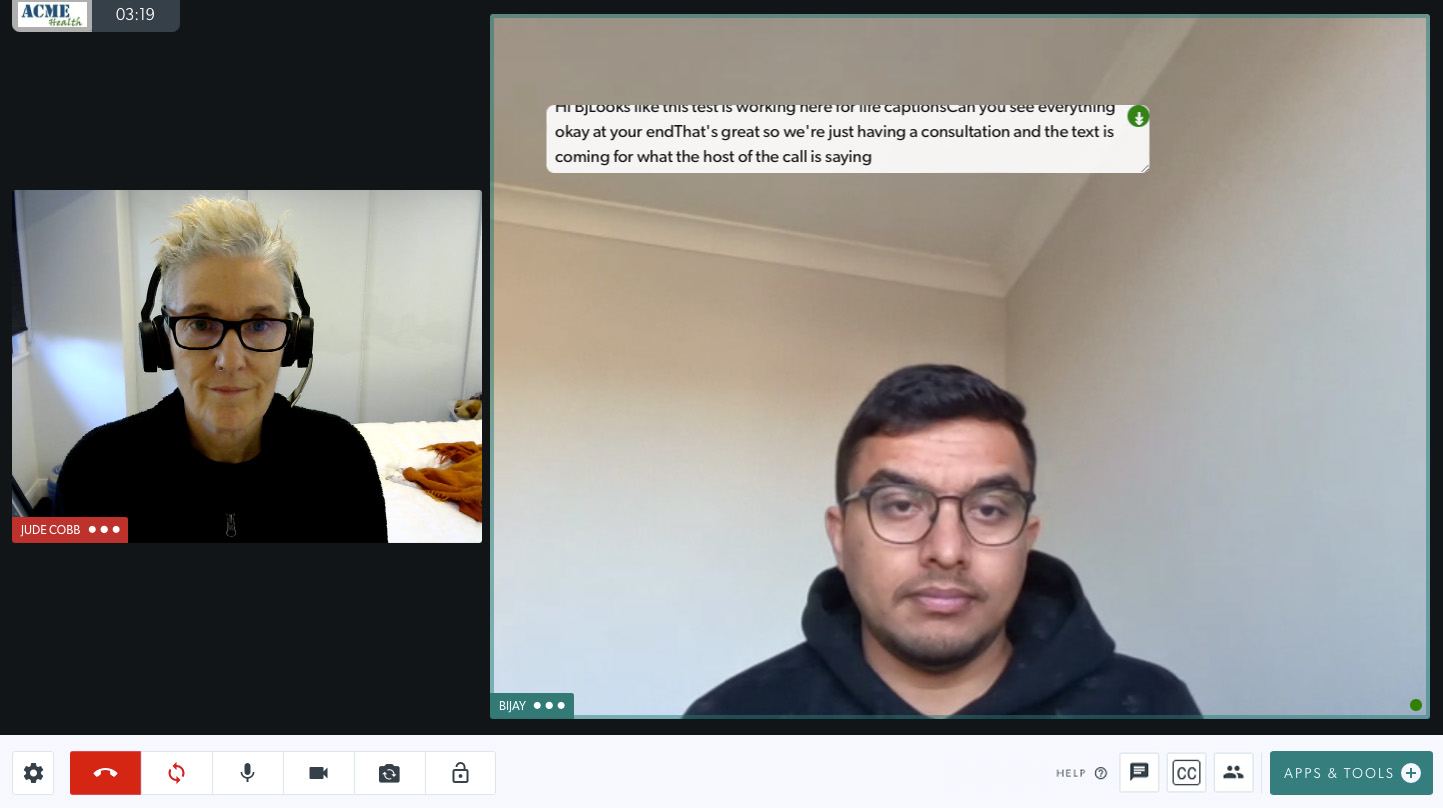 |
| تحميل النص يمكن تنزيل النص الذي تم إنشاؤه، إذا لزم الأمر، وإضافته إلى سجل المريض كسجل لما قاله مقدم الخدمة الصحية أثناء الاستشارة. لتنزيل النص، انقر فوق الزر الأزرق الموجود أعلى يمين مربع النص (المظلل باللون الأحمر في هذه الصورة). تذكر أنه يجب عليك القيام بذلك قبل انتهاء المكالمة، حيث لن يتم حفظ النص بعد المكالمة إلا إذا قمت بتنزيله. |
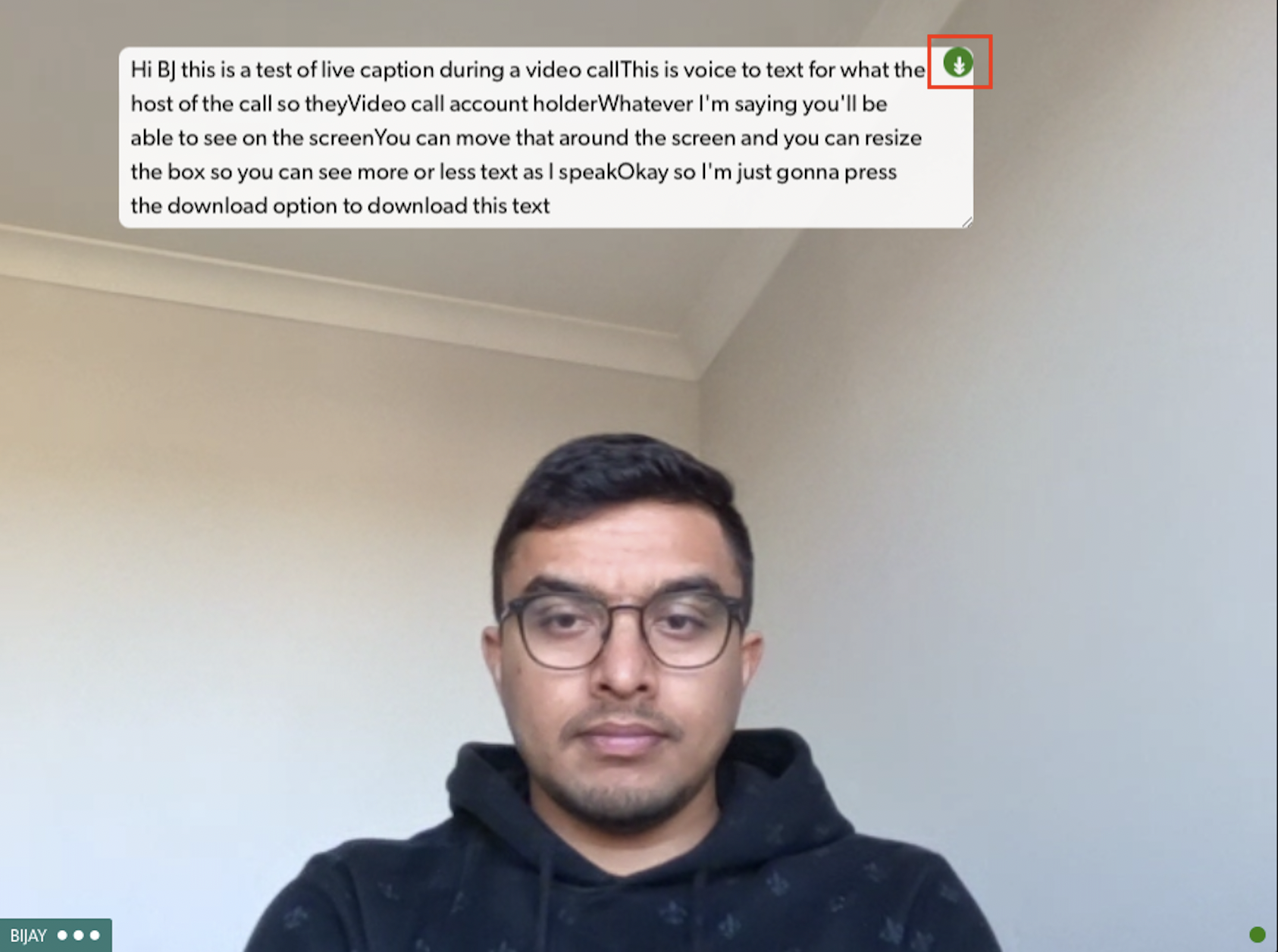 |
خيارات التكوين لمسؤولي العيادة
يتوفر لمسؤولي العيادة خيار تمكين أو تعطيل Live Captions لمكالمات الفيديو في عيادتهم، وهناك خيارات تكوين مختلفة للخط والحجم، كما هو موضح أدناه:
| يمكن الوصول إلى تطبيق Live Captions عبر التطبيقات الموجودة في قائمة LHS بمنطقة انتظار العيادة. هناك تفاصيل وأيضا علامة تبويب تكوين . انقر فوق تكوين. خيارات ألوان النص والخلفية لون الخلفية، التعتيم، يمكن تكوين عائلة الخطوط وحجم الخط ووزن الخط ولون النص بما يناسب عيادتك. هناك أيضًا العديد من خيارات اللغة الإنجليزية التي يمكنك كتابتها في قسم اللغة (استخدم أحد الأمثلة الموضحة أسفل مربع اللغة. تذكر أن تنقر على "حفظ" إذا قمت بإجراء أي تغييرات. |
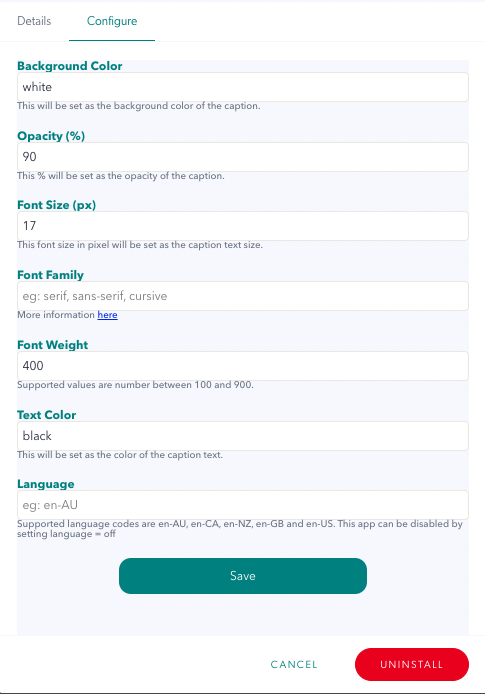 |
| لتعطيل التطبيق مؤقتًا في إحدى العيادات، اكتب كلمة "إيقاف" في خيار اللغة، ثم انقر فوق "حفظ" . لن يظهر زر Live Captions بعد الآن في شاشة مكالمة الفيديو لأي من مقدمي الخدمات الصحية في المكالمة. يمكنك في أي وقت إزالة كلمة "إيقاف" في هذا الحقل والنقر فوق "حفظ" لتمكين التطبيق مرة أخرى. |
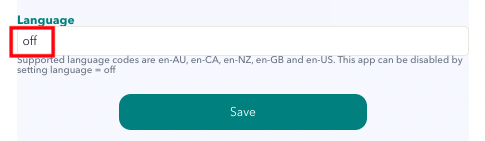 |
| لإلغاء تثبيت التطبيق بالكامل، انقر فوق زر إلغاء التثبيت. يرجى ملاحظة: إذا تم إلغاء تثبيت التطبيق، فلا يمكنك ببساطة البحث عنه وإعادة تثبيته. ستحتاج إلى إرسال طلب إلينا لتثبيت هذا مرة أخرى من قبل المطورين لدينا، لذا فمن الأفضل ترك التطبيق مثبتًا وتعطيله ببساطة، كما هو موضح أعلاه. |
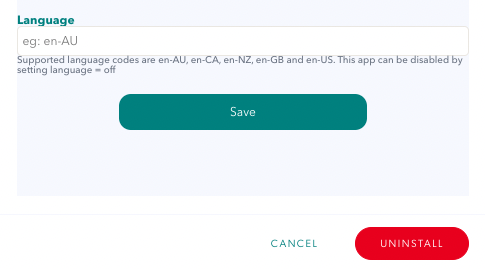 |