화상 통화에 실시간 캡션 추가
버튼 클릭만으로 청각 장애가 있는 발신자를 위한 화상 통화에 실시간 캡션을 추가할 수 있습니다.
청각 장애가 있거나 청각 장애가 있는 화상 통화 상담 참가자의 경우 온라인 구두 의사소통에 완전히 참여하는 것이 어려울 수 있습니다. 라이브 캡션을 사용하면 화면에 실시간으로 표시되는 음성 대화에 액세스할 수 있습니다. 버튼을 누르면 화상 통화에서 실시간 캡션을 생성할 수 있습니다.
참고: 화상 통화에서 실시간 캡션을 생성하려면 Microsoft Edge, Google Chrome 또는 Apple Safari 브라우저를 사용하십시오. Mozilla Firefox는 실시간 캡션 애플리케이션을 지원하지 않습니다.
영상 통화 중에 실시간 캡션을 생성하려면:
| 실시간 캡션 버튼은 영상 통화 화면 오른쪽 하단, 통화 관리자 왼쪽에 있는 제어 버튼에 있습니다. 라이브 캡션(CC) 버튼을 클릭하여 라이브 캡션 생성을 시작하세요. 참고: 클리닉에서 활성화되지 않은 경우 이 버튼은 영상 통화 화면에 표시되지 않습니다. 자세한 내용은 진료소 관리자에게 문의하세요. |
 |
| 라이브 캡션 생성 통화 주최자(의료 서비스 제공자)가 애플리케이션을 활성화하고 말할 때 실시간 캡션이 생성됩니다. 호스트는 통화에 참여하는 모든 손님(클리닉의 팀원이 아닌 환자, 고객, 통역사 등)과 마찬가지로 텍스트가 생성되는 것을 볼 수 있습니다. 이 예에서 텍스트는 흰색 배경에 검정색입니다. 이는 진료소 관리자가 구성할 수 있습니다. 기본 색상은 검정색 배경에 흰색 텍스트입니다. 참고: 통화 중 게스트의 음성이 아닌 호스트의 음성만 텍스트로 변환됩니다. |
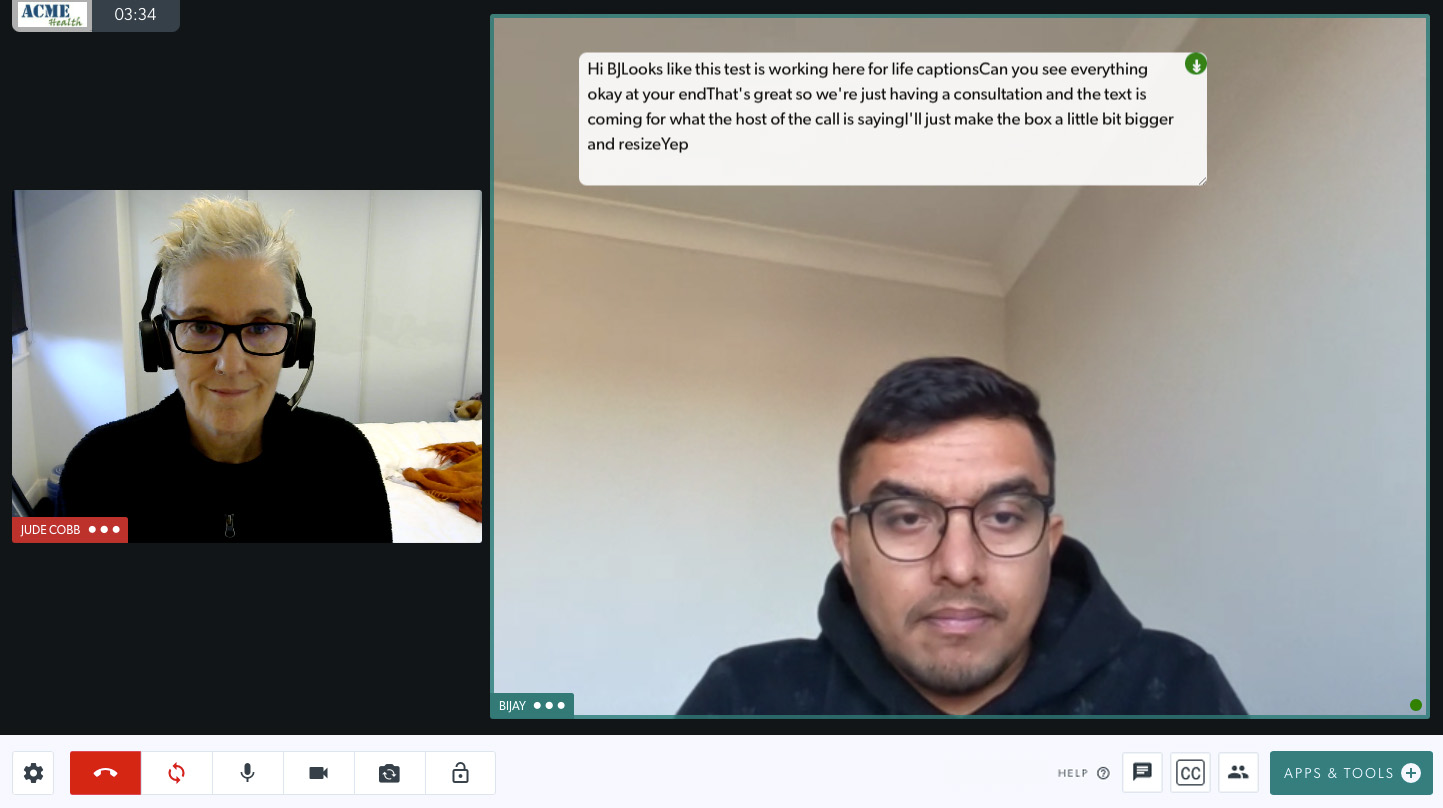 |
| 텍스트 상자 이동 및 크기 조정 텍스트 상자의 크기를 조정하여 더 많거나 적은 텍스트를 표시할 수 있으며 버튼이나 참가자의 얼굴을 가리지 않도록 통화 화면 주위로 이동할 수 있습니다. 텍스트는 편집할 수 없지만 호스트가 표시된 텍스트의 음성에서 잘못된 점을 발견한 경우 환자에게 알리고 상담의 해당 부분을 반복할 수 있습니다. |
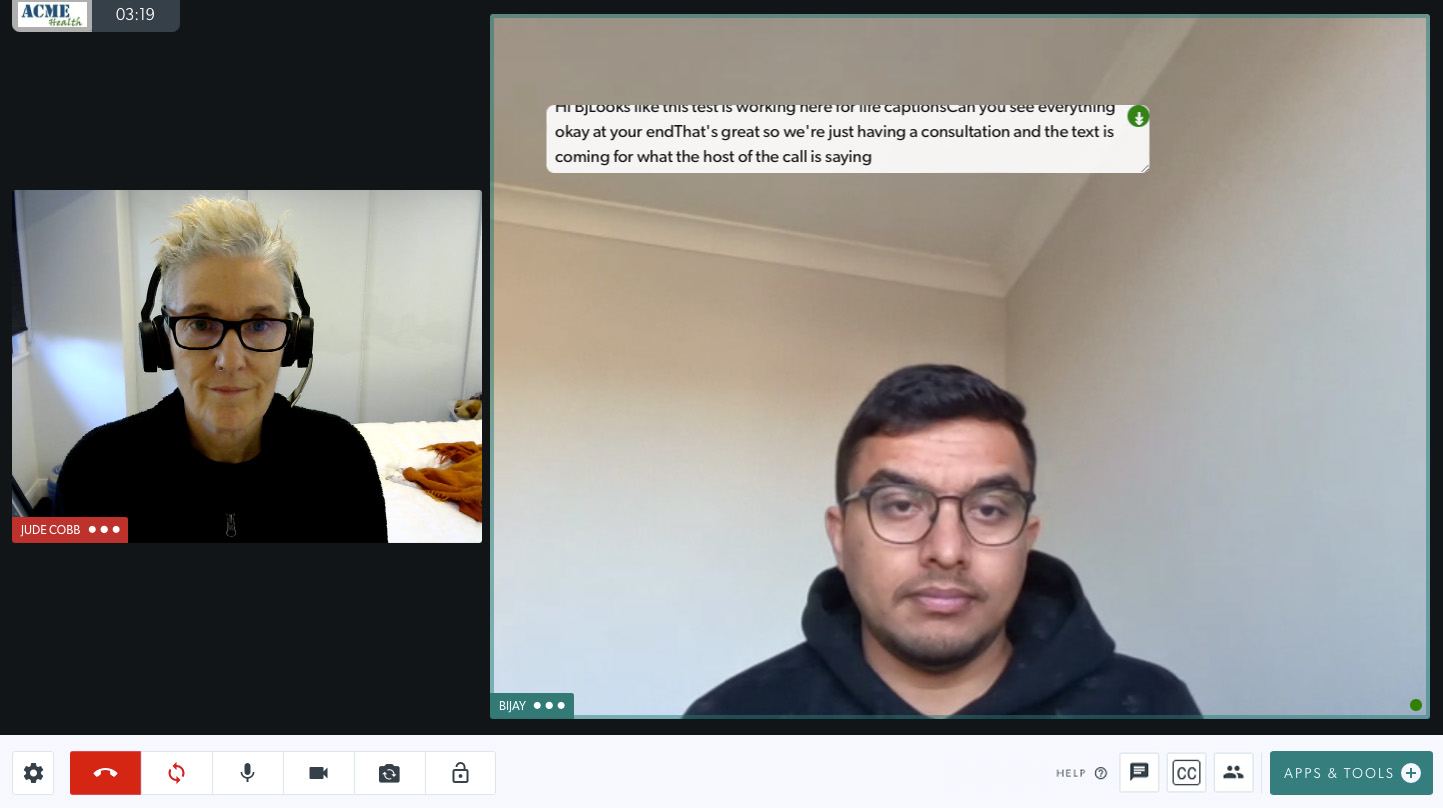 |
| 텍스트 다운로드 생성된 텍스트는 필요한 경우 다운로드할 수 있으며, 상담 중에 의료 서비스 제공자가 말한 내용의 기록으로 환자 기록에 추가될 수 있습니다. 텍스트를 다운로드하려면 텍스트 상자 오른쪽 상단에 있는 파란색 버튼(이 이미지에서 빨간색으로 강조 표시됨)을 클릭하세요. 텍스트를 다운로드하지 않으면 통화 이후에는 텍스트가 저장되지 않으므로 통화가 끝나기 전에 이 작업을 수행해야 한다는 점을 기억하세요 . |
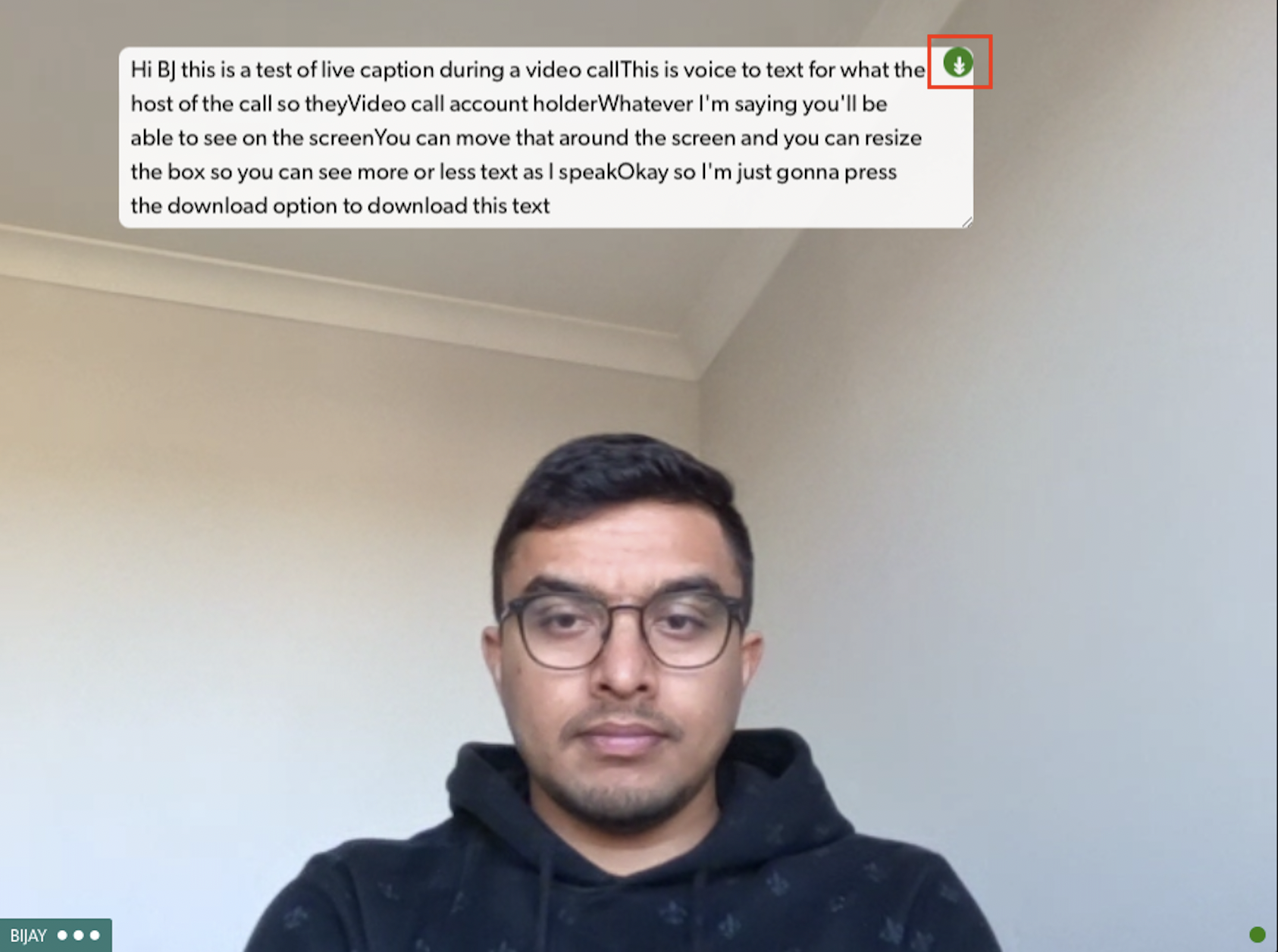 |
클리닉 관리자를 위한 구성 옵션
클리닉 관리자는 클리닉의 영상 통화에 대한 실시간 캡션을 활성화 또는 비활성화할 수 있으며 아래에 설명된 대로 글꼴 및 크기에 대한 다양한 구성 옵션이 있습니다.
| 실시간 캡션 앱은 진료소 대기실의 LHS 메뉴에 있는 앱을 통해 액세스할 수 있습니다. 세부 정보 와 구성 탭도 있습니다. 구성을 클릭하세요. 텍스트 및 배경색 옵션 배경색, 불투명도, 글꼴 모음, 글꼴 크기, 글꼴 두께 및 텍스트 색상을 모두 병원에 맞게 구성할 수 있습니다. 언어 섹션에 입력할 수 있는 여러 가지 영어 옵션 도 있습니다(언어 상자 아래에 표시된 예 중 하나 사용). 변경 사항이 있으면 저장을 클릭하는 것을 잊지 마세요. |
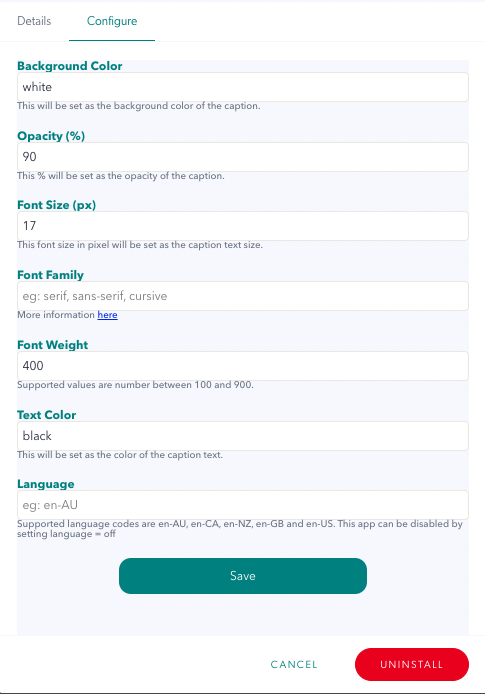 |
| 병원에서 앱을 일시적으로 비활성화 하려면 언어 옵션에 'off'라는 단어를 입력한 다음 저장을 클릭하세요. 통화 중인 의료 서비스 제공업체의 영상 통화 화면에 실시간 캡션 버튼이 더 이상 표시되지 않습니다. 언제든지 이 필드에서 '해제'를 제거하고 저장을 클릭하여 앱을 다시 활성화할 수 있습니다. |
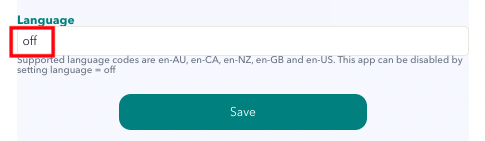 |
| 앱을 완전히 제거 하려면 제거 버튼을 클릭하세요. 참고: 앱이 제거된 경우 해당 앱을 검색하여 다시 설치할 수 없습니다. 개발자가 이 앱을 다시 설치하도록 요청해야 하므로 위에 설명된 대로 앱을 설치된 상태로 두고 간단히 비활성화하는 것이 가장 좋습니다. |
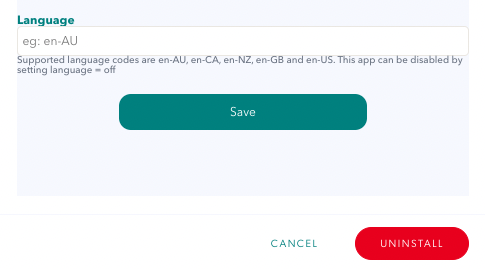 |