Додайте живі субтитри до свого відеодзвінка
Додайте живі субтитри до свого відеодзвінка для абонентів із вадами слуху одним натисканням кнопки
Учасникам відеодзвінка, які є глухими або мають проблеми зі слухом, повноцінно брати участь у вербальній комунікації онлайн може бути складно. Живі субтитри надають доступ до голосових діалогів, які відображаються на екрані в режимі реального часу. Живі субтитри можна створювати під час відеодзвінка одним натисканням кнопки.
Будь ласка, зверніть увагу: щоб створювати живі субтитри у своєму відеодзвінку, використовуйте браузер Microsoft Edge, Google Chrome або Apple Safari. Mozilla Firefox не підтримує програму Live Captions.
Щоб створити живі субтитри під час відеодзвінка:
| Кнопка «Живі субтитри» розташована серед кнопок керування в правому нижньому куті екрана відеодзвінка, ліворуч від диспетчера викликів . Натисніть кнопку Live Captions (CC), щоб почати генерувати живі субтитри. Зверніть увагу: якщо цю кнопку не ввімкнути в клініці, вона не відображатиметься на екрані відеодзвінка. Для отримання додаткової інформації зверніться до адміністратора клініки. |
 |
| Створення живих субтитрів Живі субтитри будуть створені, коли організатор виклику (постачальник медичних послуг) активує програму та говорить. Ведучий побачить, як створюється їхній текст, як і всі гості дзвінка (пацієнти, клієнти, перекладачі тощо, які не є членами команди в клініці). У цьому прикладі текст чорний на білому фоні – це налаштовує адміністратор вашої клініки. Кольори за замовчуванням – білий текст на чорному тлі. Зверніть увагу: у текст буде перетворено лише мову ведучого, а не мову гостей під час виклику. |
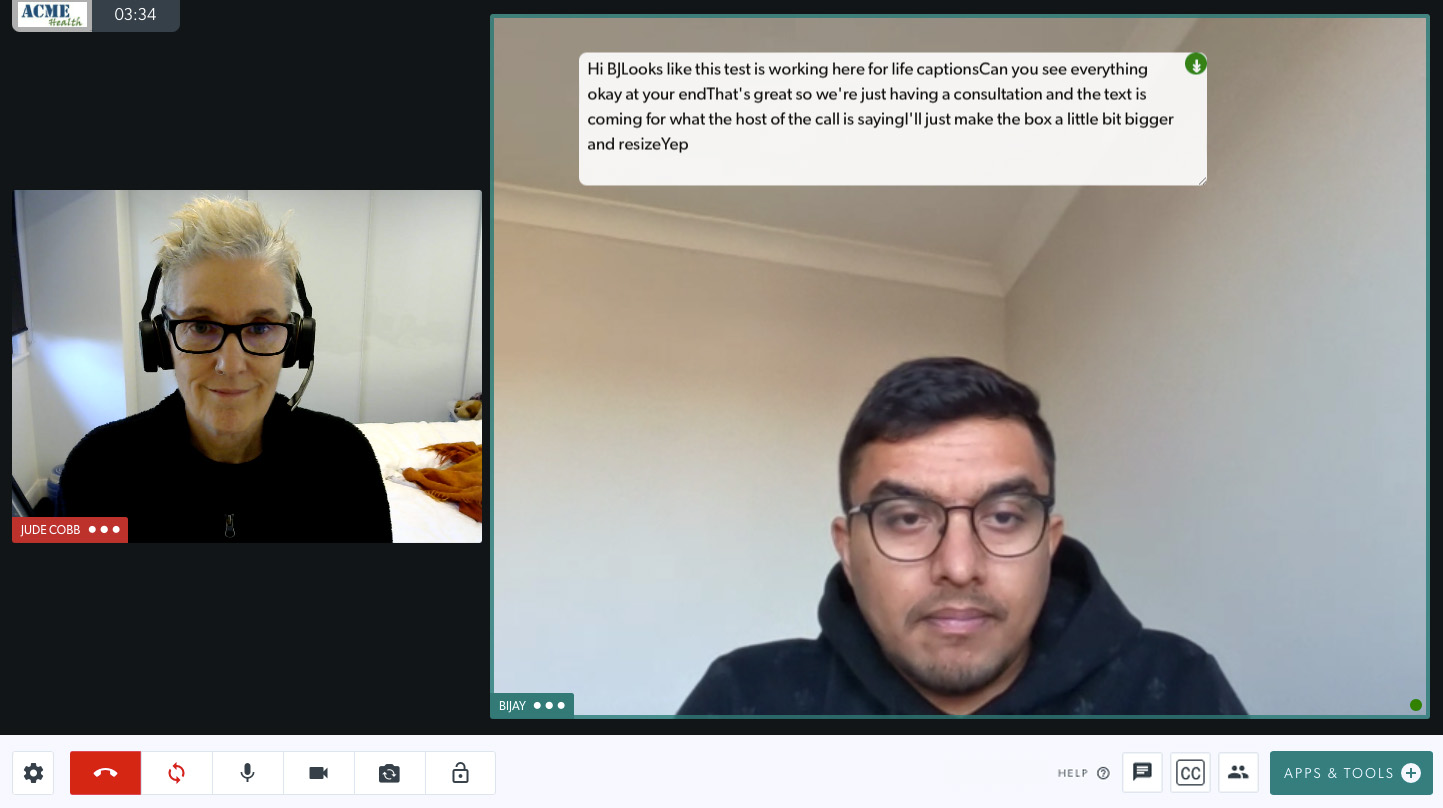 |
| Переміщення та зміна розміру текстового поля Текстове поле можна змінити, щоб відображати більше або менше тексту, і його можна переміщувати по екрану виклику, щоб не закривати кнопки чи обличчя учасника. Текст не можна редагувати, але якщо господар помічає щось неправильне у відображеному голосовому тексті, він може повідомити пацієнта про це та повторити цю частину консультації. |
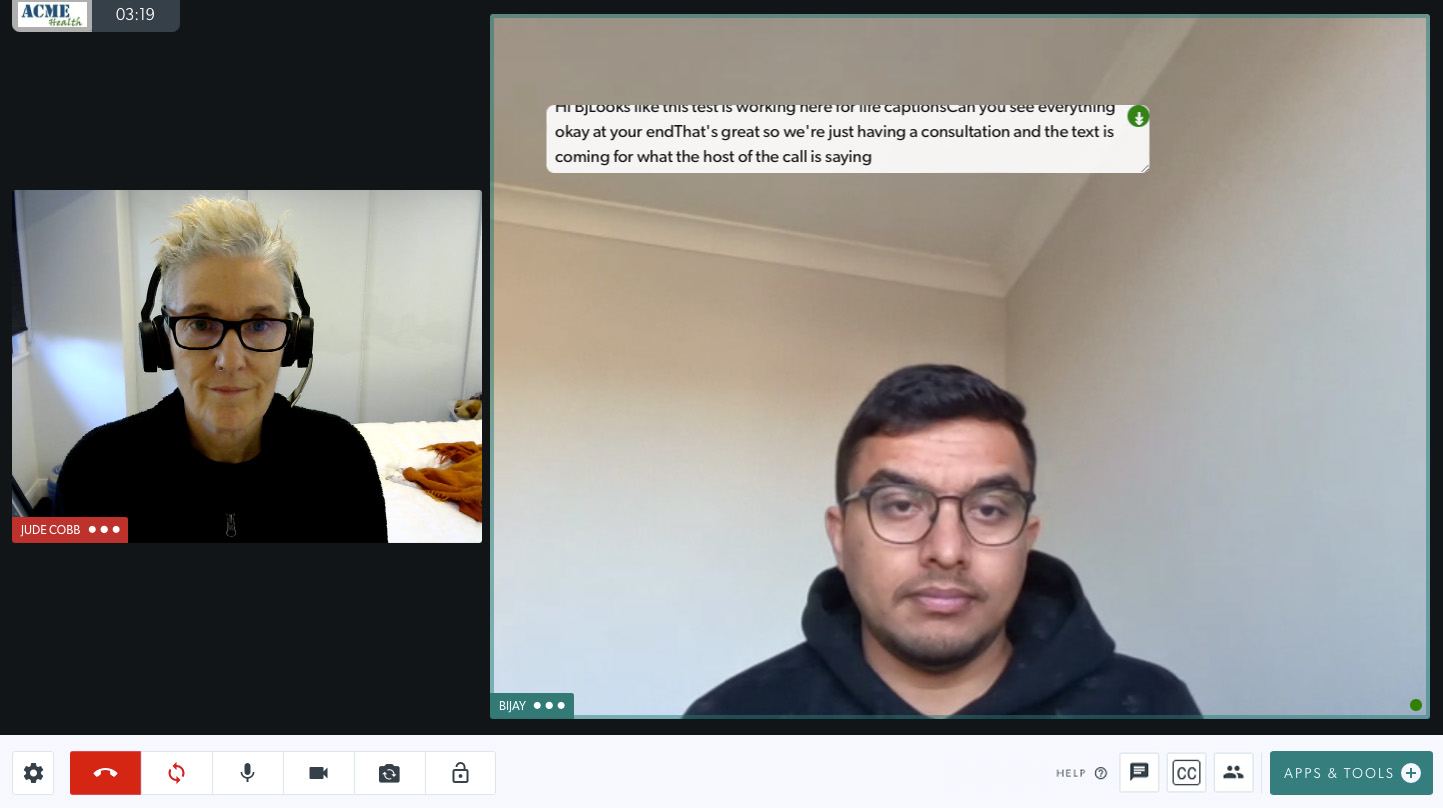 |
| Завантаження тексту Згенерований текст можна завантажити, якщо потрібно, і додати до історії пацієнта як запис того, що постачальник медичних послуг сказав під час консультації. Щоб завантажити текст, натисніть синю кнопку у верхній правій частині текстового поля (на цьому зображенні виділено червоним). Пам’ятайте, що ви повинні зробити це до завершення дзвінка, оскільки текст не буде збережено після дзвінка, доки ви його не завантажите. |
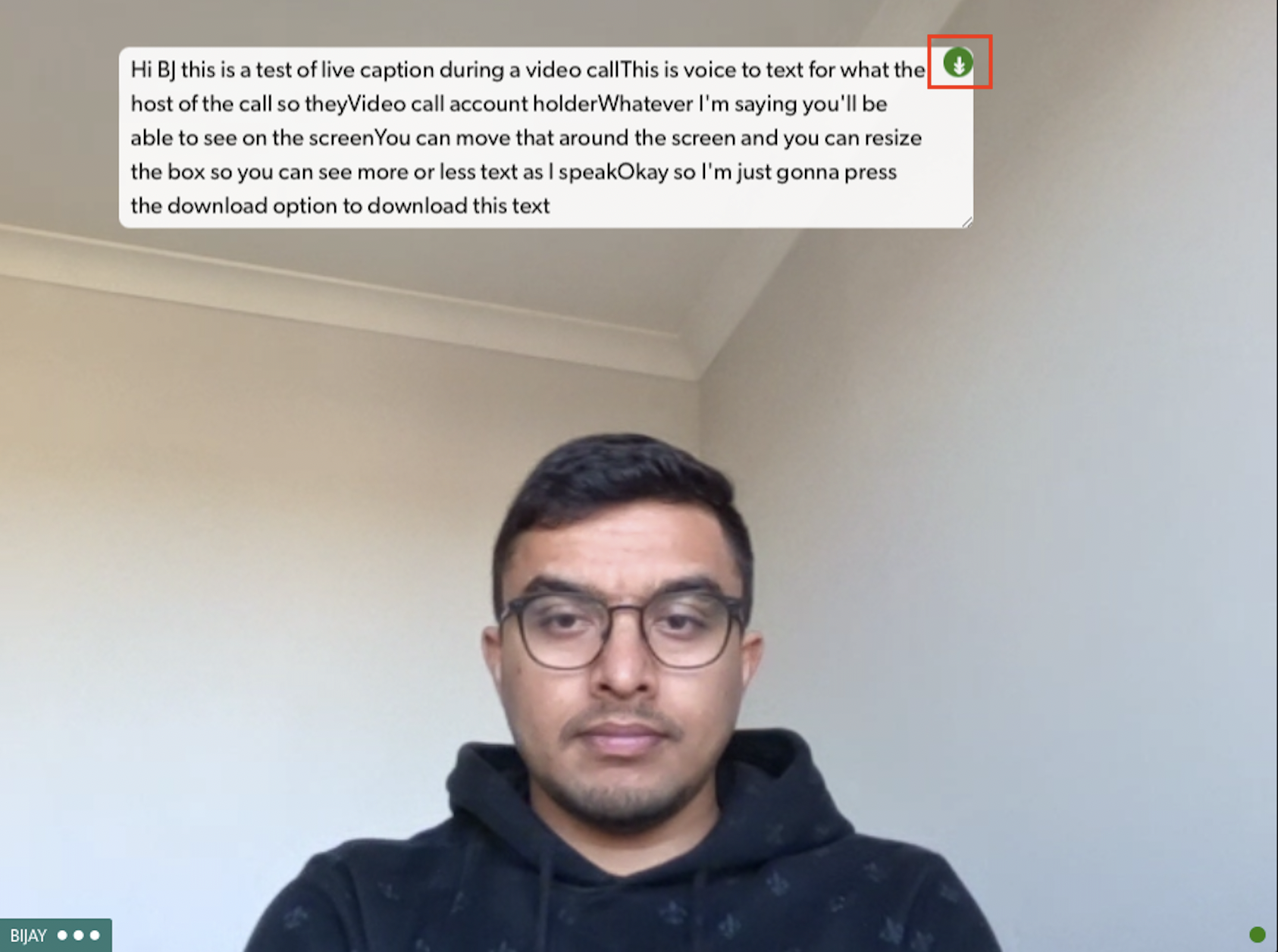 |
Параметри конфігурації для адміністраторів клініки
Адміністратори клініки мають вибір увімкнути або вимкнути живі субтитри для відеодзвінків у своїй клініці, і існують різні параметри конфігурації шрифту та розміру, як зазначено нижче:
| Доступ до програми Live Captions можна отримати через програми в меню LHS у зоні очікування клініки. Є вкладка «Подробиці» , а також «Налаштувати» . Натисніть Налаштувати. Параметри кольору тексту та фону Колір фону, непрозорість, сімейство шрифтів, розмір шрифту, щільність шрифту та колір тексту можна налаштувати відповідно до вашої клініки. Існує також кілька параметрів англійської мови, які можна ввести в розділ «Мова» (скористайтеся одним із прикладів, наведених під полем «Мова». Не забудьте натиснути « Зберегти» , якщо ви вносите будь-які зміни. |
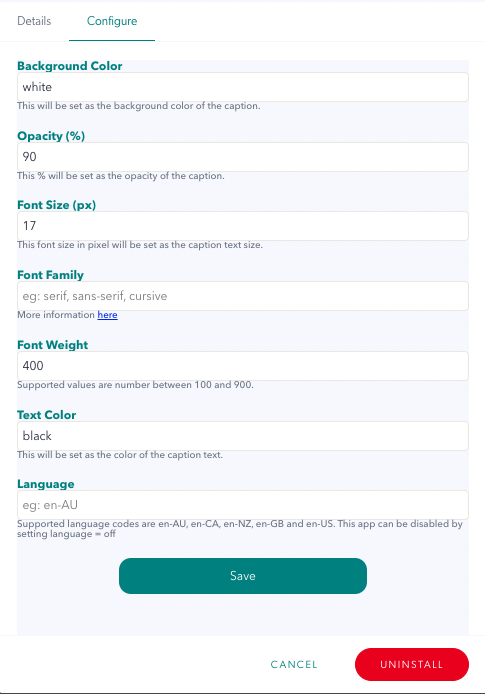 |
| Щоб тимчасово вимкнути програму в клініці, введіть слово «off» у полі «Мова», а потім натисніть «Зберегти» . Кнопка живих субтитрів більше не відображатиметься на екрані відеовиклику для будь-яких постачальників медичних послуг, які беруть участь у виклику. У будь-який час ви можете видалити «вимкнено» в цьому полі та натиснути «Зберегти», щоб знову ввімкнути програму. |
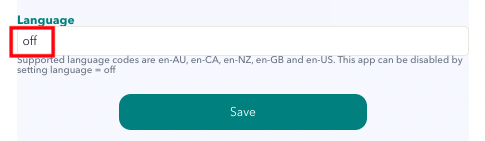 |
| Щоб повністю видалити програму, натисніть кнопку «Видалити». Зауважте: якщо додаток видалено, ви не можете просто знайти його та повторно інсталювати. Вам потрібно буде надіслати нам запит, щоб наші розробники знову встановили цю програму, тому найкраще залишити програму встановленою та просто вимкнути її, як описано вище. |
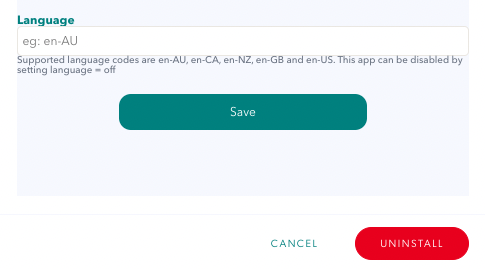 |