Menggunakan peranti iOS untuk mengambil bahagian dalam Panggilan Video
Cara untuk mendapatkan pengalaman terbaik apabila menggunakan iPhone atau iPad anda untuk mengambil bahagian dalam panggilan video
Untuk menggunakan iPhone atau iPad anda dalam Panggilan Video, anda perlu menggunakan penyemak imbas Safari melainkan anda telah mengemas kini kepada versi 14.3+
Safari ialah penyemak imbas asli untuk peranti Apple. Kebanyakan pengguna iPhone dan iPad akan memastikan perisian iOS mereka dikemas kini kepada versi terkini (versi terkini ialah iOS 17) dan jika anda mempunyai iOS 14.3 yang lebih tinggi, anda juga boleh menggunakan Google Chrome, Microsoft Edge atau Mozilla Firefox untuk Panggilan Video.
Gunakan versi terbaru Safari atau penyemak imbas lain yang disokongAnda boleh menggunakan Safari pada kedua-dua peranti Mac dan iOS untuk menjalankan panggilan dalam penyemak imbas. Anda perlu menggunakan Safari 12 atau lebih tinggi. Versi lama Safari tidak menyokong beberapa teknologi yang diperlukan untuk menjalankan panggilan dalam penyemak imbas. Untuk mendapatkan versi terkini, kemas kini perisian iPhone atau iPad anda dan ini juga akan mengemas kini Safari. Anda juga boleh menggunakan versi terkini Google Chrome, Microsoft Edge atau Mozilla Firefox, seperti yang ditunjukkan dalam imej di sebelah kanan. |
|
Sementara menunggu untuk dilihat Semasa anda menunggu untuk dilihat, kami mengesyorkan agar anda tidak membuang tab dari tetingkap Panggilan Video. Jika anda beralih daripada skrin, anda mungkin tidak dapat melihat apabila panggilan anda dijawab oleh pengamal perubatan anda, atau telefon anda mungkin tertidur.
Sebelum ini pemanggil pada peranti iOS yang ditangguhkan akan mengalami skrin telefon mereka akan tidur kerana tiada apa-apa yang aktif dalam antara muka pengguna mereka. Apabila itu berlaku, pesakit akan hilang dari ruang menunggu, dengan pesakit tidak menyedari bahawa ini telah berlaku. |
Pengalaman menunggu untuk pemanggil termasuk tetingkap video aktif kecil yang membolehkan pesakit melihat diri mereka sendiri dan menghentikan peranti untuk tidur. 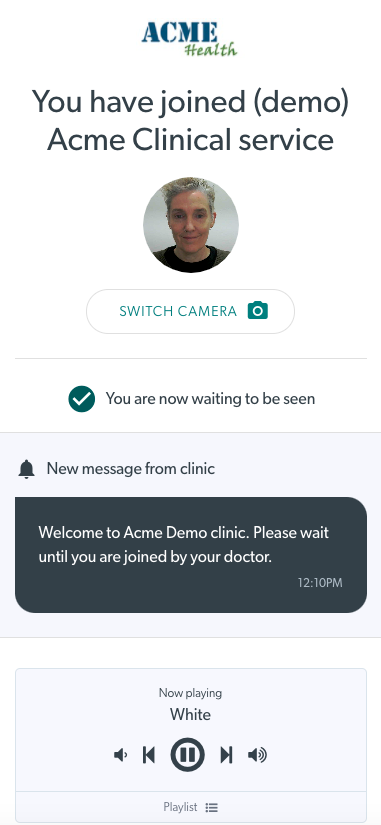
|
Menghidupkan Jangan GangguJika anda menerima panggilan telefon semasa mengambil bahagian dalam Panggilan Video menggunakan iPhone anda, ini boleh menghentikan mikrofon anda berfungsi dalam panggilan video. Anda kemudiannya perlu memulakan semula mikrofon untuk diambil semula. Untuk menghentikan perkara ini berlaku, anda boleh menghidupkan Jangan Ganggu dalam tetapan iPhone anda. Pergi ke Tetapan - Jangan Ganggu dan hidupkan suis togol hidup/mati. Juga pilih Sentiasa. Ini akan menghantar panggilan telefon terus ke mel suara dan anda tidak akan diganggu. Anda juga boleh menghidupkan Panggilan Berulang - jadi jika pemanggil yang sama berdering sekali lagi, panggilan berikutnya juga tidak akan masuk dan mengganggu Panggilan Video. Ingat untuk mematikan Jangan Ganggu setelah Panggilan Video anda telah tamat. |
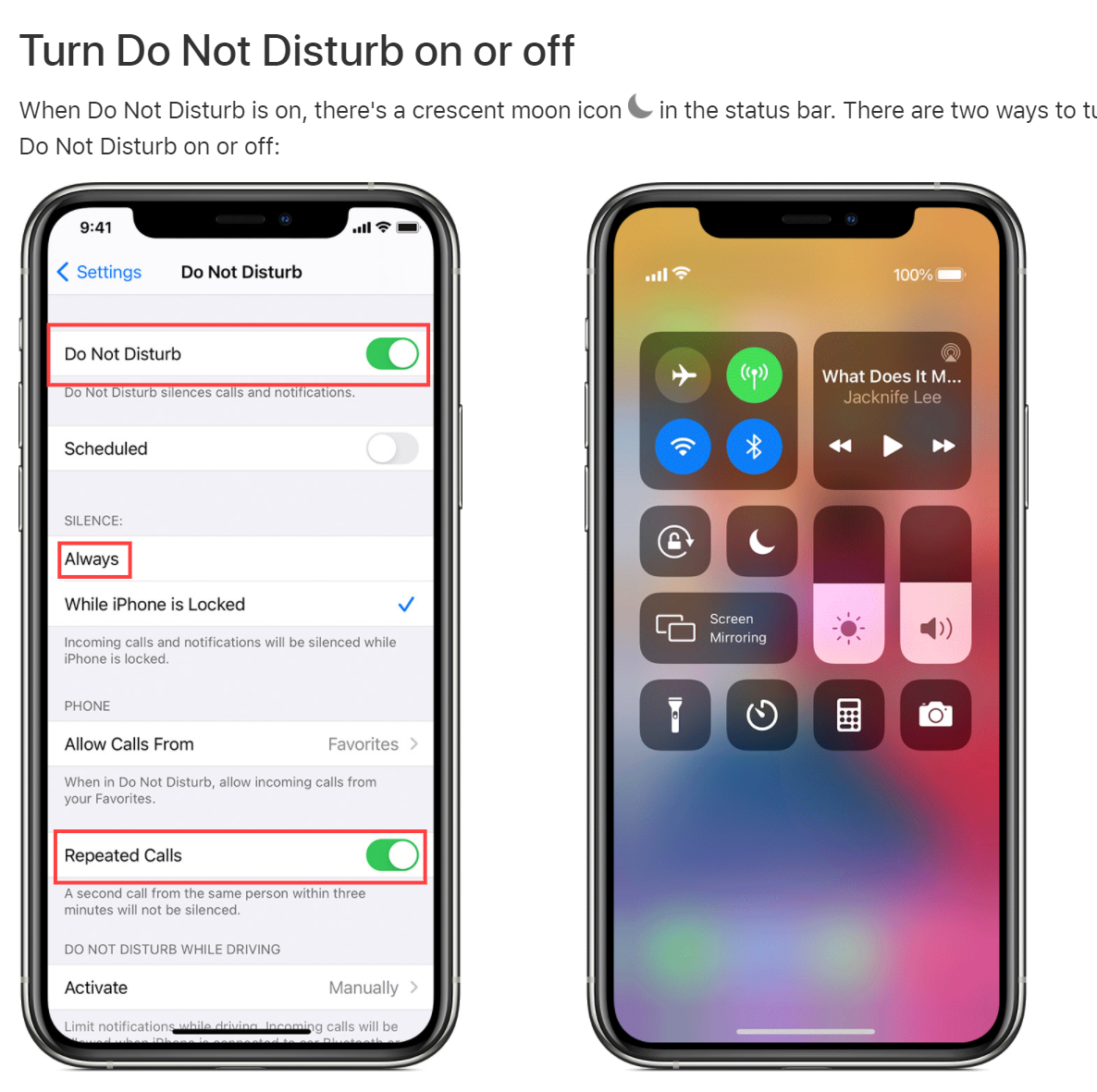 |
Peranti tidak menghantar strim audio dengan betul?Kadangkala peranti iOS akan mempunyai panggilan video yang mana aliran audio tidak dihantar dengan betul. Ini mungkin bermakna audio tidak dihantar sama sekali atau mungkin mempunyai isu lain yang memberi kesan pada panggilan. Ini boleh berlaku pada kedua-dua peranti iPhone dan iPad. |
Jika ini berlaku, cuma muat semula panggilan. Ini akan memuatkan semula strim audio dengan betul |
Tidak dapat memperoleh kamera?Jika anda telah membenarkan akses Kamera dan Mikrofon dan masih tidak dapat mengakses kamera dalam panggilan video anda, sila semak: 1. Adakah kamera sedang digunakan oleh aplikasi lain pada telefon? |
Adakah telefon menggunakan Pasukan, Zum, FaceTime atau Skype atau melakukan panggilan ujian atau dalam panggilan video lain? Jika ya, sila tutup aplikasi lain menggunakan kamera. |
| 2. iPhone/iPad perlu dimulakan semula | Sila mulakan semula peranti. Ini selalunya boleh menyelesaikan masalah kerana ia menyegarkan peranti apabila ia menghadapi masalah. |
|
3. Peranti terlalu lama |
Semak versi iOS yang dipasang dan semak dengan keperluan minimum untuk iPhone/iPad . Jika peranti anda terlalu lama, anda mungkin tidak dapat mengemas kininya kepada versi iOS yang diperlukan. |
| 4. Isu memerlukan peningkatan |
Jika tiada satu pun daripada perkara di atas menyelesaikan isu ini, sila hantar kepada pasukan Panggilan Video healthdirect . |
Berkongsi fail video pada sambungan lebar jalur rendah
Anda mungkin perlu berkongsi fail video dengan peserta lain dalam panggilan anda. Video yang dirakam boleh bersaiz sangat besar dan menghantarnya atau memuat naiknya ke Internet boleh menjadi proses yang memakan masa. Untuk berkongsi fail video yang besar, terutamanya dalam keadaan lebar jalur yang rendah, fail video perlu dimampatkan. klik di sini untuk maklumat lanjutan mengenai perkongsian fail video pada sambungan lebar jalur rendah.
Had dan isu yang diketahui
isu yang diketahui
| Isu Diketahui | Penerangan | Penyelesaian |
|---|---|---|
| Peranti iOS mungkin menghadapi masalah semasa memuat turun dan menyimpan papan putih kongsi dan dokumen pdf. | Apabila peserta memuat turun papan putih atau fail pdf, ia membuka tab baharu supaya anda boleh menyimpan. Sebaik sahaja ini berlaku, sukar untuk kembali ke tetingkap panggilan dan panggilan diputuskan. | Kami sedang mengusahakan isu ini dan sementara itu peserta boleh menyimpan papan putih atau fail pdf pada penghujung panggilan jika diperlukan. Ini mungkin memutuskan sambungan peserta jadi sila maklumkan mereka terlebih dahulu bahawa perundingan akan selesai apabila mereka memuat turun. |
Sokongan terhad
- Melaraskan tetapan kualiti panggilan - dalam Safari ciri penuh pelarasan kualiti panggilan tidak tersedia. Khususnya, tetapan Terhad Lebar Jalur yang membenarkan video berkualiti sangat rendah tidak dapat menyokong resolusi rendah yang diperlukan. Sebaliknya, dalam Safari, tetapan ini menggunakan tetapan kualiti yang sama seperti Kualiti Rendah, tetapi dengan kadar bingkai yang dikurangkan. Jika anda menggunakan tetapan kualiti ini, video mungkin kelihatan berombak tetapi audio tidak boleh terjejas.
Belum disokong
- Menambah perkongsian skrin - Safari belum lagi menyokong teknologi asas yang membenarkan perkongsian skrin berlaku, jadi anda tidak boleh menambah perkongsian skrin daripada Safari. Pengguna Safari masih boleh menerima perkongsian skrin daripada peserta lain.
- Rakaman panggilan audio - sistem rakaman panggilan audio kami masih dikemas kini untuk menyokong Safari.
- Memilih peranti output audio yang berbeza - Safari tidak menyokong keupayaan untuk mengeluarkan audio ke peranti audio yang berbeza pada masa ini. Sementara itu, anda harus menggunakan sokongan asli dalam OSX dan iOS untuk memilih output audio anda.
- Fungsi rakaman pada iPad - menggunakan fungsi rakaman pada iPad tidak tersedia pada masa ini. Anda akan melihat mesej ralat merah. Tiada pilihan untuk merakam pada iPad sehingga Apple mengemas kini fungsinya untuk membenarkan ini.
Isu teknikal
- Sesetengah iPad gagal Ujian Pra-Panggil dalam Safari - Sila tetapkan tetapan Safari anda kepada Benarkan Kamera dan Mikrofon. Pergi ke Tetapan - Safari. Pilih Benarkan untuk kedua-dua mikrofon dan kamera. Jika anda memilih Tanya ini boleh menyebabkan Ujian Pra-panggilan gagal untuk kamera dan mikrofon.
- Penukaran peranti mengambil masa yang lebih lama - menukar kamera/mikrofon anda mungkin mengambil sedikit masa lebih lama berbanding dengan platform lain yang disokong disebabkan oleh pelaksanaan tangkapan media Safari.
