वीडियो कॉल में भाग लेने के लिए iOS डिवाइस का उपयोग करना
वीडियो कॉल में भाग लेने के लिए अपने iPhone या iPad का उपयोग करते समय सर्वोत्तम अनुभव कैसे प्राप्त करें
वीडियो कॉल में अपने iPhone या iPad का उपयोग करने के लिए आपको Safari ब्राउज़र का उपयोग करना होगा, जब तक कि आपने संस्करण 14.3+ पर अपडेट न कर लिया हो
सफारी ऐप्पल डिवाइस के लिए मूल ब्राउज़र है। अधिकांश iPhone और iPad उपयोगकर्ता अपने iOS सॉफ़्टवेयर को हाल के संस्करण में अपडेट रखेंगे (नवीनतम संस्करण iOS 17 है) और यदि आपके पास iOS 14.3 से अधिक है, तो आप वीडियो कॉल के लिए Google Chrome, Microsoft Edge या Mozilla Firefox का भी उपयोग कर सकते हैं।
सफ़ारी या अन्य समर्थित ब्राउज़रों का नवीनतम संस्करण उपयोग करेंआप ब्राउज़र में कॉल करने के लिए मैक और iOS दोनों डिवाइसों पर सफारी का उपयोग कर सकते हैं। आपको Safari 12 या उससे ऊपर के वर्शन का इस्तेमाल करना होगा। Safari के पुराने वर्शन ब्राउज़र में कॉल करने के लिए ज़रूरी कुछ तकनीक का समर्थन नहीं करते हैं। हाल ही का वर्शन पाने के लिए, अपने iPhone या iPad सॉफ़्टवेयर को अपडेट करें और इससे Safari भी अपडेट हो जाएगा। आप Google Chrome, Microsoft Edge या Mozilla Firefox का नवीनतम संस्करण भी उपयोग कर सकते हैं, जैसा कि दाईं ओर की छवि में दिखाया गया है। |
|
मिलने का इंतज़ार करते हुए जब आप डॉक्टर से मिलने का इंतज़ार कर रहे हों, तो हम आपको सलाह देते हैं कि आप वीडियो कॉल विंडो से दूर न जाएँ। अगर आप स्क्रीन से दूर चले जाते हैं, तो आप यह नहीं देख पाएँगे कि आपका डॉक्टर कब कॉल का जवाब दे रहा है, या आपका फ़ोन स्लीप मोड में चला जाएगा।
इससे पहले iOS डिवाइस पर कॉल करने वाले लोगों को होल्ड पर रखा जाता था, तो उनके फोन की स्क्रीन स्लीप मोड में चली जाती थी, क्योंकि उनके यूजर इंटरफेस में कुछ भी सक्रिय नहीं था। जब ऐसा होता था, तो मरीज वेटिंग एरिया से गायब हो जाता था, और मरीज को पता भी नहीं चलता था कि ऐसा हुआ है। |
कॉल करने वालों के लिए प्रतीक्षा अनुभव में एक छोटी सक्रिय वीडियो विंडो शामिल होती है, जो मरीज को स्वयं को देखने में सक्षम बनाती है, तथा डिवाइस को स्लीप मोड में जाने से रोकती है। 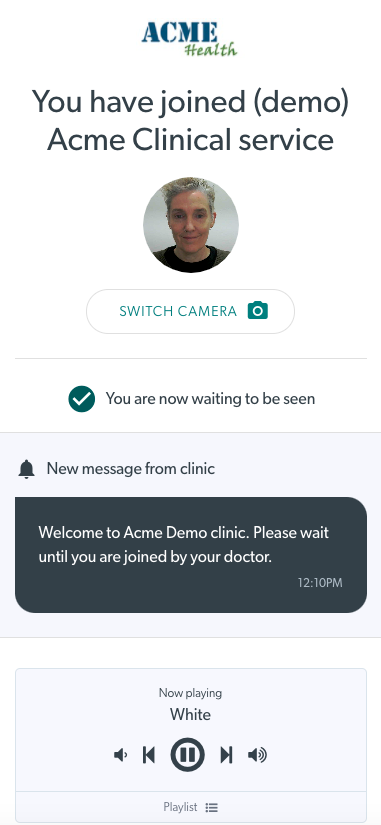
|
डू नॉट डिस्टर्ब को चालू करनाअगर आप अपने iPhone का उपयोग करके वीडियो कॉल में भाग लेते समय फ़ोन कॉल प्राप्त करते हैं, तो इससे वीडियो कॉल में आपका माइक्रोफ़ोन काम करना बंद कर सकता है। फिर आपको माइक्रोफ़ोन को फिर से चालू करने की आवश्यकता है ताकि इसे फिर से उठाया जा सके। ऐसा होने से रोकने के लिए आप अपने iPhone की सेटिंग में Do Not Disturb को चालू कर सकते हैं। सेटिंग्स - Do Not Disturb पर जाएँ और ऑन/ऑफ टॉगल स्विच को चालू करें। साथ ही हमेशा चुनें। इससे फ़ोन कॉल सीधे वॉयसमेल पर चली जाएगी और आपको कोई परेशानी नहीं होगी। आप बार-बार कॉल करने की सुविधा भी चालू कर सकते हैं - इसलिए यदि वही कॉलर दोबारा रिंग करता है तो उसके बाद आने वाली कॉल भी नहीं आएंगी और वीडियो कॉल में बाधा नहीं डालेंगी। वीडियो कॉल समाप्त होने के बाद 'डू नॉट डिस्टर्ब' सुविधा को बंद करना न भूलें। |
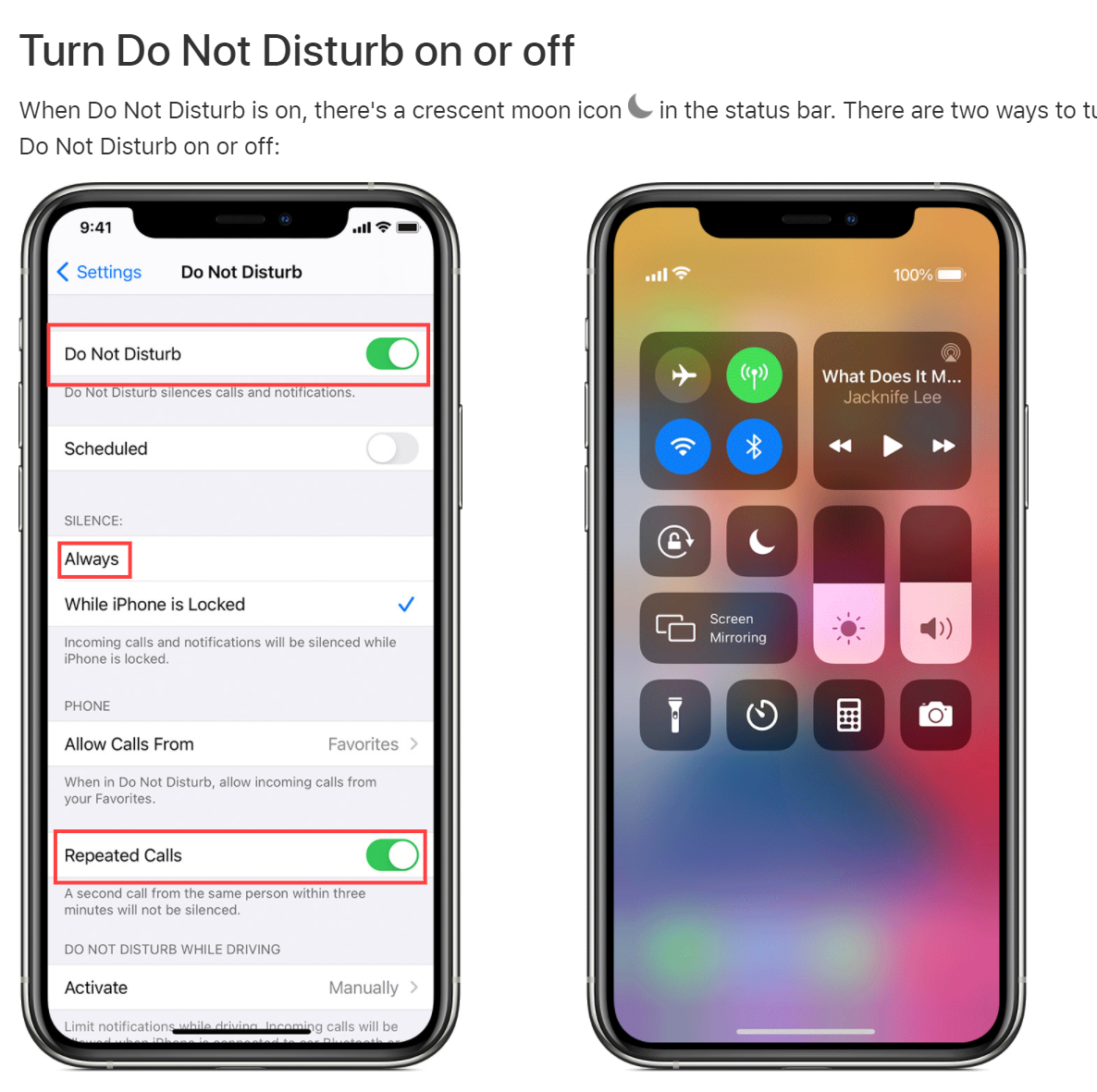 |
क्या डिवाइस ऑडियो स्ट्रीम सही ढंग से नहीं भेज रहा है?कभी-कभी iOS डिवाइस में वीडियो कॉल होती है, जिसमें ऑडियो स्ट्रीम सही तरीके से नहीं भेजी जाती है। इसका मतलब यह हो सकता है कि ऑडियो बिल्कुल नहीं भेजा गया है या कॉल पर असर डालने वाली अन्य समस्याएं हो सकती हैं। यह iPhone और iPad दोनों डिवाइस पर हो सकता है। |
अगर ऐसा होता है, तो बस कॉल को रिफ्रेश करें। इससे ऑडियो स्ट्रीम सही तरीके से रीलोड हो जाएगी |
कैमरा प्राप्त करने में असमर्थ?यदि आपने कैमरा और माइक्रोफ़ोन एक्सेस की अनुमति दी है और फिर भी आप अपने वीडियो कॉल में कैमरे तक नहीं पहुंच पा रहे हैं, तो कृपया जांचें: 1. क्या फ़ोन पर किसी अन्य ऐप द्वारा कैमरा का उपयोग किया जा रहा है? |
क्या फ़ोन टीम्स, ज़ूम, फेसटाइम या स्काइप का उपयोग कर रहा है या कोई टेस्ट कॉल कर रहा है या कोई अन्य वीडियो कॉल कर रहा है? यदि ऐसा है, तो कृपया कैमरे का उपयोग करके अन्य एप्लिकेशन बंद करें। |
| 2. iPhone/iPad को पुनः चालू करने की आवश्यकता है | कृपया डिवाइस को पुनः आरंभ करें। इससे अक्सर समस्याएँ हल हो जाती हैं क्योंकि जब डिवाइस में कोई समस्या होती है तो यह उसे रीफ़्रेश कर देता है। |
|
3. डिवाइस बहुत पुराना है |
जाँच करें कि कौन सा iOS संस्करण स्थापित है और iPhone/iPad के लिए न्यूनतम आवश्यकताओं की जाँच करें। यदि आपका डिवाइस बहुत पुराना है तो आप इसे iOS के आवश्यक संस्करण में अपडेट करने में सक्षम नहीं हो सकते हैं। |
| 4. मुद्दे को आगे बढ़ाने की जरूरत है |
यदि उपरोक्त में से कोई भी उपाय समस्या का समाधान नहीं करता है, तो कृपया हेल्थडायरेक्ट वीडियो कॉल टीम से संपर्क करें। |
कम बैंडविड्थ कनेक्शन पर वीडियो फ़ाइलें साझा करना
आपको अपने कॉल में अन्य प्रतिभागियों के साथ एक वीडियो फ़ाइल साझा करने की आवश्यकता हो सकती है। रिकॉर्ड किए गए वीडियो आकार में बहुत बड़े हो सकते हैं और उन्हें भेजना या इंटरनेट पर अपलोड करना समय लेने वाली प्रक्रिया हो सकती है। बड़ी वीडियो फ़ाइलों को साझा करने के लिए, विशेष रूप से कम बैंडविड्थ स्थितियों में, वीडियो फ़ाइल को संपीड़ित करने की आवश्यकता होती है। क्लिक करें कम बैंडविड्थ कनेक्शन पर वीडियो फ़ाइलें साझा करने के संबंध में उन्नत जानकारी के लिए यहां जाएं ।
सीमाएँ और ज्ञात मुद्दे
ज्ञात पहलु
| ज्ञात परेशानी | विवरण | वैकल्पिक हल |
|---|---|---|
| साझा व्हाइटबोर्ड और पीडीएफ दस्तावेजों को डाउनलोड और सहेजते समय iOS डिवाइस में समस्या आ सकती है। | जब कोई प्रतिभागी व्हाइटबोर्ड या पीडीएफ फाइल डाउनलोड करता है तो यह एक नया टैब खोलता है ताकि आप उसे सेव कर सकें। ऐसा होने पर कॉल विंडो पर वापस जाना मुश्किल हो जाता है और कॉल डिस्कनेक्ट हो जाती है। | हम इस मुद्दे पर काम कर रहे हैं और इस बीच प्रतिभागी यदि आवश्यक हो तो कॉल के अंत में व्हाइटबोर्ड या पीडीएफ फाइल को सहेज सकते हैं। इससे प्रतिभागी डिस्कनेक्ट हो सकता है इसलिए कृपया उन्हें पहले से बता दें कि जब वे डाउनलोड करेंगे तो परामर्श समाप्त हो जाएगा। |
सीमित समर्थन
- कॉल क्वालिटी सेटिंग एडजस्ट करना - सफ़ारी में कॉल क्वालिटी एडजस्टमेंट की पूरी सुविधाएँ उपलब्ध नहीं हैं। खास तौर पर, बैंडविड्थ प्रतिबंधित सेटिंग जो बहुत कम क्वालिटी वाले वीडियो की अनुमति देती है, वह आवश्यक कम रिज़ॉल्यूशन का समर्थन नहीं कर सकती। इसके बजाय, सफ़ारी में, यह सेटिंग कम क्वालिटी के समान क्वालिटी सेटिंग का उपयोग करती है, लेकिन कम फ़्रेम दर के साथ। यदि आप इस क्वालिटी सेटिंग का उपयोग कर रहे हैं, तो वीडियो रुक-रुक कर दिखाई दे सकता है लेकिन ऑडियो प्रभावित नहीं होना चाहिए।
अभी तक समर्थित नहीं
- स्क्रीनशेयर जोड़ना - सफारी अभी तक उस अंतर्निहित तकनीक का समर्थन नहीं करता है जो स्क्रीनशेयरिंग की अनुमति देता है, इसलिए आप सफारी से स्क्रीनशेयर नहीं जोड़ सकते हैं। सफारी उपयोगकर्ता अभी भी अन्य प्रतिभागियों से स्क्रीनशेयर प्राप्त कर सकते हैं।
- ऑडियो कॉल रिकॉर्डिंग - हमारी ऑडियो कॉल रिकॉर्डिंग प्रणाली को अभी भी सफारी का समर्थन करने के लिए अपडेट किया जा रहा है।
- एक अलग ऑडियो आउटपुट डिवाइस का चयन करना - सफारी वर्तमान में अलग ऑडियो डिवाइस पर ऑडियो आउटपुट करने की क्षमता का समर्थन नहीं करता है। अंतरिम में, आपको अपना ऑडियो आउटपुट चुनने के लिए OSX और iOS में मूल समर्थन का उपयोग करना चाहिए।
- iPad पर रिकॉर्डिंग फ़ंक्शन - iPad पर रिकॉर्डिंग फ़ंक्शन का उपयोग करना वर्तमान में अनुपलब्ध है। आपको एक लाल त्रुटि संदेश दिखाई देगा। जब तक Apple इसकी अनुमति देने के लिए अपनी कार्यक्षमता को अपडेट नहीं करता, तब तक iPad पर रिकॉर्ड करने का कोई विकल्प नहीं है।
तकनीकी मुद्दें
- कुछ iPads Safari में प्री-कॉल टेस्ट में विफल हो रहे हैं - कृपया अपनी Safari सेटिंग को कैमरा और माइक्रोफ़ोन दोनों को अनुमति दें पर सेट करें। सेटिंग्स - Safari पर जाएँ। माइक्रोफ़ोन और कैमरा दोनों के लिए अनुमति दें चुनें। यदि आप पूछें चुनते हैं तो इससे कैमरा और माइक्रोफ़ोन के लिए प्री-कॉल टेस्ट विफल हो सकता है।
- डिवाइस स्विचिंग में अधिक समय लगना - सफारी के मीडिया कैप्चर कार्यान्वयन के कारण आपके कैमरा/माइक्रोफोन को स्विच करने में अन्य समर्थित प्लेटफॉर्म की तुलना में थोड़ा अधिक समय लग सकता है।
