Usando dispositivos iOS para participar de uma videochamada
Como obter a melhor experiência ao usar seu iPhone ou iPad para participar de uma videochamada
Para usar seu iPhone ou iPad em uma videochamada, você precisará usar o navegador Safari, a menos que tenha atualizado para a versão 14.3+
Safari é o navegador nativo para dispositivos Apple. A maioria dos usuários de iPhone e iPad manterá seu software iOS atualizado para uma versão recente (a versão mais recente é iOS 17) e se você tiver iOS 14.3 superior, também poderá usar Google Chrome, Microsoft Edge ou Mozilla Firefox para videochamadas.
Use uma versão recente do Safari ou de outros navegadores compatíveisVocê pode usar o Safari em dispositivos Mac e iOS para realizar chamadas no navegador. Você precisa usar o Safari 12 ou superior. Versões mais antigas do Safari não suportam algumas das tecnologias necessárias para realizar chamadas no navegador. Para obter uma versão recente, atualize o software do seu iPhone ou iPad e isso também atualizará o Safari. Você também pode usar uma versão recente do Google Chrome, Microsoft Edge ou Mozilla Firefox, conforme mostrado na imagem à direita. |
|
Enquanto espera para ser visto Enquanto espera para ser atendido, recomendamos que você não saia da janela da videochamada. Se você sair da tela, talvez não consiga ver quando sua chamada é atendida pelo médico ou seu telefone pode entrar no modo de espera.
Anteriormente, os chamadores em dispositivos iOS colocados em espera veriam a tela do telefone hibernar porque não havia nada ativo na interface do usuário. Quando isso acontecia, o paciente desaparecia da sala de espera, sem saber que isso havia ocorrido. |
A experiência de espera para quem liga inclui uma pequena janela de vídeo ativa que permite ao paciente ver a si mesmo e impede que o dispositivo entre no modo de hibernação. 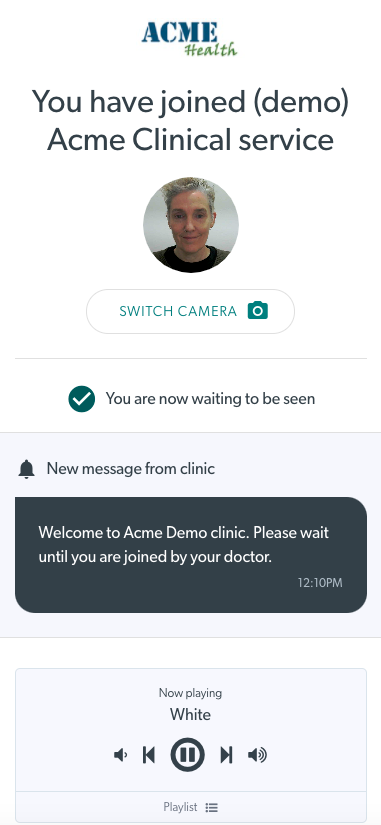
|
Ativando o Não perturbeSe você receber uma chamada enquanto participa de uma videochamada usando seu iPhone, isso pode impedir o funcionamento do microfone na videochamada. Você então precisa reiniciar o microfone para que ele seja captado novamente. Para impedir que isso aconteça, você pode ativar o Não perturbe nas configurações do iPhone. Vá para Configurações - Não perturbe e ative o botão liga/desliga. Selecione também Sempre. Isso enviará a chamada diretamente para o correio de voz e você não será interrompido. Você também pode ativar Chamadas Repetidas - assim, se o mesmo chamador tocar novamente, as chamadas subsequentes também não serão atendidas e atrapalharão a Chamada de Vídeo. Lembre-se de desligar o Não perturbe assim que a videochamada terminar. |
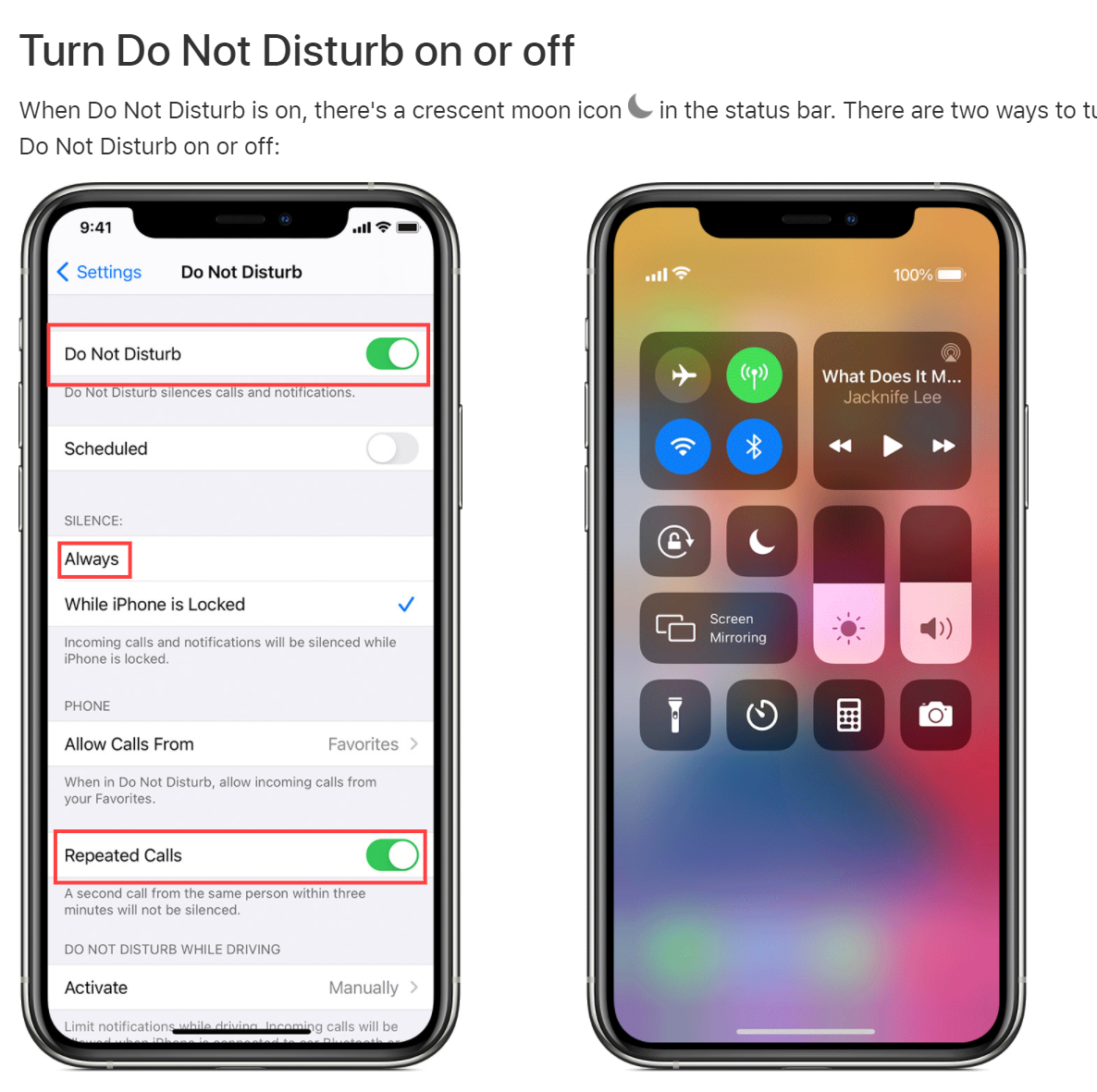 |
O dispositivo não está enviando o fluxo de áudio corretamente?Ocasionalmente, um dispositivo iOS fará uma chamada de vídeo em que o fluxo de áudio não será enviado corretamente. Isso pode significar que o áudio não é enviado ou pode haver outros problemas que afetem a chamada. Isso pode acontecer em dispositivos iPhone e iPad. |
Se isso ocorrer, basta atualizar a chamada. Isto irá recarregar o fluxo de áudio corretamente |
Não foi possível obter a câmera?Se você permitiu o acesso à câmera e ao microfone e ainda não consegue acessar a câmera na sua videochamada, verifique: 1. A câmera está sendo usada por outro aplicativo do telefone? |
O telefone está usando Teams, Zoom, FaceTime ou Skype ou fazendo uma chamada de teste ou outra videochamada? Nesse caso, feche o outro aplicativo usando a câmera. |
| 2. O iPhone/iPad precisa ser reiniciado | Reinicie o dispositivo. Muitas vezes, isso pode resolver problemas, pois atualiza o dispositivo quando ele está com problemas. |
|
3. O dispositivo é muito antigo |
Verifique qual versão do iOS está instalada e verifique os requisitos mínimos para iPhone/iPad . Se o seu dispositivo for muito antigo, talvez você não consiga atualizá-lo para a versão necessária do iOS. |
| 4. O problema precisa de escalada |
Se nenhuma das opções acima resolver o problema, encaminhe para a equipe de videochamada da healthdirect . |
Compartilhando arquivos de vídeo em conexões de baixa largura de banda
Talvez seja necessário compartilhar um arquivo de vídeo com outros participantes da chamada. Os vídeos gravados podem ser muito grandes e enviá-los ou carregá-los na Internet pode ser um processo demorado. Para compartilhar arquivos de vídeo grandes, especialmente em condições de baixa largura de banda, o arquivo de vídeo precisa ser compactado. Clique aqui para obter informações avançadas sobre o compartilhamento de arquivos de vídeo em conexões de baixa largura de banda.
Limitações e problemas conhecidos
Problemas conhecidos
| Problema conhecido | Descrição | Gambiarra |
|---|---|---|
| Dispositivos iOS podem ter problemas ao baixar e salvar quadros brancos e documentos PDF compartilhados. | Quando um participante baixa um quadro branco ou arquivo PDF, ele abre uma nova guia para que você possa salvar. Quando isso acontecer, será difícil voltar à janela de chamada e a chamada será desconectada. | Estamos trabalhando nessa questão e, enquanto isso, os participantes podem salvar o quadro branco ou o arquivo PDF no final da teleconferência, se necessário. Isso pode desconectar o participante, portanto, avise-o com antecedência que a consulta terminará quando fizer o download. |
Suporte limitado
- Ajustando as configurações de qualidade de chamada - no Safari, todos os recursos de ajuste de qualidade de chamada não estão disponíveis. Em particular, a configuração de largura de banda restrita, que permite vídeo de qualidade muito baixa, não suporta a baixa resolução necessária. Em vez disso, no Safari, esta configuração usa as mesmas configurações de qualidade de Baixa qualidade, mas com uma taxa de quadros reduzida. Se você estiver usando esta configuração de qualidade, o vídeo poderá parecer instável, mas o áudio não deverá ser afetado.
Ainda não suportado
- Adicionando compartilhamentos de tela - O Safari ainda não oferece suporte à tecnologia subjacente que permite o compartilhamento de tela, portanto, você não pode adicionar um compartilhamento de tela do Safari. Os usuários do Safari ainda podem receber compartilhamentos de tela de outros participantes.
- Gravação de chamadas de áudio - nosso sistema de gravação de chamadas de áudio ainda está sendo atualizado para oferecer suporte ao Safari.
- Selecionando um dispositivo de saída de áudio diferente - Atualmente, o Safari não oferece suporte à capacidade de saída de áudio para dispositivos de áudio diferentes. Enquanto isso, você deve usar o suporte nativo do OSX e iOS para escolher sua saída de áudio.
- Função de gravação no iPad - o uso da função de gravação em um iPad não está disponível no momento. Você verá uma mensagem de erro vermelha. Não há opções para gravar em um iPad até que a Apple atualize sua funcionalidade para permitir isso.
Problemas técnicos
- Alguns iPads falharam no teste de pré-chamada no Safari - defina as configurações do Safari para permitir câmera e microfone. Vá para Configurações - Safari. Selecione Permitir microfone e câmera. Se você selecionar Perguntar, isso poderá causar falha no teste de pré-chamada para câmera e microfone.
- A troca de dispositivos demora mais - a troca de câmera/microfone pode demorar um pouco mais do que com outras plataformas suportadas devido à implementação de captura de mídia do Safari.
