Usar dispositivos iOS para participar en una videollamada
Cómo obtener la mejor experiencia al usar tu iPhone o iPad para participar en una videollamada
Para usar tu iPhone o iPad en una videollamada necesitarás usar el navegador Safari a menos que hayas actualizado a la versión 14.3+
Safari es el navegador nativo para dispositivos Apple. La mayoría de los usuarios de iPhone y iPad mantendrán su software iOS actualizado a una versión reciente (la última versión es iOS 17) y si tiene una versión superior a iOS 14.3, también puede usar Google Chrome, Microsoft Edge o Mozilla Firefox para videollamadas.
Utilice una versión reciente de Safari u otros navegadores compatiblesPuede utilizar Safari tanto en dispositivos Mac como iOS para realizar llamadas en el navegador. Necesitas usar Safari 12 o superior. Las versiones anteriores de Safari no son compatibles con algunas de las tecnologías necesarias para realizar llamadas en el navegador. Para obtener una versión reciente, actualice el software de su iPhone o iPad y esto también actualizará Safari. También puedes utilizar una versión reciente de Google Chrome, Microsoft Edge o Mozilla Firefox, como se muestra en la imagen de la derecha. |
|
Mientras espera ser visto Mientras espera que lo atiendan, le recomendamos que no se aleje de la ventana de Videollamada. Si abandona la pantalla, es posible que no pueda ver cuándo su médico responde su llamada o que su teléfono entre en modo de suspensión.
Anteriormente, las personas que llamaban desde dispositivos iOS que estaban en espera experimentaban que la pantalla de su teléfono se apagaba porque no había nada activo en su interfaz de usuario. Cuando eso sucedía, el paciente desaparecía de la sala de espera, sin saber que esto había ocurrido. |
La experiencia de espera para quienes llaman incluye una pequeña ventana de video activa que permite al paciente verse a sí mismo y evita que el dispositivo entre en modo de suspensión. 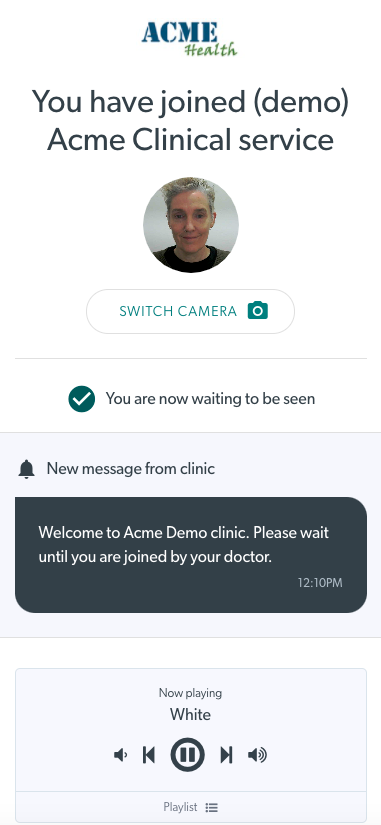
|
Activar No molestarSi recibe una llamada telefónica mientras participa en una videollamada usando su iPhone, esto puede hacer que su micrófono deje de funcionar en la videollamada. Luego deberá reiniciar el micrófono para que se pueda captar nuevamente. Para evitar que esto suceda, puedes activar No molestar en la configuración de tu iPhone. Vaya a Configuración - No molestar y active el interruptor de encendido/apagado. Seleccione también Siempre. Esto enviará la llamada telefónica directamente al correo de voz y no será interrumpido. También puede activar las llamadas repetidas, de modo que si la misma persona que llama vuelve a sonar, las llamadas posteriores tampoco se recibirán ni perturbarán la videollamada. Recuerde desactivar No molestar una vez que finalice su videollamada. |
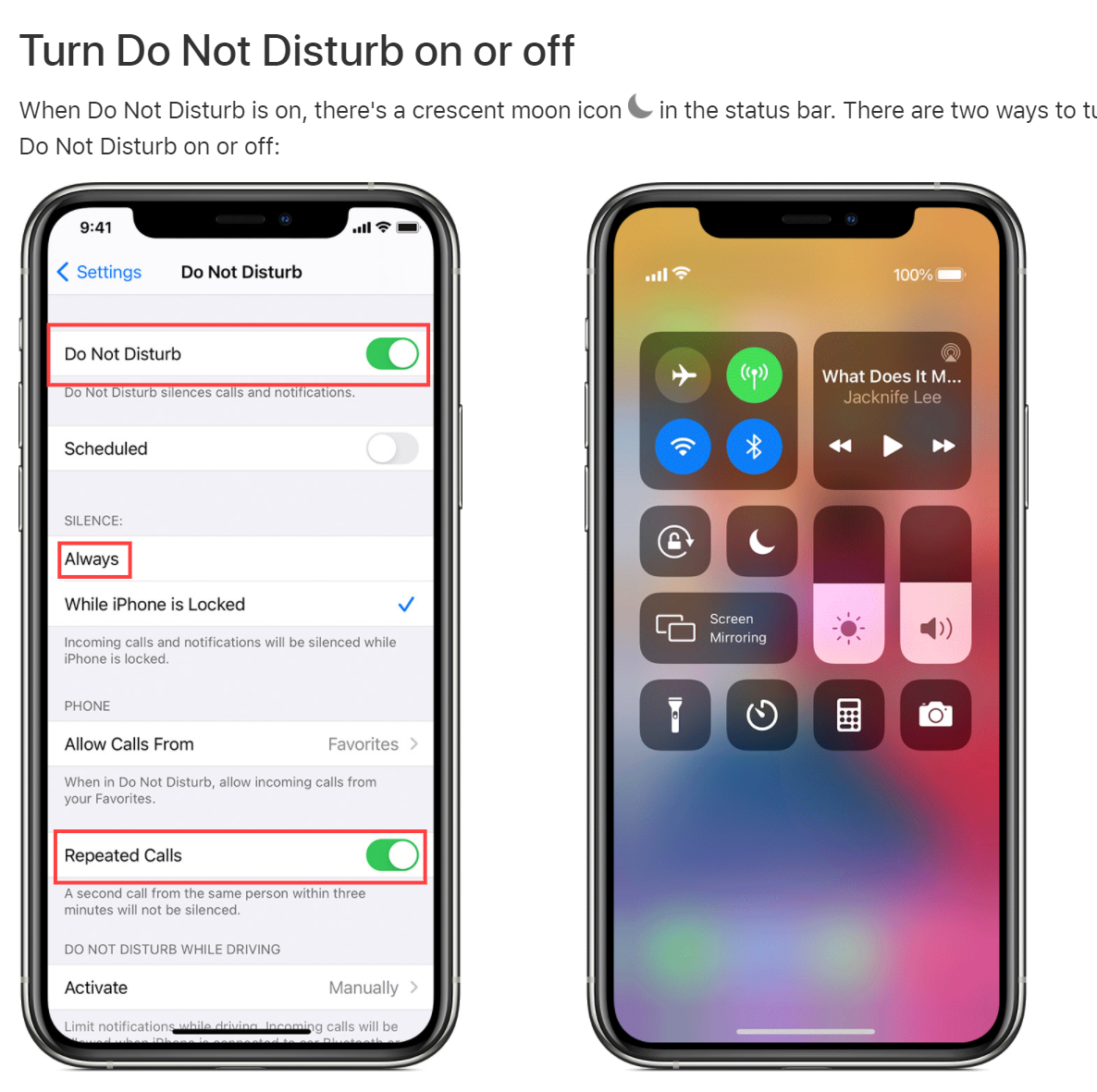 |
¿El dispositivo no envía la transmisión de audio correctamente?Ocasionalmente, un dispositivo iOS tendrá una videollamada en la que la transmisión de audio no se envía correctamente. Esto puede significar que el audio no se envía en absoluto o puede haber otros problemas que afecten la llamada. Esto puede suceder tanto en dispositivos iPhone como iPad. |
Si esto ocurre, simplemente actualice la llamada. Esto recargará la transmisión de audio correctamente. |
¿No se puede obtener la cámara?Si ha permitido el acceso a la cámara y al micrófono y aún no puede acceder a la cámara en su videollamada, verifique: 1. ¿Otra aplicación del teléfono está utilizando la cámara? |
¿El teléfono está usando Teams, Zoom, FaceTime o Skype o está haciendo una llamada de prueba o en otra videollamada? Si es así, cierre la otra aplicación usando la cámara. |
| 2. Es necesario reiniciar el iPhone/iPad | Reinicie el dispositivo. A menudo, esto puede resolver problemas, ya que actualiza el dispositivo cuando tiene problemas. |
|
3. El dispositivo es demasiado antiguo |
Verifique qué versión de iOS está instalada y verifique los requisitos mínimos para iPhone/iPad . Si su dispositivo es demasiado antiguo, es posible que no pueda actualizarlo a la versión requerida de iOS. |
| 4. El problema necesita una escalada |
Si nada de lo anterior resuelve el problema, comuníquese con el equipo de videollamadas de Healthdirect . |
Compartir archivos de vídeo en conexiones de ancho de banda bajo
Es posible que deba compartir un archivo de video con otros participantes en su llamada. Los vídeos grabados pueden tener un tamaño muy grande y enviarlos o subirlos a Internet puede ser un proceso que requiere mucho tiempo. Para compartir archivos de vídeo de gran tamaño, especialmente en condiciones de poco ancho de banda, es necesario comprimir el archivo de vídeo. Hacer clic aquí para obtener información avanzada sobre cómo compartir archivos de video en conexiones de ancho de banda bajo.
Limitaciones y problemas conocidos
Problemas conocidos
| Problema conocido | Descripción | Solución alterna |
|---|---|---|
| Los dispositivos iOS pueden tener problemas al descargar y guardar pizarras compartidas y documentos pdf. | Cuando un participante descarga una pizarra o un archivo pdf, se abre una nueva pestaña para que pueda guardar. Una vez que esto sucede, es difícil volver a la ventana de llamada y la llamada se desconecta. | Estamos trabajando en este tema y mientras tanto los participantes pueden guardar la pizarra o el archivo pdf al final de la llamada si es necesario. Esto puede desconectar al participante, así que infórmele de antemano que la consulta finalizará cuando descargue. |
Soporte limitado
- Ajustar la configuración de calidad de las llamadas : en Safari, todas las funciones de ajuste de calidad de las llamadas no están disponibles. En particular, la configuración de ancho de banda restringido que permite videos de muy baja calidad no puede admitir la baja resolución requerida. En cambio, en Safari, esta configuración utiliza la misma configuración de calidad que Baja calidad, pero con una velocidad de fotogramas reducida. Si utiliza esta configuración de calidad, el vídeo puede aparecer entrecortado, pero el audio no debería verse afectado.
Aún no es compatible
- Agregar pantallas compartidas : Safari aún no admite la tecnología subyacente que permite compartir pantalla, por lo que no puedes agregar una pantalla compartida desde Safari. Los usuarios de Safari aún pueden recibir pantallas compartidas de otros participantes.
- Grabación de llamadas de audio : nuestro sistema de grabación de llamadas de audio aún se está actualizando para admitir Safari.
- Seleccionar un dispositivo de salida de audio diferente : Safari actualmente no admite la capacidad de enviar audio a un dispositivo de audio diferente. Mientras tanto, debes utilizar el soporte nativo en OSX e iOS para elegir tu salida de audio.
- Función de grabación en iPad : el uso de la función de grabación en un iPad no está disponible actualmente. Verá un mensaje de error rojo. No hay opciones para grabar en un iPad hasta que Apple actualice su funcionalidad para permitirlo.
Problemas técnicos
- Algunos iPad no superan la prueba previa a la llamada en Safari : configure la configuración de Safari para Permitir cámara y micrófono. Vaya a Configuración - Safari. Seleccione Permitir tanto para el micrófono como para la cámara. Si selecciona Preguntar, esto puede provocar que la prueba previa a la llamada falle para la cámara y el micrófono.
- El cambio de dispositivo lleva más tiempo : cambiar la cámara/los micrófonos puede tardar un poco más que con otras plataformas compatibles debido a la implementación de captura de medios de Safari.
