Menggunakan perangkat iOS untuk berpartisipasi dalam Panggilan Video
Cara mendapatkan pengalaman terbaik saat menggunakan iPhone atau iPad Anda untuk berpartisipasi dalam panggilan video
Untuk menggunakan iPhone atau iPad dalam Panggilan Video, Anda perlu menggunakan browser Safari kecuali Anda telah memperbarui ke versi 14.3+
Safari adalah browser asli untuk perangkat Apple. Sebagian besar pengguna iPhone dan iPad akan terus memperbarui perangkat lunak iOS mereka ke versi terbaru (versi terbaru adalah iOS 17) dan jika Anda memiliki versi lebih tinggi dari iOS 14.3, Anda juga dapat menggunakan Google Chrome, Microsoft Edge, atau Mozilla Firefox untuk Panggilan Video.
Gunakan Safari versi terbaru atau browser lain yang didukungAnda dapat menggunakan Safari di perangkat Mac dan iOS untuk melakukan panggilan dalam browser. Anda perlu menggunakan Safari 12 atau lebih tinggi. Safari versi lama tidak mendukung beberapa teknologi yang diperlukan untuk melakukan panggilan dalam browser. Untuk mendapatkan versi terbaru, perbarui perangkat lunak iPhone atau iPad Anda dan ini juga akan memperbarui Safari. Anda juga dapat menggunakan Google Chrome, Microsoft Edge, atau Mozilla Firefox versi terbaru, seperti yang ditunjukkan pada gambar di sebelah kanan. |
|
Sambil menunggu untuk dilihat Selagi Anda menunggu untuk dilihat, kami menyarankan Anda untuk tidak meninggalkan jendela Video Call. Jika Anda beralih dari layar, Anda mungkin tidak dapat melihat kapan panggilan Anda dijawab oleh praktisi medis, atau ponsel Anda mungkin dalam mode tidur.
Sebelumnya penelepon di perangkat iOS yang ditahan akan mengalami layar ponselnya tertidur karena tidak ada yang aktif di antarmuka penggunanya. Ketika hal itu terjadi, pasien akan menghilang dari ruang tunggu, dan pasien tidak menyadari bahwa hal tersebut telah terjadi. |
Pengalaman menunggu bagi penelepon mencakup jendela video aktif kecil yang memungkinkan pasien melihat diri mereka sendiri dan menghentikan perangkat untuk tertidur. 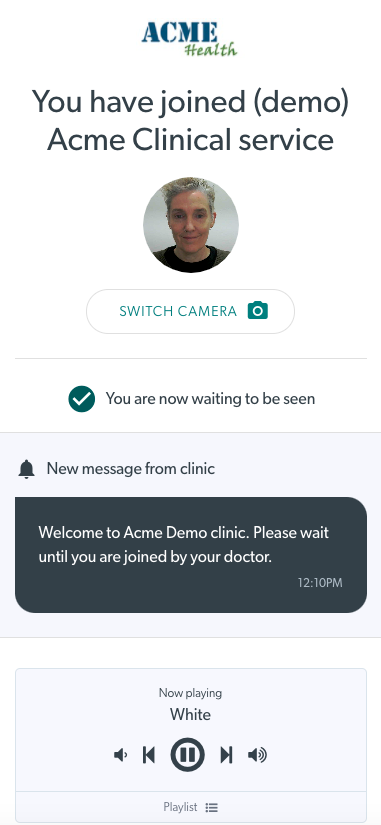
|
Mengaktifkan Jangan GangguJika Anda menerima panggilan telepon saat berpartisipasi dalam Panggilan Video menggunakan iPhone, hal ini dapat menghentikan fungsi mikrofon Anda dalam panggilan video tersebut. Anda kemudian perlu me-restart mikrofon agar dapat diangkat kembali. Untuk menghentikan hal ini terjadi, Anda dapat mengaktifkan Jangan Ganggu di pengaturan iPhone Anda. Buka Pengaturan - Jangan Ganggu dan nyalakan/matikan tombol pengalih. Pilih juga Selalu. Ini akan mengirimkan panggilan telepon langsung ke pesan suara dan Anda tidak akan diganggu. Anda juga dapat mengaktifkan Panggilan Berulang - jadi jika penelepon yang sama berdering lagi, panggilan berikutnya juga tidak akan masuk dan mengganggu Panggilan Video. Ingatlah untuk mematikan Jangan Ganggu setelah Panggilan Video Anda berakhir. |
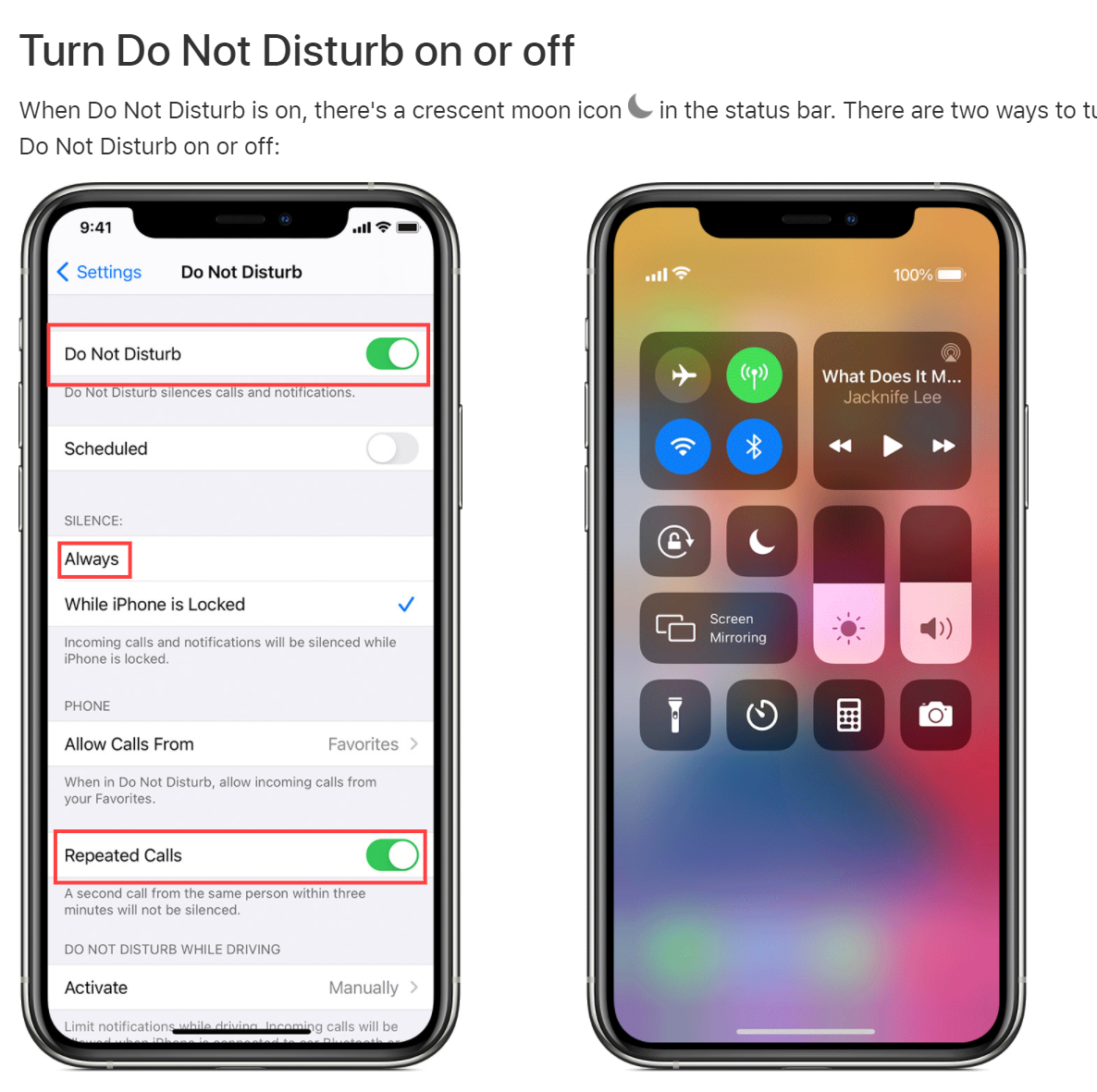 |
Perangkat tidak mengirimkan aliran audio dengan benar?Terkadang perangkat iOS akan menerima panggilan video yang aliran audionya tidak terkirim dengan benar. Ini mungkin berarti audio tidak terkirim sama sekali atau mungkin ada masalah lain yang berdampak pada panggilan. Hal ini dapat terjadi pada perangkat iPhone dan iPad. |
Jika ini terjadi, segarkan saja panggilannya. Ini akan memuat ulang aliran audio dengan benar |
Tidak dapat memperoleh kamera?Jika Anda telah mengizinkan akses Kamera dan Mikrofon dan masih tidak dapat mengakses kamera di panggilan video Anda, silakan periksa: 1. Apakah kamera sedang digunakan oleh aplikasi lain di ponsel? |
Apakah ponsel menggunakan Teams, Zoom, FaceTime atau Skype atau melakukan panggilan percobaan atau panggilan video lainnya? Jika sudah, silakan tutup aplikasi lain yang menggunakan kamera tersebut. |
| 2. iPhone/iPad perlu dihidupkan ulang | Silakan mulai ulang perangkat. Hal ini sering kali dapat menyelesaikan masalah karena menyegarkan perangkat saat mengalami masalah. |
|
3. Perangkat terlalu tua |
Periksa versi iOS mana yang diinstal dan periksa persyaratan minimum untuk iPhone/iPad . Jika perangkat Anda terlalu tua, Anda mungkin tidak dapat memperbaruinya ke versi iOS yang diperlukan. |
| 4. Masalah perlu ditingkatkan |
Jika cara di atas tidak menyelesaikan masalah, harap laporkan ke tim Video Call healthdirect . |
Berbagi file video pada koneksi bandwidth rendah
Anda mungkin perlu berbagi file video dengan peserta lain dalam panggilan Anda. Video yang direkam bisa berukuran sangat besar dan mengirim atau mengunggahnya ke Internet bisa menjadi proses yang memakan waktu. Untuk berbagi file video berukuran besar, terutama dalam kondisi bandwidth rendah, file video tersebut perlu dikompres. Klik di sini untuk informasi lanjutan mengenai berbagi file video pada koneksi bandwidth rendah.
Keterbatasan dan masalah yang diketahui
Masalah Dikenal
| Masalah yang Diketahui | Keterangan | Solusi |
|---|---|---|
| Perangkat iOS mungkin mengalami masalah saat mengunduh dan menyimpan papan tulis bersama dan dokumen pdf. | Saat peserta mengunduh file papan tulis atau pdf, tab baru akan terbuka sehingga Anda dapat menyimpannya. Setelah ini terjadi, sulit untuk kembali ke jendela panggilan dan panggilan terputus. | Kami sedang mengatasi masalah ini dan sementara itu peserta dapat menyimpan papan tulis atau file pdf di akhir panggilan jika diperlukan. Hal ini dapat memutuskan sambungan peserta, jadi harap beri tahu mereka sebelumnya bahwa konsultasi akan selesai ketika mereka mengunduh. |
Dukungan terbatas
- Menyesuaikan pengaturan kualitas panggilan - di Safari, fitur lengkap penyesuaian kualitas panggilan tidak tersedia. Secara khusus, pengaturan Bandwidth Restricted yang memungkinkan video berkualitas sangat rendah tidak dapat mendukung resolusi rendah yang diperlukan. Sebaliknya, di Safari, pengaturan ini menggunakan pengaturan kualitas yang sama dengan Kualitas Rendah, namun dengan kecepatan bingkai yang lebih rendah. Jika Anda menggunakan pengaturan kualitas ini, video mungkin tampak terputus-putus namun audionya tidak akan terpengaruh.
Belum didukung
- Menambahkan berbagi layar - Safari belum mendukung teknologi dasar yang memungkinkan terjadinya berbagi layar, sehingga Anda tidak dapat menambahkan berbagi layar dari Safari. Pengguna Safari masih bisa menerima berbagi layar dari peserta lain.
- Rekaman panggilan audio - sistem rekaman panggilan audio kami masih diperbarui untuk mendukung Safari.
- Memilih perangkat output audio yang berbeda - Safari saat ini tidak mendukung kemampuan untuk mengeluarkan audio ke perangkat audio yang berbeda. Untuk sementara, Anda harus menggunakan dukungan asli di OSX dan iOS untuk memilih output audio Anda.
- Fungsi perekaman di iPad - menggunakan fungsi perekaman di iPad saat ini tidak tersedia. Anda akan melihat pesan kesalahan berwarna merah. Tidak ada opsi untuk merekam di iPad hingga Apple memperbarui fungsinya untuk mengizinkan hal ini.
Masalah teknis
- Beberapa iPad gagal dalam Tes Pra-Panggilan di Safari - Harap atur pengaturan Safari Anda ke Izinkan Kamera dan Mikrofon. Buka Pengaturan - Safari. Pilih Izinkan untuk mikrofon dan kamera. Jika Anda memilih Tanya, hal ini dapat menyebabkan Tes Prapanggilan gagal untuk kamera dan mikrofon.
- Peralihan perangkat membutuhkan waktu lebih lama - peralihan kamera/mikrofon Anda mungkin memerlukan waktu lebih lama dibandingkan dengan platform lain yang didukung karena penerapan pengambilan media Safari.
