Mit iOS-Geräten an einem Videoanruf teilnehmen
So erzielen Sie das optimale Erlebnis bei der Teilnahme an einem Videoanruf mit Ihrem iPhone oder iPad
Um Ihr iPhone oder iPad in einem Videoanruf zu verwenden, müssen Sie den Safari-Browser verwenden, es sei denn, Sie haben auf Version 14.3+ aktualisiert.
Safari ist der native Browser für Apple-Geräte. Die meisten iPhone- und iPad-Benutzer aktualisieren ihre iOS-Software auf die neueste Version (die neueste Version ist iOS 17) und wenn Sie eine höhere Version als iOS 14.3 haben, können Sie für Videoanrufe auch Google Chrome, Microsoft Edge oder Mozilla Firefox verwenden.
Verwenden Sie eine aktuelle Version von Safari oder anderen unterstützten BrowsernSie können Safari sowohl auf Mac- als auch auf iOS-Geräten verwenden, um Anrufe im Browser zu tätigen. Sie müssen Safari 12 oder höher verwenden. Ältere Versionen von Safari unterstützen einige der Technologien nicht, die für Anrufe im Browser erforderlich sind. Um eine aktuelle Version zu erhalten, aktualisieren Sie die Software Ihres iPhone oder iPad. Dadurch wird auch Safari aktualisiert. Sie können auch eine aktuelle Version von Google Chrome, Microsoft Edge oder Mozilla Firefox verwenden, wie im Bild rechts gezeigt. |
|
Während wir darauf warten, gesehen zu werden Während Sie darauf warten, untersucht zu werden, empfehlen wir Ihnen, das Fenster „Videoanruf“ nicht zu verlassen. Wenn Sie den Bildschirm verlassen, können Sie möglicherweise nicht sehen, wann Ihr Anruf von Ihrem Arzt entgegengenommen wird, oder Ihr Telefon wird möglicherweise in den Ruhezustand versetzt.
Bisher wurde bei Anrufern auf iOS-Geräten, die in die Warteschleife gelegt wurden, der Bildschirm des Telefons in den Ruhezustand versetzt, da auf der Benutzeroberfläche nichts aktiv war. Wenn das passierte, verschwand der Patient aus dem Wartebereich, ohne dass er davon etwas mitbekam. |
Das Warteerlebnis für Anrufer umfasst ein kleines aktives Videofenster, das es dem Patienten ermöglicht, sich selbst zu sehen und verhindert, dass das Gerät in den Ruhezustand wechselt. 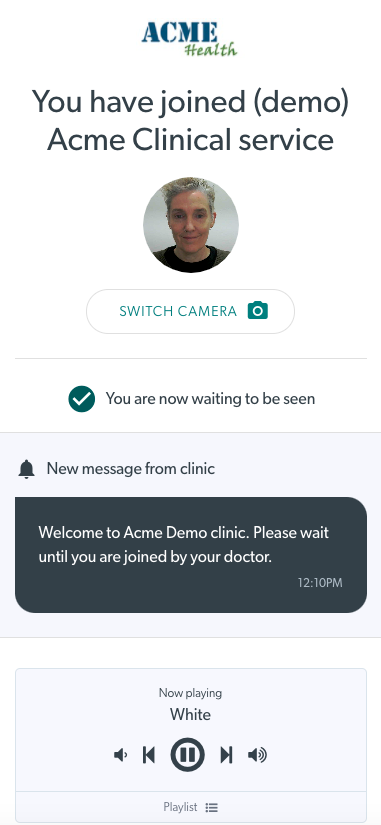
|
„Bitte nicht stören“ aktivierenWenn Sie während eines Videoanrufs mit Ihrem iPhone einen Anruf erhalten, kann dies dazu führen, dass Ihr Mikrofon während des Videoanrufs nicht mehr funktioniert. Sie müssen das Mikrofon dann neu starten, damit es wieder funktioniert. Um dies zu verhindern, können Sie in den Einstellungen Ihres iPhones „Nicht stören“ aktivieren. Gehen Sie zu „Einstellungen“ – „Nicht stören“ und schalten Sie den Ein-/Ausschalter auf „Ein“. Wählen Sie außerdem „Immer“ aus. Dadurch wird der Anruf direkt an die Voicemail weitergeleitet und Sie werden nicht unterbrochen. Sie können auch wiederholte Anrufe aktivieren. Wenn derselbe Anrufer dann erneut anruft, werden die nachfolgenden Anrufe ebenfalls nicht durchgestellt und stören den Videoanruf nicht. Denken Sie daran, „Nicht stören“ auszuschalten, sobald Ihr Videoanruf beendet ist. |
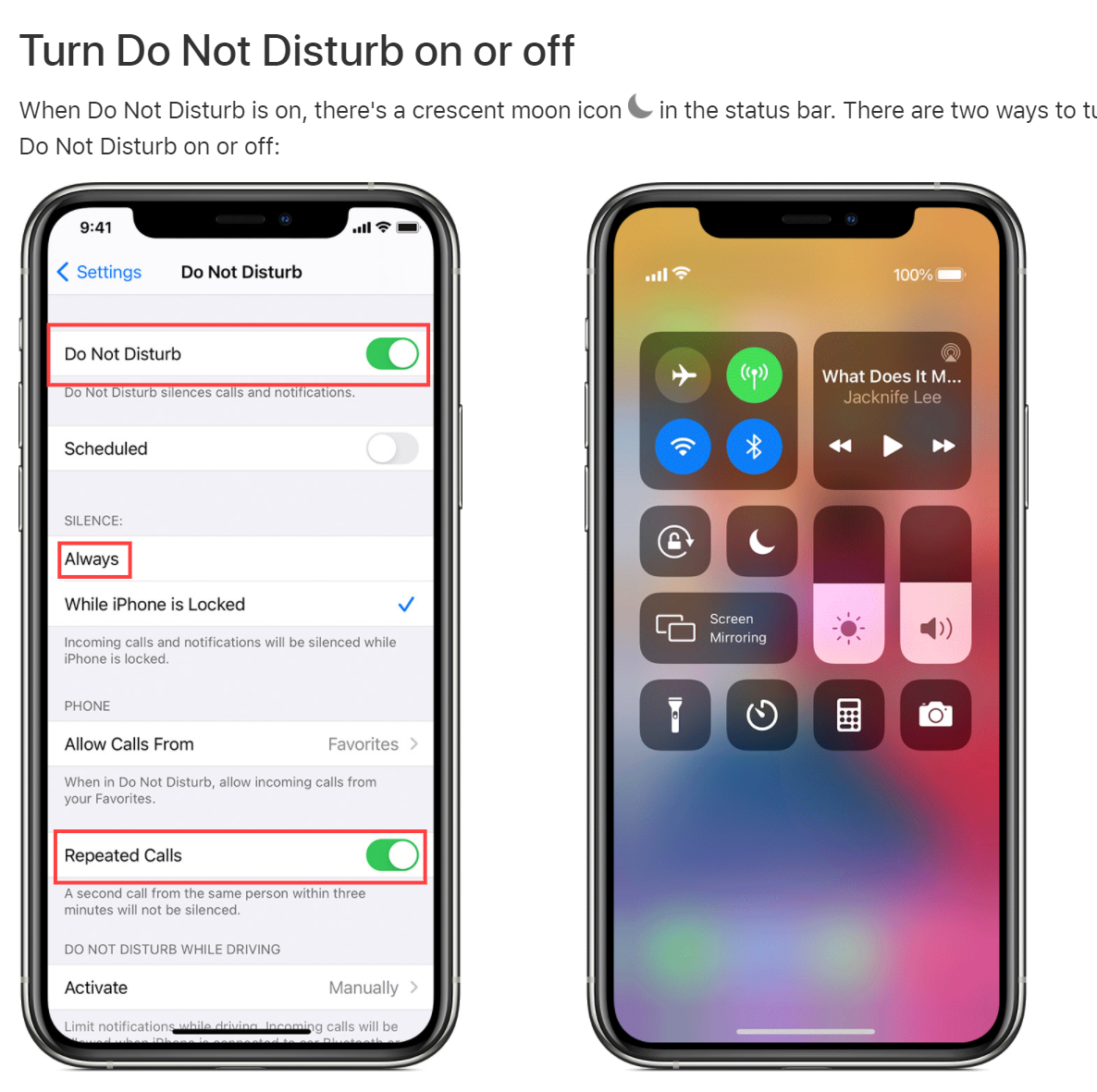 |
Gerät sendet den Audiostream nicht richtig?Gelegentlich kommt es vor, dass bei einem Videoanruf auf einem iOS-Gerät der Audiostream nicht richtig gesendet wird. Dies kann bedeuten, dass der Ton überhaupt nicht gesendet wird oder andere Probleme vorliegen, die den Anruf beeinträchtigen. Dies kann sowohl auf iPhone- als auch auf iPad-Geräten passieren. |
Wenn dies passiert, aktualisieren Sie einfach den Anruf. Dadurch wird der Audiostream korrekt neu geladen |
Sie können die Kamera nicht erhalten?Wenn Sie den Kamera- und Mikrofonzugriff zugelassen haben und bei Ihrem Videoanruf dennoch nicht auf die Kamera zugreifen können, überprüfen Sie bitte: 1. Wird die Kamera von einer anderen App auf dem Telefon verwendet? |
Benutzt das Telefon Teams, Zoom, FaceTime oder Skype oder führt es einen Testanruf oder einen anderen Videoanruf durch? Wenn ja, schließen Sie bitte die andere Anwendung, die die Kamera verwendet. |
| 2. iPhone/iPad muss neu gestartet werden | Bitte starten Sie das Gerät neu. Dadurch können häufig Probleme behoben werden, da das Gerät bei Problemen aktualisiert wird. |
|
3. Gerät ist zu alt |
Überprüfen Sie, welche iOS-Version installiert ist, und vergleichen Sie sie mit den Mindestanforderungen für iPhone/iPad . Wenn Ihr Gerät zu alt ist, können Sie es möglicherweise nicht auf die erforderliche iOS-Version aktualisieren. |
| 4. Das Problem muss eskaliert werden |
Wenn das Problem durch keine der oben genannten Maßnahmen behoben werden kann, wenden Sie sich bitte an das Videoanrufteam von healthdirect . |
Teilen von Videodateien bei Verbindungen mit geringer Bandbreite
Möglicherweise müssen Sie eine Videodatei mit anderen Teilnehmern Ihres Anrufs teilen. Aufgezeichnete Videos können sehr groß sein und ihr Senden oder Hochladen ins Internet kann ein zeitaufwändiger Vorgang sein. Um große Videodateien zu teilen, insbesondere bei geringer Bandbreite, muss die Videodatei komprimiert werden. Klicken Sie auf Hier finden Sie erweiterte Informationen zum Teilen von Videodateien bei Verbindungen mit geringer Bandbreite.
Einschränkungen und bekannte Probleme
Bekannte Probleme
| Bekanntes Problem | Beschreibung | Problemumgehung |
|---|---|---|
| Bei iOS-Geräten kann es beim Herunterladen und Speichern freigegebener Whiteboards und PDF-Dokumente zu Problemen kommen. | Wenn ein Teilnehmer ein Whiteboard oder eine PDF-Datei herunterlädt, wird eine neue Registerkarte geöffnet, damit Sie speichern können. Sobald dies geschieht, ist es schwierig, zum Anruffenster zurückzukehren, und der Anruf wird getrennt. | Wir arbeiten an diesem Problem. In der Zwischenzeit können Teilnehmer bei Bedarf am Ende des Anrufs das Whiteboard oder die PDF-Datei speichern. Dadurch kann es passieren, dass die Verbindung des Teilnehmers unterbrochen wird. Informieren Sie ihn daher bitte im Voraus, dass die Beratung mit dem Download beendet wird. |
Eingeschränkter Support
- Anpassen der Anrufqualitätseinstellungen – in Safari sind die vollständigen Funktionen zur Anpassung der Anrufqualität nicht verfügbar. Insbesondere kann die Einstellung „Bandbreitenbeschränkt“, die eine sehr niedrige Videoqualität zulässt, die erforderliche niedrige Auflösung nicht unterstützen. Stattdessen verwendet diese Einstellung in Safari dieselben Qualitätseinstellungen wie „Niedrige Qualität“, jedoch mit einer reduzierten Bildrate. Wenn Sie diese Qualitätseinstellung verwenden, kann das Video abgehackt erscheinen, der Ton sollte jedoch nicht beeinträchtigt werden.
Noch nicht unterstützt
- Bildschirmfreigaben hinzufügen – Safari unterstützt die zugrunde liegende Technologie für die Bildschirmfreigabe noch nicht. Sie können daher keine Bildschirmfreigabe von Safari hinzufügen. Safari-Benutzer können jedoch weiterhin Bildschirmfreigaben von anderen Teilnehmern empfangen.
- Aufzeichnung von Audioanrufen – unser System zur Aufzeichnung von Audioanrufen wird weiterhin aktualisiert, um Safari zu unterstützen.
- Auswählen eines anderen Audioausgabegeräts – Safari unterstützt derzeit nicht die Möglichkeit, Audio auf einem anderen Audiogerät auszugeben. In der Zwischenzeit sollten Sie die native Unterstützung in OSX und iOS verwenden, um Ihre Audioausgabe auszuwählen.
- Aufnahmefunktion auf dem iPad – die Aufnahmefunktion auf einem iPad ist derzeit nicht verfügbar. Sie sehen eine rote Fehlermeldung. Es gibt keine Aufnahmemöglichkeiten auf einem iPad, bis Apple seine Funktionalität aktualisiert, um dies zu ermöglichen.
Technische Probleme
- Bei manchen iPads schlägt der Pre-Call-Test in Safari fehl . Bitte stellen Sie Ihre Safari-Einstellungen so ein, dass sowohl Kamera als auch Mikrofon zugelassen werden. Gehen Sie zu Einstellungen – Safari. Wählen Sie „Zulassen“ für Mikrofon und Kamera. Wenn Sie „Fragen“ auswählen, kann dies dazu führen, dass der Pre-Call-Test für Kamera und Mikrofon fehlschlägt.
- Gerätewechsel dauert länger – Aufgrund der Implementierung der Medienerfassung in Safari kann das Umschalten Ihrer Kamera/Mikrofone etwas länger dauern als bei anderen unterstützten Plattformen.
