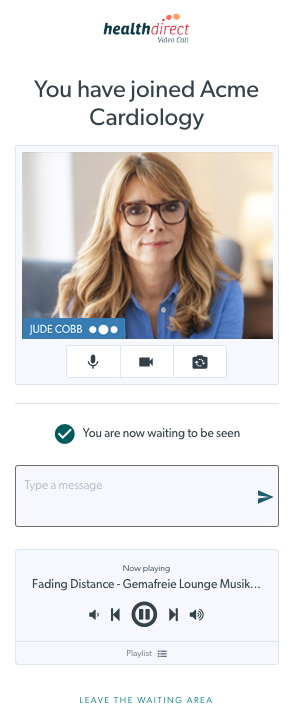So nehmen Sie an einer Konsultation teil (für Patienten)
Informationen für Patienten und Klienten, die einen Videoanruf starten, um an ihrem Termin teilzunehmen
Patient/Anrufer: Schritt-für-Schritt-Anleitung für Videoanrufe
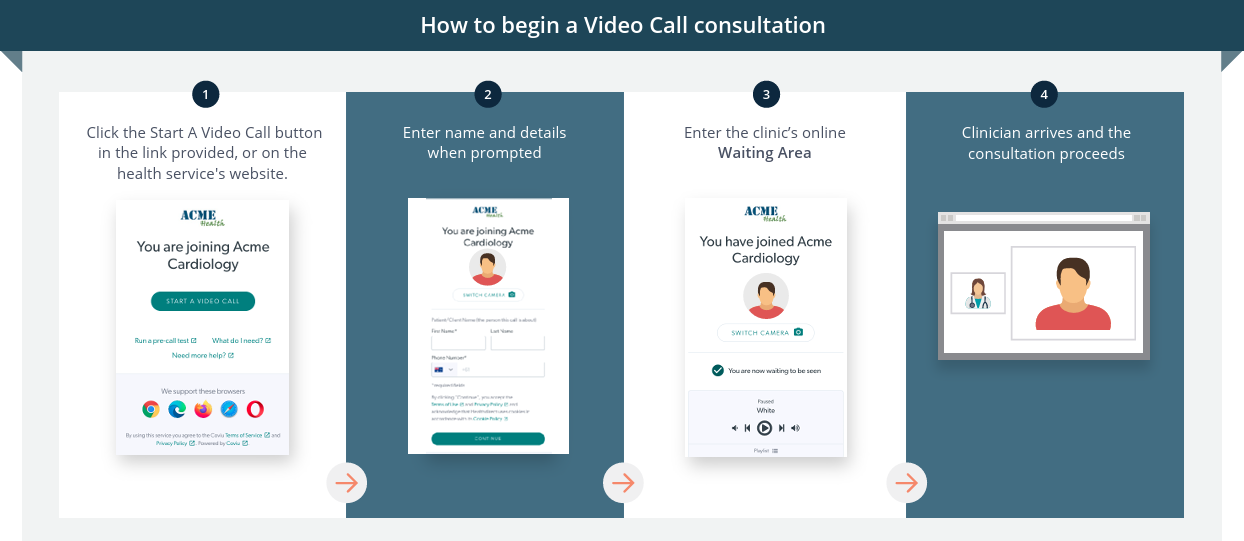
Schritt-für-Schritt-Anleitung für Patienten, die an einer Videosprechstunde per Videoanruf teilnehmen:
|
1. Klicken Sie auf den Link, den Sie von Ihrem Gesundheitsdienst für Ihren Termin erhalten haben, und klicken Sie dann auf die Schaltfläche „Videoanruf starten“ .
|
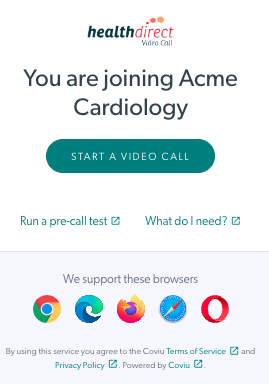 |
| 2. Healthdirect Video Call fordert Sie auf, die Verwendung Ihrer Kamera und Ihres Mikrofons zuzulassen. Klicken Sie auf „Zulassen“, um fortzufahren. Dies ist absolut sicher und ermöglicht Ihrem Gesundheitsdienstleister, Sie zu sehen und zu hören. Wenn diese Eingabeaufforderung nicht angezeigt wird und Sie nicht zu einer Seite weitergeleitet werden, auf der Sie nach Ihren Patientendaten gefragt werden, erlauben Sie bitte den Zugriff für Ihre Kamera/Ihr Mikrofon gemäß den bereitgestellten Anweisungen. |
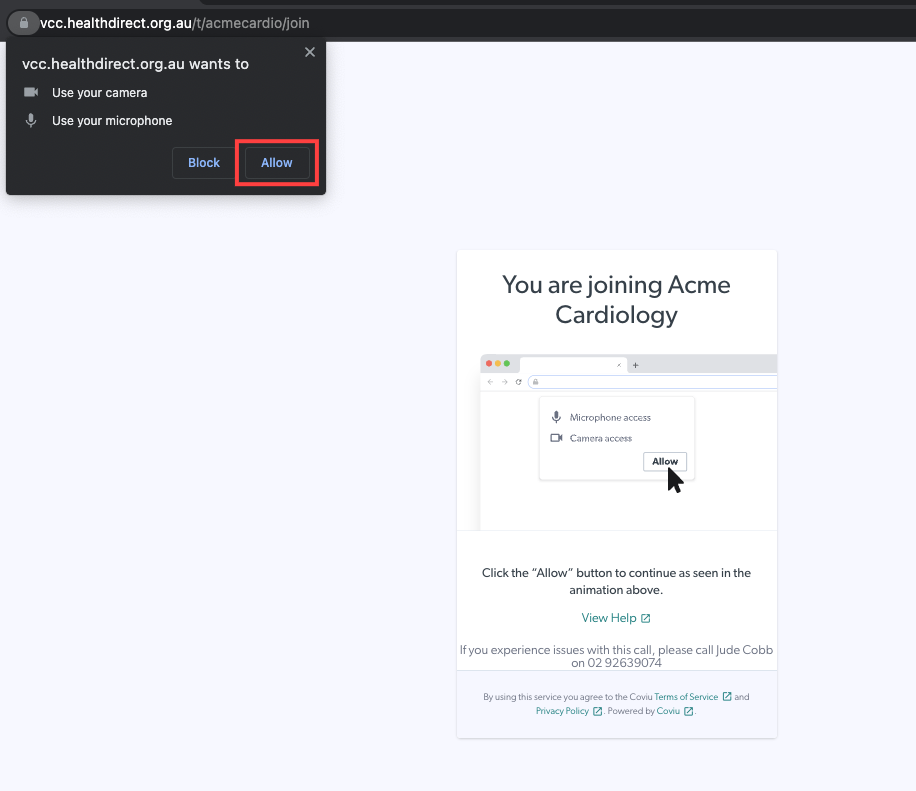 |
|
3. Sie sehen die Patienteneingabefelder für die Klinik.
Unter den erforderlichen Patientenfeldern wird eine Vorschau Ihrer Kamera angezeigt. Wenn Sie die Kameravorschau auf dieser Seite nicht sehen, machen Sie sich keine Sorgen. Sie ist möglicherweise für die Klinik deaktiviert, aber Sie werden sie sehen, wenn Sie auf „Weiter“ klicken.
Bitte beachten Sie, dass Anrufer durch Klicken auf „Weiter“ die in den bereitgestellten Links aufgeführten Geschäftsbedingungen akzeptieren. |
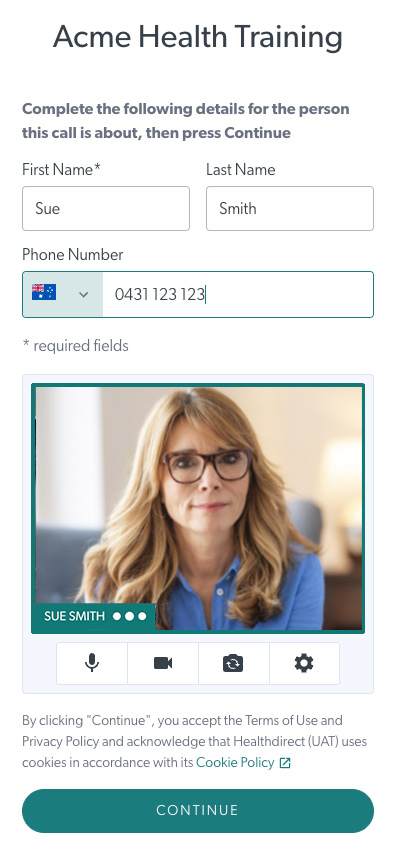 |
| Einstellungszahnrad unter der Kameravorschau Dieses Beispiel zeigt die Option „Einstellungen“ auf einem Mobilgerät. Anrufer können bei Bedarf ihre bevorzugte Kamera, ihr Mikrofon und ihren Lautsprecher anzeigen und auswählen. |
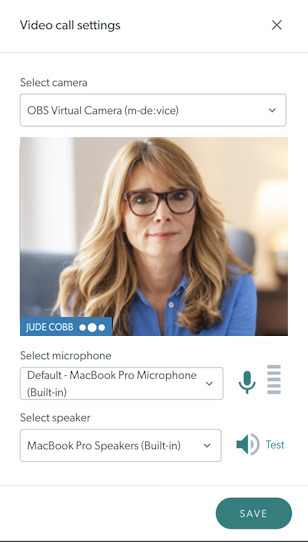 |
| 4. Lesen Sie die wichtigen Informationen, die Sie von der Klinik erhalten, und klicken Sie auf „Weiter“ , um zur zu gelangen. | 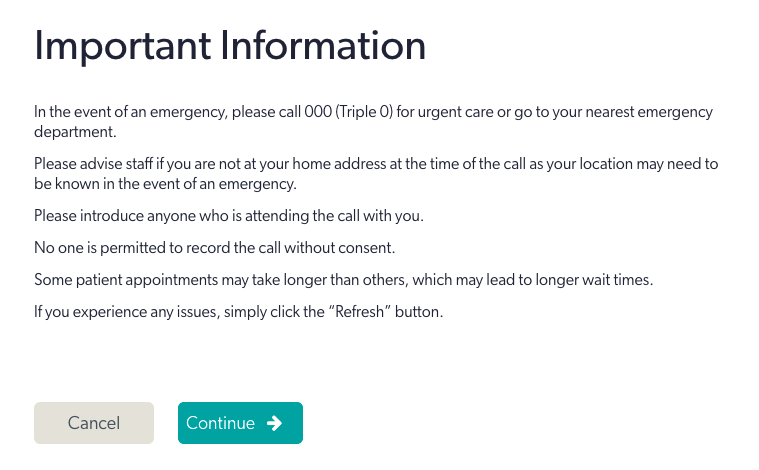 |
|
5. Sie warten nun darauf, dass Sie untersucht werden. Ihr Dienstanbieter wird sich zu Ihnen gesellen, sobald er bereit ist. Bitte beachten Sie:
|
|
| 6. Der Arzt kommt und Ihre Konsultation beginnt. | 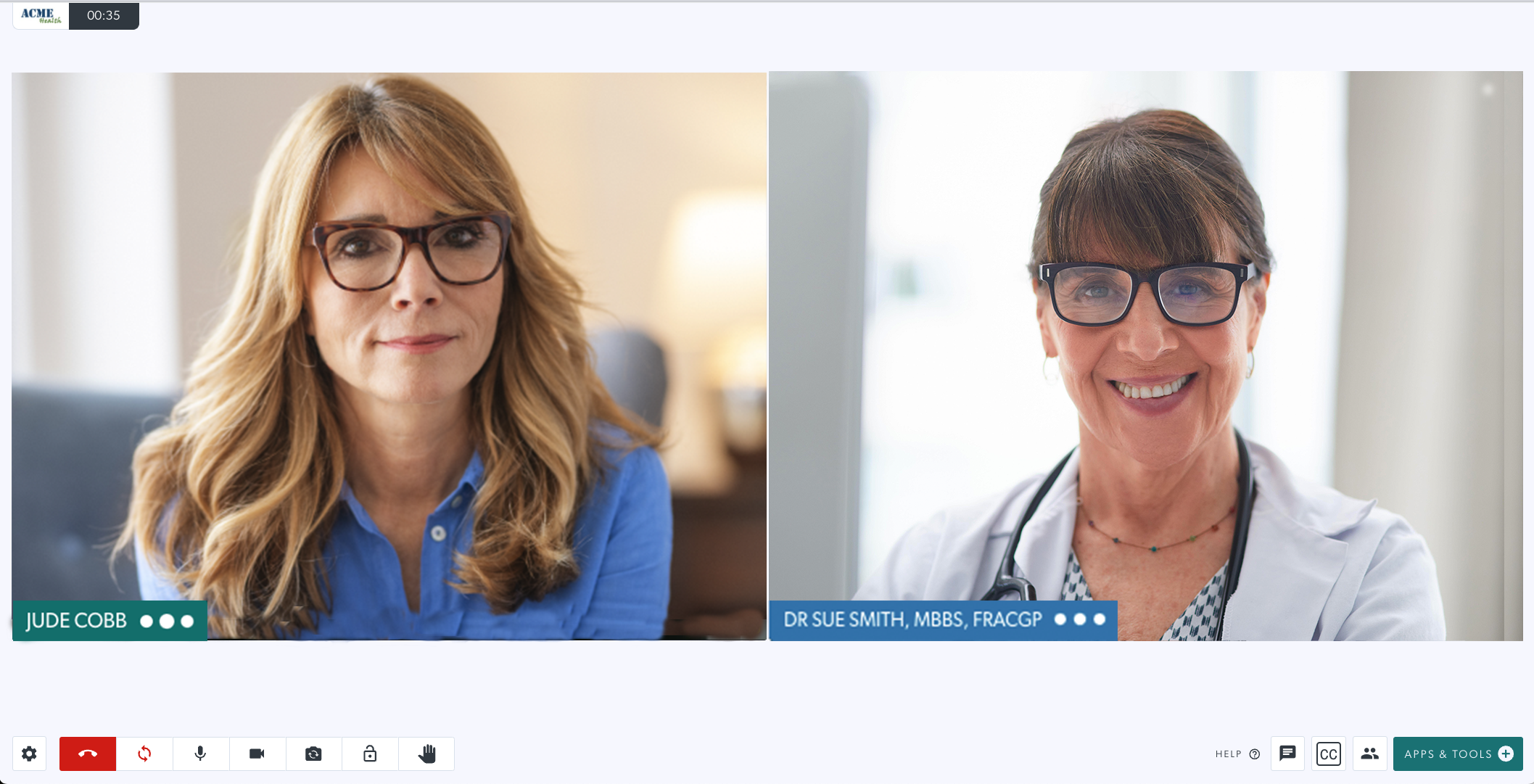 |