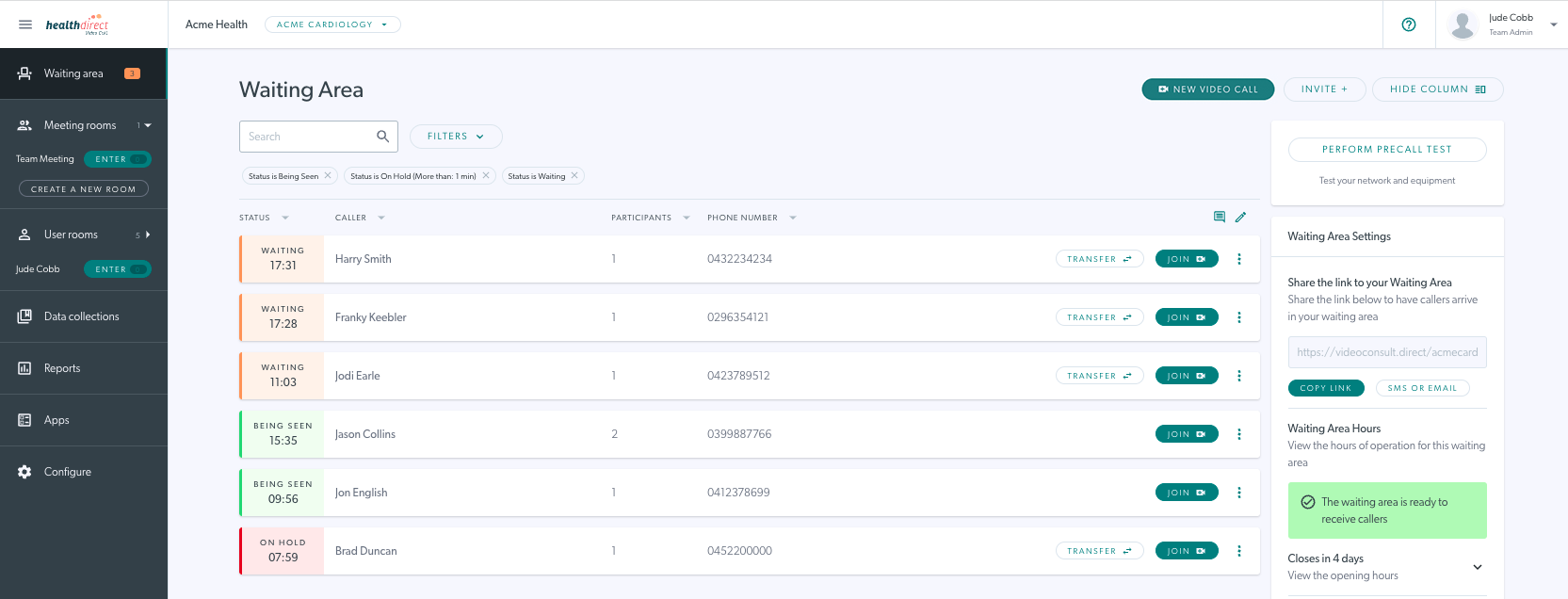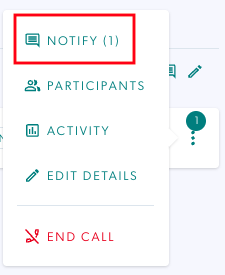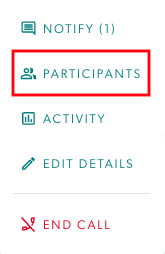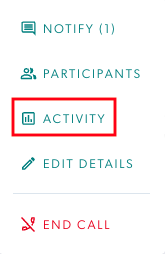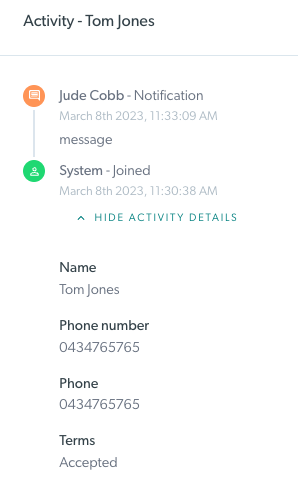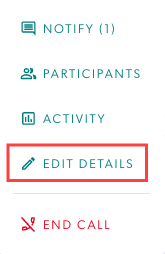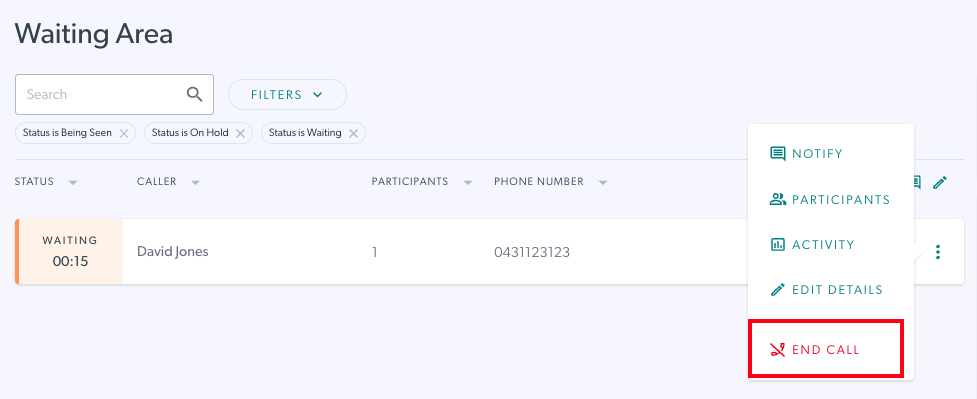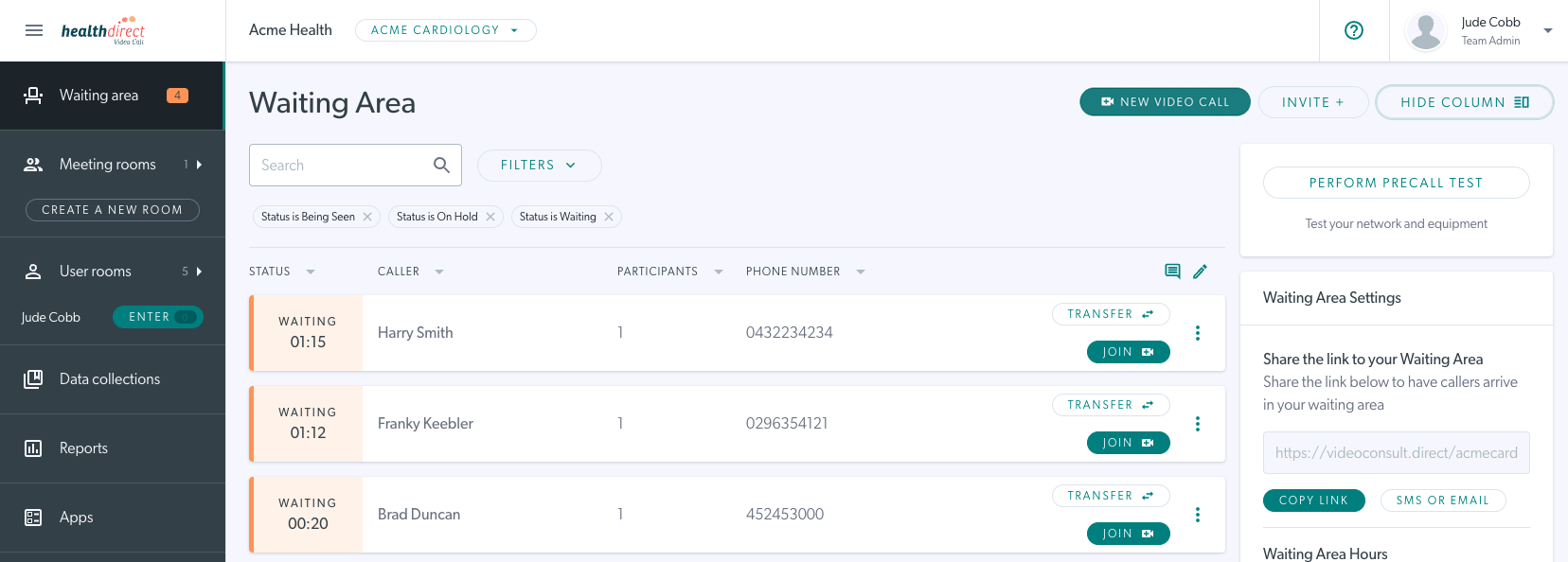| W środkowej części poczekalni kliniki zobaczysz osoby oczekujące na konsultację wideo z Twoją usługą lub uczestniczące w niej. |
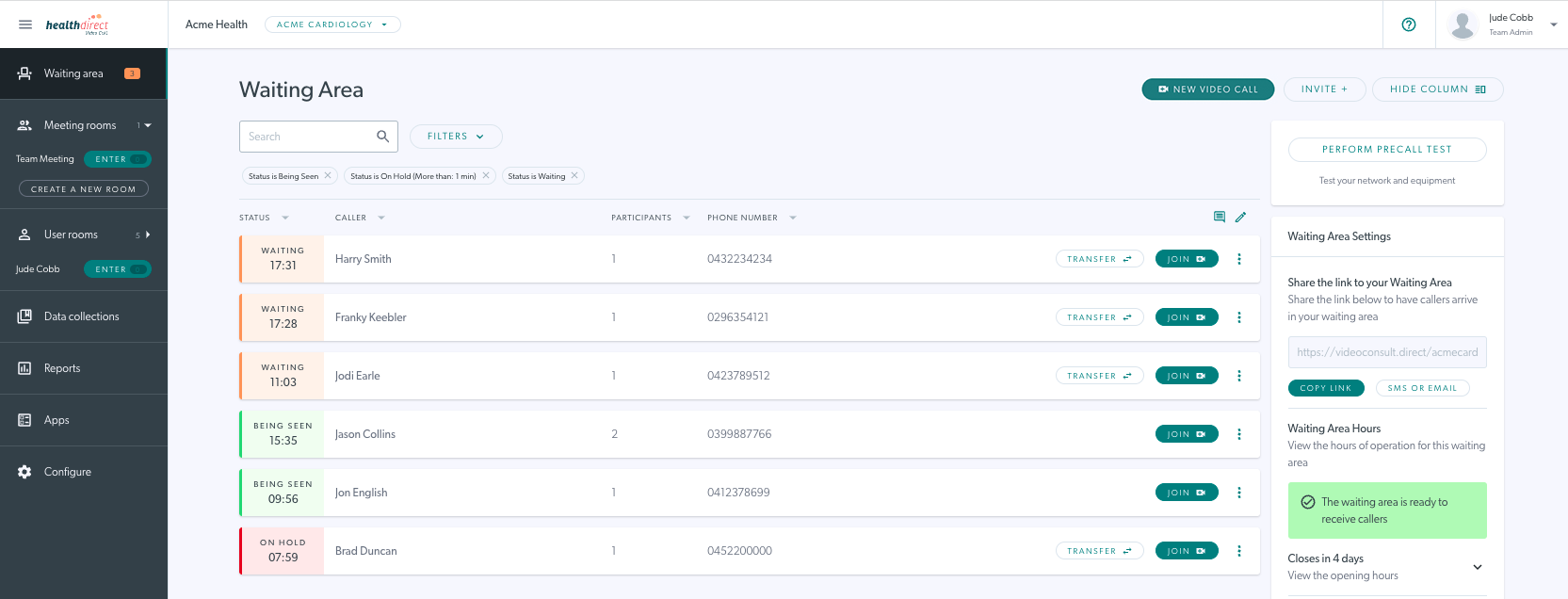 |
|
Kiedy się zalogujesz i uzyskasz dostęp do poczekalni przychodni, zobaczysz wszystkich aktualnych rozmówców, a ich status będzie widoczny po lewej stronie ich nazwisk.
Dolny przykład po prawej stronie przedstawia klinikę, w której nie ma aktualnie żadnej aktywności dzwoniących.
|
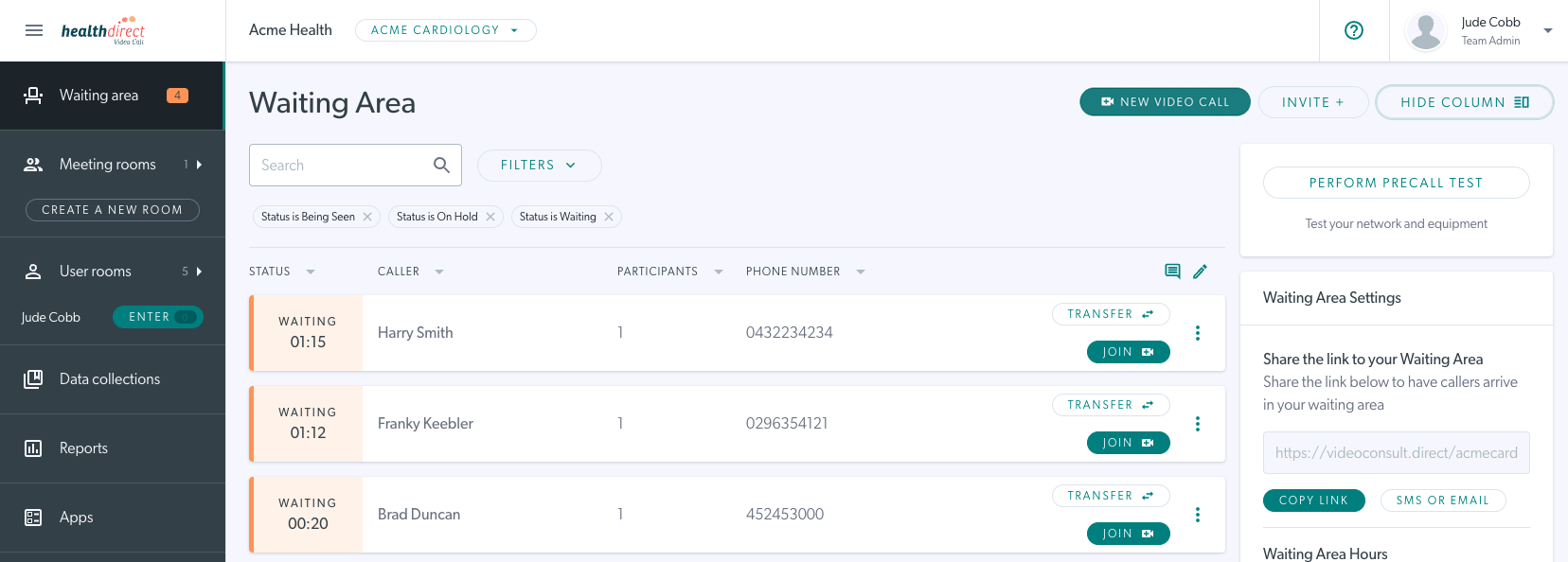

|
|
Każdy dzwoniący będzie miał własną linię, na której będą widoczne wszystkie wprowadzone przez niego informacje w polu wejściowym.
Ich status będzie jeden z następujących:
- Oczekiwanie (pomarańczowy, zmienia się na ciemniejszy pomarańczowy, jeśli czekanie trwa dłużej niż 30 minut).
- Być widzianym (zielony)
- Wstrzymane (czerwone)
Dla każdego dzwoniącego będziesz mieć dostęp do dalszych informacji na temat uczestników, aktywności połączeń i wszelkich dodatkowych pól do wprowadzania danych pacjentów wymaganych przez klinikę. Aby zobaczyć te informacje, kliknij trzy kropki po prawej stronie wpisu dzwoniącego.
Uwaga: dostęp do tych informacji może uzyskać każdy zalogowany członek zespołu/administrator Twojej kliniki.
|
 |
Notyfikować
Aby wysłać powiadomienie do oczekującego pacjenta przed rozpoczęciem konsultacji wideorozmowy – na przykład aby poinformować pacjenta o opóźnieniu w przychodni – możesz skorzystać z funkcji Powiadom.
Aby uzyskać dostęp do tej funkcji, kliknij trzy kropki po prawej stronie informacji o dzwoniącym i wybierz Powiadom .
- Jeśli do tego rozmówcy wysłano już jakiekolwiek powiadomienia, obok opcji Powiadom zobaczysz numer. Numer ten będzie także widoczny w poczekalni przychodni w małym niebieskim kółku w prawym górnym rogu trzech kropek.
- Wpisz niestandardowe powiadomienie dla dzwoniącego w oknie dialogowym i kliknij ikonę wysyłania.
- Pacjent otrzyma powiadomienie na swoim ekranie podczas oczekiwania na wizytę.
|

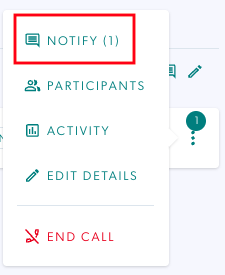

|
Dołącz do rozmowy
Znajdź kolejnego pacjenta/klienta i po prostu kliknij jego przycisk Dołącz , aby rozpocząć konsultację.
Jeśli zostało to skonfigurowane w Twojej klinice, pojawi się wyskakujące okienko z potwierdzeniem, pokazujące osobę, z którą chcesz dołączyć do rozmowy. Gospodarz to usługodawca posiadający konto, a gość to pacjent/klient. Kliknij Dołącz, aby potwierdzić.
Jeśli w Twojej klinice nie skonfigurowano pola potwierdzenia, po kliknięciu Dołącz, wideokonsultacja rozpocznie się bez potwierdzenia.
Kliknij tutaj po więcej informacji.
|
 
|
Uczestnicy
Aby wyświetlić uczestników połączenia, kliknij trzy kropki po prawej stronie karty rozmówcy i wybierz Uczestnicy .
Rozwiń informacje o uczestniku, klikając strzałkę po prawej stronie nazwy uczestnika.
Tutaj zobaczysz:
- kamera
- mikrofon
- przeglądarka,
- urządzenie i
- informacje o przepustowości
W razie potrzeby możesz także stąd rozłączyć rozmówcę.
Jeśli rozmówca oczekuje na połączenie lub jest zawieszony, będzie jedynym uczestnikiem połączenia.
|
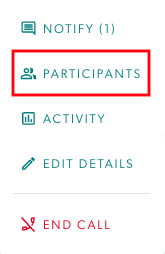 
|
Działalność
Aby wyświetlić aktywność związaną z konkretnym połączeniem, kliknij trzy kropki po prawej stronie dzwoniącego i wybierz Aktywność .
Tutaj zobaczysz dziennik aktywności dla konkretnego połączenia. Obejmuje to wszelkie informacje, o podanie których Twoja klinika poprosiła osoby dzwoniące na początku rozmowy (np. numer medyczny lub data urodzenia). Pola te są konfigurowane przez administratora kliniki jako pola wejściowe kliniki w sekcji konfiguracji kliniki na platformie.
|
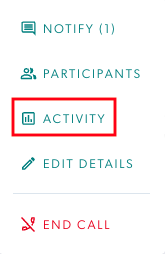
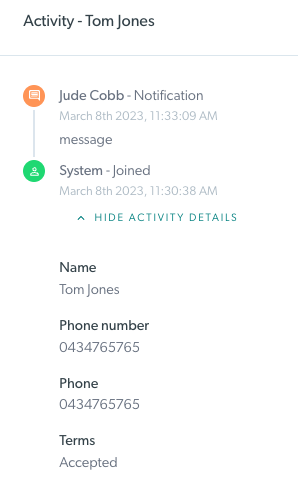
|
Edytuj szczegóły
Wszystkie pola wejściowe skonfigurowane przez administratora kliniki do edycji mogą być edytowane przez członków zespołu w klinice, jeśli zajdzie taka potrzeba. Może tego dokonać personel recepcji, personel administracyjny oraz świadczeniodawcy mający dostęp do przychodni.
Proszę zanotować:
Pola wejściowe mogą być skierowane w stronę pacjenta, więc osoby dzwoniące wpisują dane po przybyciu do kliniki, lub można je ustawić jako Wewnętrzne, aby członkowie zespołu kliniki mogli dodać wymagane dane, a osoba dzwoniąca nie zobaczy tych informacji.
|
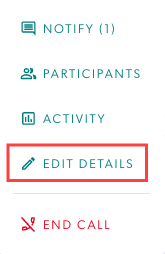 |
Zakończ rozmowę
Kliknij opcję Zakończ połączenie , aby zakończyć aktualnie trwające połączenie lub, jeśli to konieczne, zakończyć połączenie z rozmówcą oczekującym lub zawieszonym.
Ekran potwierdzenia wyświetli uczestnika/ów, którzy zostaną rozłączeni z połączeniem, i umożliwi potwierdzenie, że jest to czynność, którą chcesz wykonać.
Uwaga: połączenia są zwykle kończone przez lekarza podczas konsultacji wideo z pacjentem/klientem na ekranie połączenia . Zakończenie połączenia z poczekalni przychodni jest opcjonalne i dostępne w razie potrzeby.
|
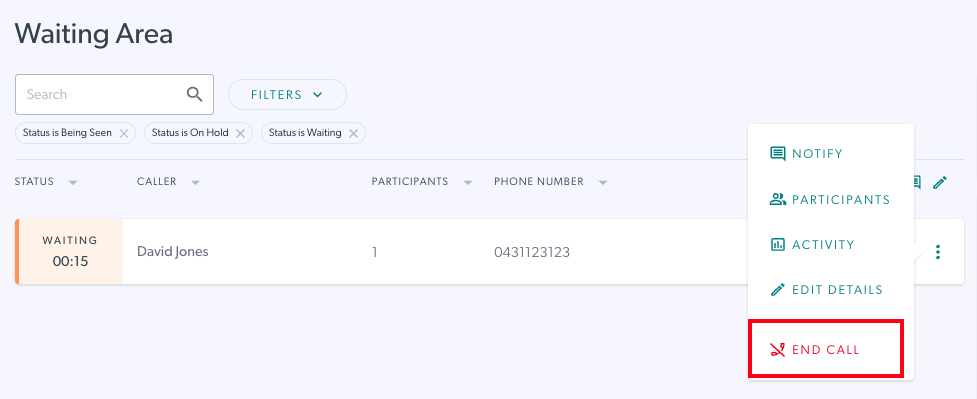 
|