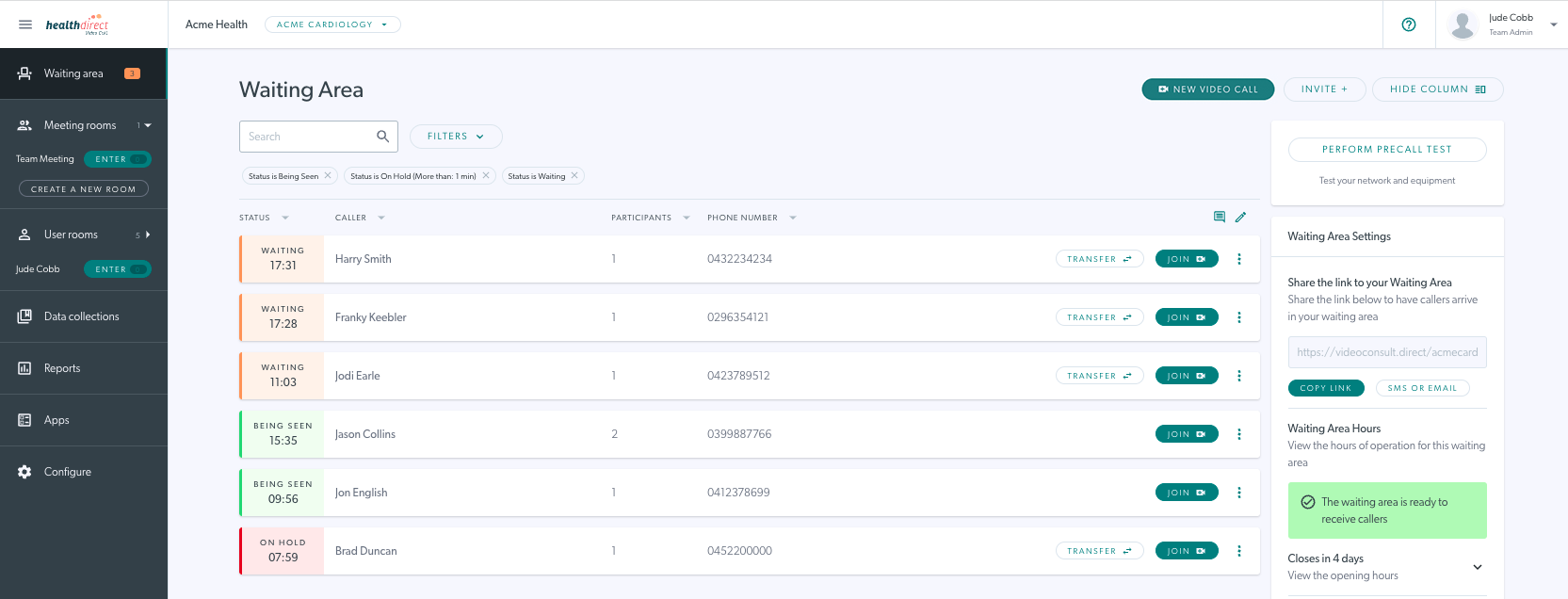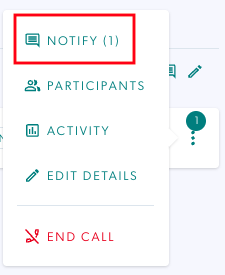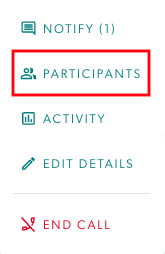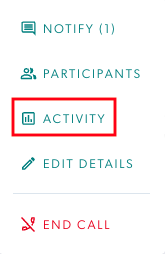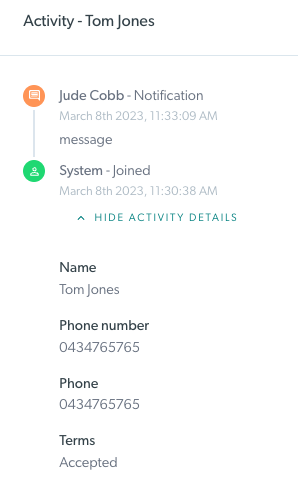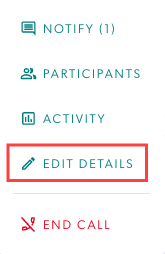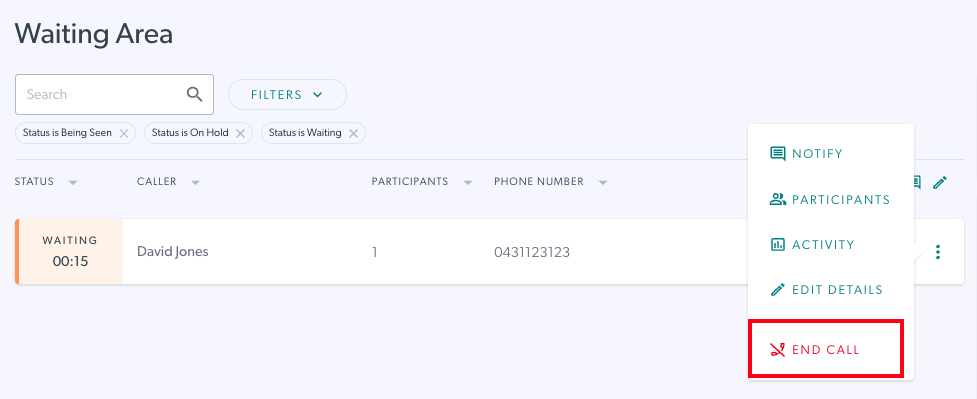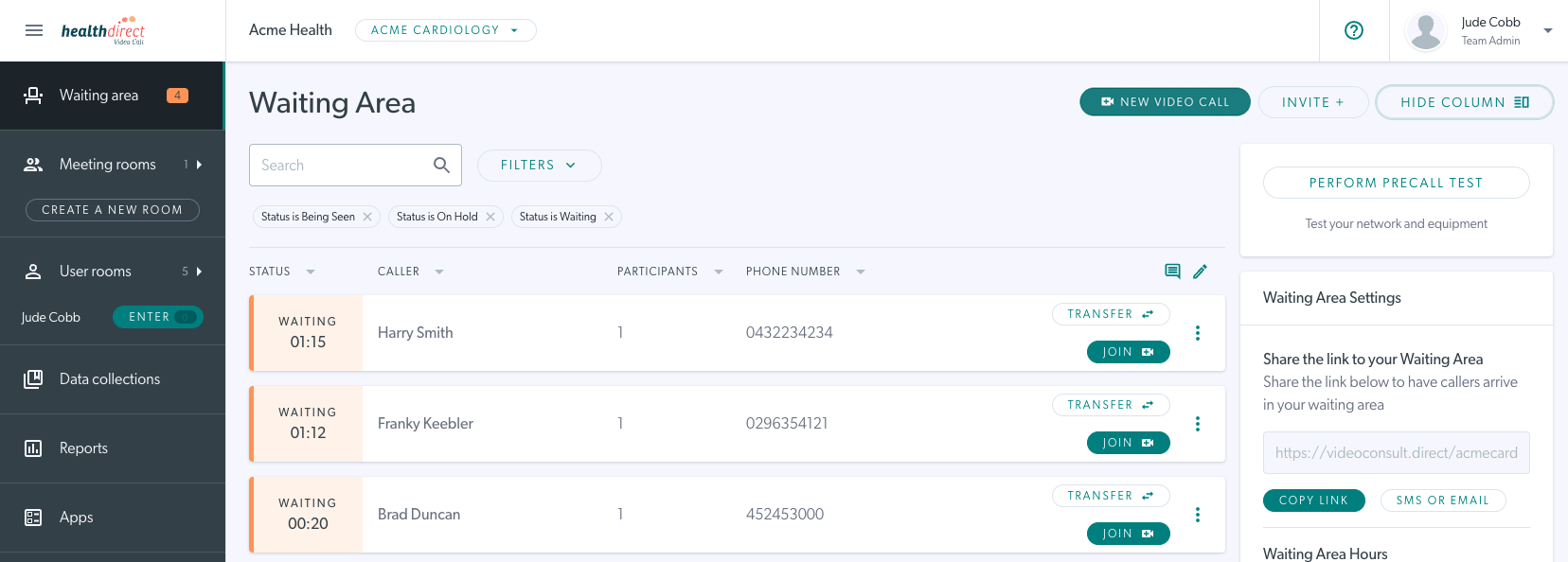| A klinika váróterületének középső részében láthatja azokat a hívókat, akik videokonzultációra várnak vagy részt vesznek az Ön szolgáltatásával. |
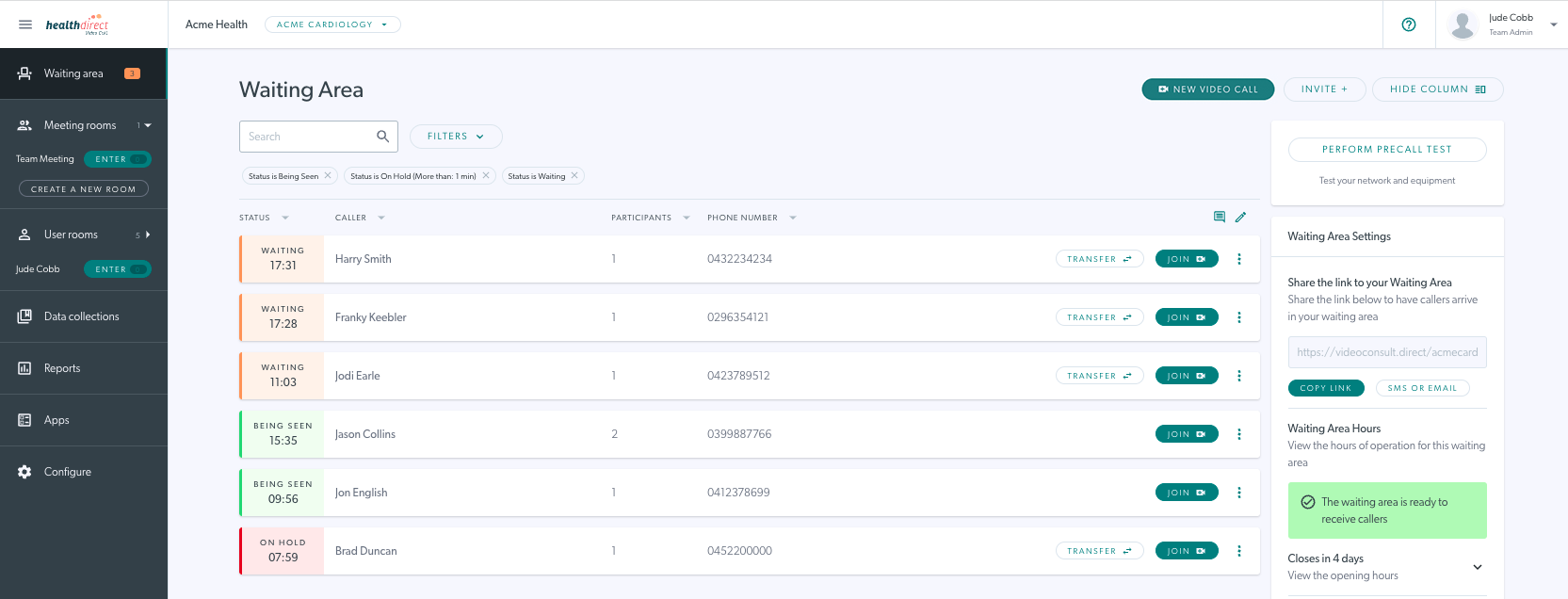 |
|
Amikor bejelentkezik, és belép a klinika váróterületére, látni fogja az összes aktuális hívót, és állapotuk a nevük bal oldalán látható.
A jobb oldali alsó példa egy olyan klinikát mutat be, ahol nincs aktuális hívó tevékenység.
|
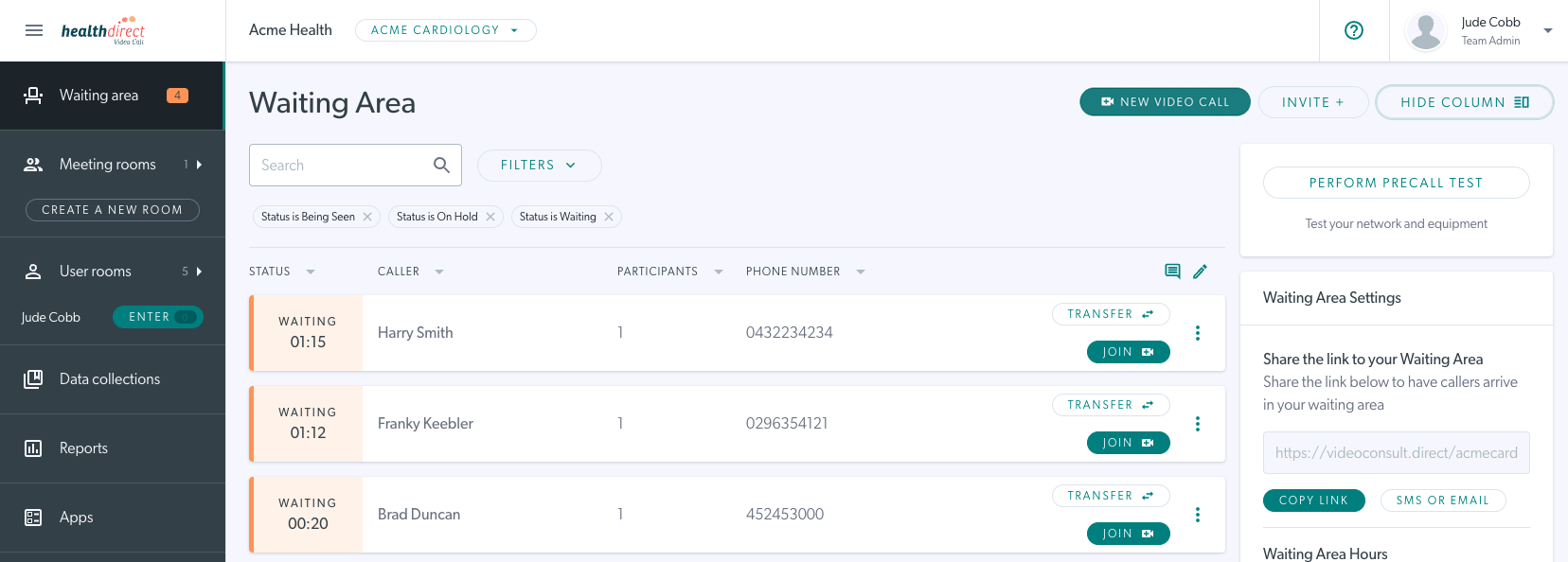

|
|
Minden hívónak saját vonala lesz, amelyen megjelenik az általa beírt összes adatbeviteli mező.
Állapotuk a következők egyike lesz:
- Várakozás (narancs, sötétebb narancsra vált, ha 30 percnél tovább vár).
- Látni (zöld)
- tartásban (piros)
Minden hívó esetében további információkhoz férhet hozzá a résztvevőkkel, a hívástevékenységgel és a klinika által megkövetelt további betegbeviteli mezőkkel kapcsolatban. Az információ megtekintéséhez kattintson a három pontra a hívó bejegyzésétől jobbra.
Kérjük, vegye figyelembe: minden bejelentkezett csapattag/adminisztrátor hozzáférhet ehhez az információhoz.
|
 |
Értesítés
Ha értesítést szeretne küldeni a várakozó páciensnek, mielőtt elkezdené a Videohívás-konzultációt – például, hogy tudatja a pácienssel, hogy a klinika késik –, használhatja az Értesítés funkciót.
A funkció eléréséhez kattintson a három pontra a hívó adataitól jobbra, és válassza az Értesítés lehetőséget .
- Ha már küldtek értesítést ennek a hívó félnek, akkor az Értesítés mellett megjelenik egy szám. Ezt a számot a klinika váróterületén is látni fogja egy kis kék körben a 3 pont jobb felső sarkában.
- Írjon be egy egyéni értesítést a hívó félnek a párbeszédablakban, és kattintson a küldés ikonra.
- A páciens a képernyőjén kapja meg az értesítést, amíg arra vár, hogy láthassa.
|

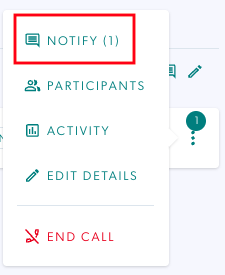

|
Csatlakozzon egy híváshoz
Keresse meg következő páciensét/kliensét, és egyszerűen kattintson a Csatlakozás gombra a konzultáció elindításához.
Ha be van állítva a klinikán, megjelenik egy felugró megerősítő ablak, amely megmutatja, hogy kivel fog csatlakozni a híváshoz. A fogadó fiókkal rendelkező szolgáltató, a vendég pedig páciens/kliens. A megerősítéshez kattintson a Csatlakozás gombra.
Ha a megerősítő mező nincs beállítva az Ön klinikáján, a Csatlakozás gombra kattintva a videokonzultáció megerősítés nélkül kezdődik.
Kattintson ide további információért.
|
 
|
Résztvevők
A hívás résztvevőinek megtekintéséhez kattintson a hívókártya jobb oldalán található három pontra, és válassza a Résztvevők lehetőséget .
Bővítse ki a résztvevő adatait a résztvevő nevétől jobbra található nyílra kattintva.
Itt látni fogja:
- kamera
- mikrofon
- böngésző,
- készülék, és
- sávszélesség információ
Adott esetben innen is leválaszthatja a hívót.
Ha egy hívó arra vár, hogy láthassa vagy tartásban van, ő lesz a hívás egyetlen résztvevője.
|
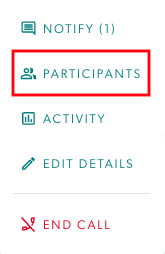 
|
Tevékenység
Egy adott hívás hívástevékenységének megtekintéséhez kattintson a hívó fél jobb oldalán található három pontra, és válassza a Tevékenység lehetőséget .
Itt egy tevékenységnaplót fog látni egy adott híváshoz. Ez magában foglal minden olyan információt, amelyet a klinika kért a hívóktól, hogy adjanak meg a hívás megkezdésekor (pl. orvosi szám vagy születési dátum). Ezeket a mezőket a klinika adminisztrátora konfigurálja a klinika beviteli mezőiként a platform klinika konfigurációs részében.
|
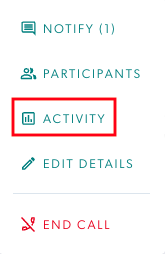
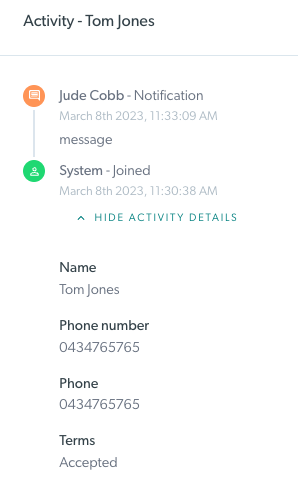
|
Részletek szerkesztése
A klinika adminisztrátora által szerkeszthetőre beállított összes beviteli mezőt szükség esetén szerkeszthetik a klinikán lévő csapattagok. Ezt megtehetik a recepciós személyzet, az adminisztrációs személyzet és az egészségügyi szolgáltatók, akik hozzáférnek a klinikához.
Kérjük, vegye figyelembe:
A beviteli mezők türelmesek lehetnek, így a hívók a klinikára érkezéskor töltik ki az adatokat, vagy beállíthatók Belső értékre, így a klinikai csapat tagjai hozzáadhatják a szükséges adatokat, és a hívó nem látja ezeket az információkat.
|
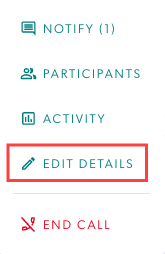 |
Hívás befejezése
Kattintson a Hívás befejezése gombra egy folyamatban lévő hívás befejezéséhez, vagy egy várakozó vagy tartásban lévő hívó hívásának befejezéséhez, ha szükséges.
A megerősítő képernyő megjeleníti azokat a résztvevőket, akiket megszakít a hívásból, és lehetőséget ad annak megerősítésére, hogy ezt a műveletet szeretné végrehajtani.
Kérjük, vegye figyelembe: A hívásokat általában a klinikus fejezi be a pácienssel/ügyféllel folytatott Videohívás-konzultáció során a hívásképernyőn belül. A hívás befejezése a klinika váróterületéről opcionális, és szükség esetén elérhető.
|
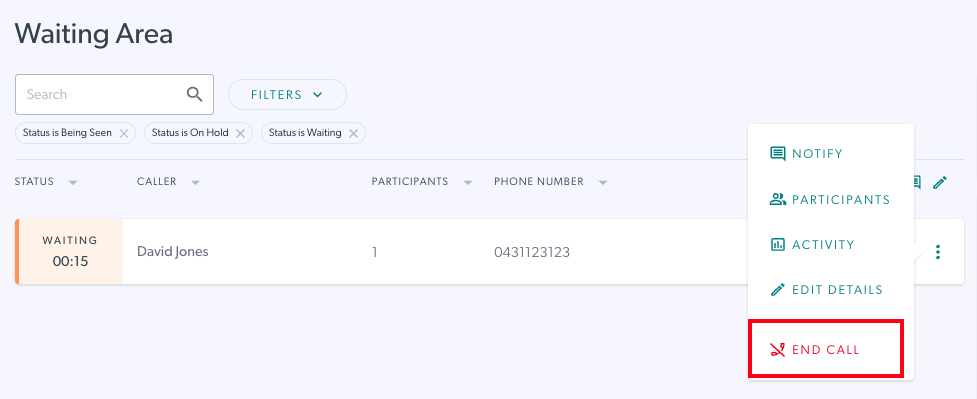 
|