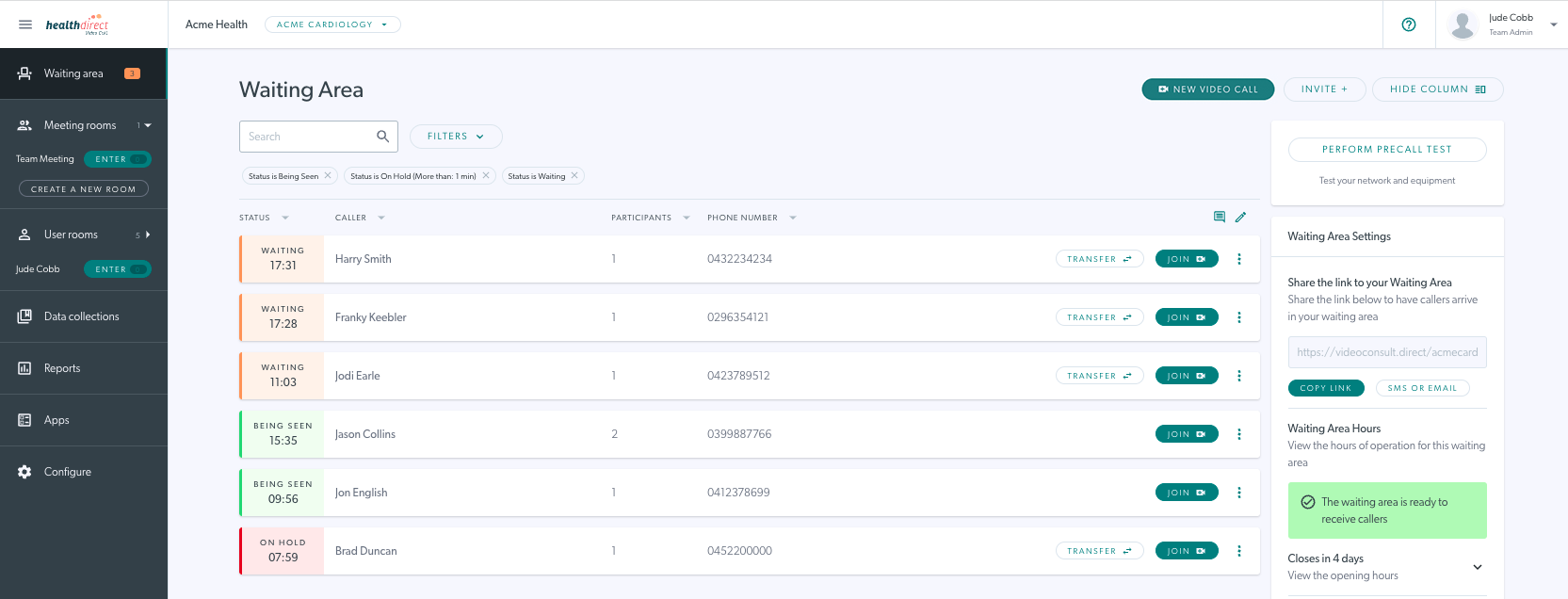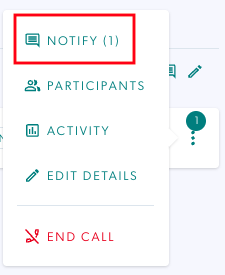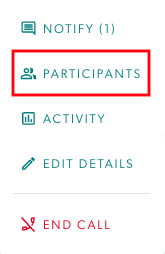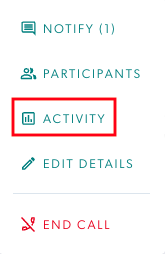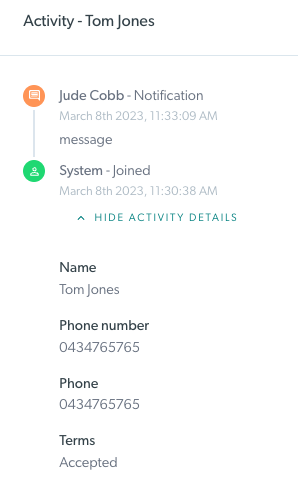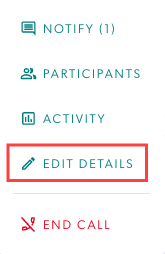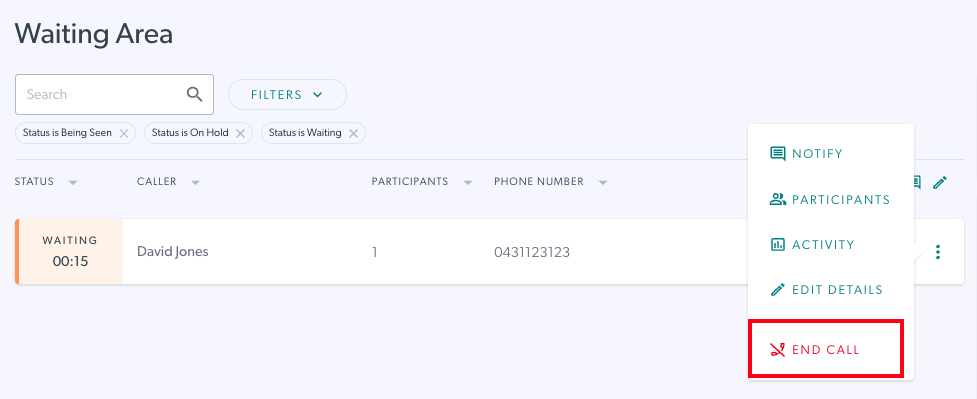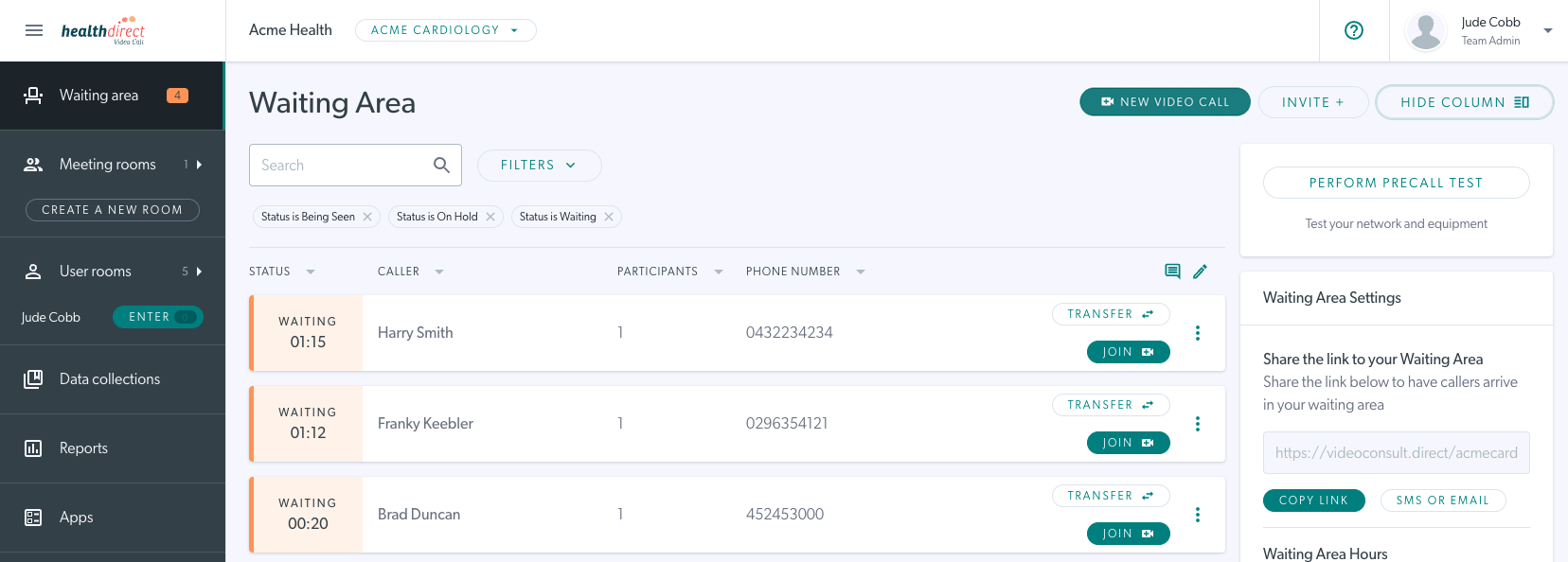| Центральна частина зони очікування клініки – це місце, де ви побачите абонентів, які чекають або беруть участь у відеоконсультації з вашою службою. |
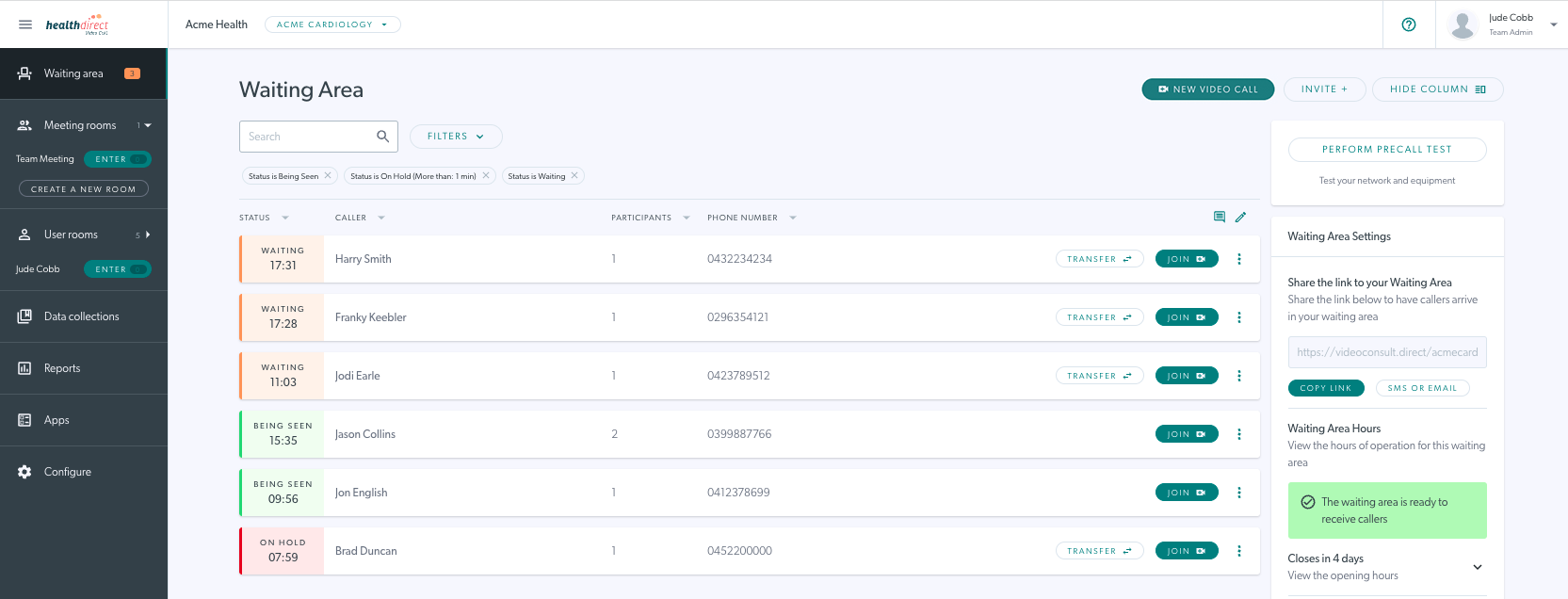 |
|
Коли ви ввійдете в систему та отримаєте доступ до зони очікування клініки, ви побачите всіх поточних абонентів, їхній статус буде показано ліворуч від їхніх імен.
У нижньому прикладі праворуч показано клініку, у якій наразі немає активності абонента.
|
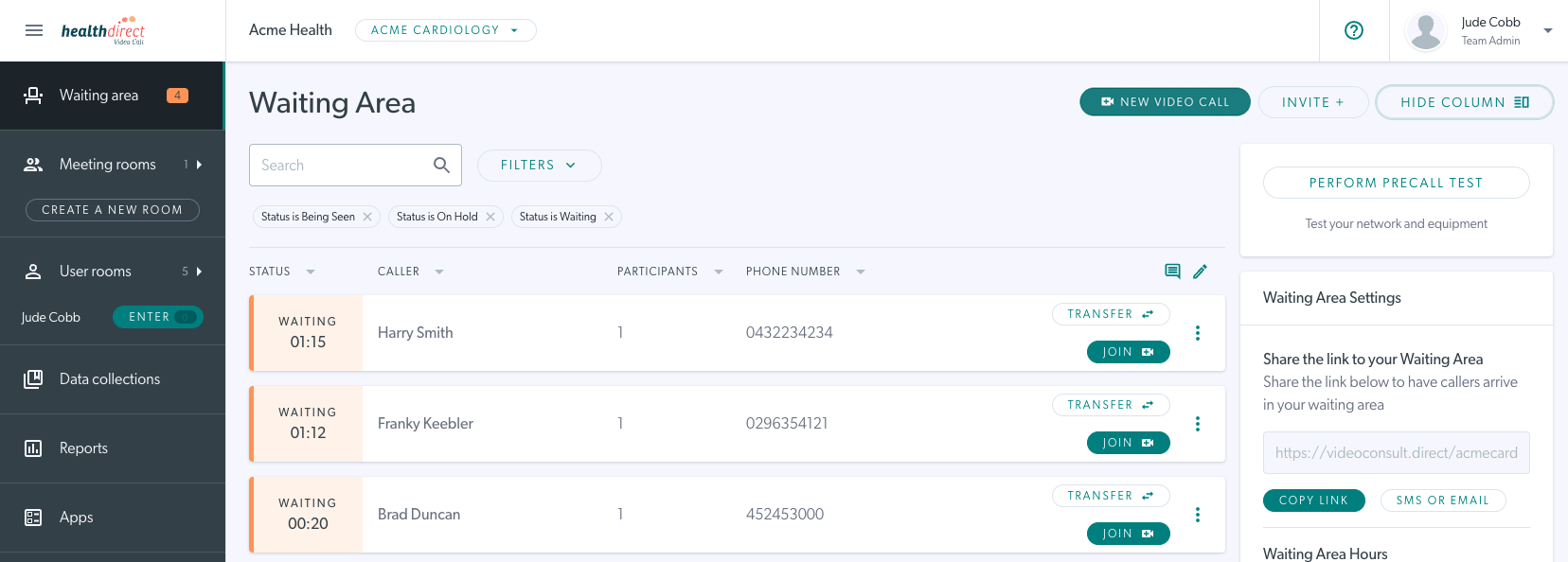

|
|
Кожен абонент матиме власний рядок, де відображатиметься вся введена інформація в полі введення.
Їх статус буде одним із таких:
- Очікування (помаранчевий, змінюється на темно-помаранчевий, якщо чекати більше 30 хвилин).
- Being Seen (зелений)
- На утриманні (червоний)
Для кожного абонента ви матимете доступ до додаткової інформації щодо учасників, активності дзвінків і будь-яких додаткових полів для введення пацієнтів, які вимагає клініка. Щоб переглянути цю інформацію, натисніть три крапки праворуч від запису абонента.
Будь ласка, зверніть увагу: будь-який зареєстрований член команди/адміністратор вашої клініки може отримати доступ до цієї інформації.
|
 |
Повідомити
Щоб надіслати сповіщення пацієнту, який очікує, перед початком консультації за допомогою відеодзвінка - наприклад, щоб повідомити пацієнта про те, що клініка запізнюється, - ви можете скористатися функцією сповіщення.
Щоб отримати доступ до цієї функції, натисніть три крапки праворуч від інформації про абонента та виберіть Сповістити .
- Якщо цьому абоненту вже надіслано будь-які сповіщення, ви побачите номер біля пункту Повідомити. Ви також побачите цей номер у зоні очікування клініки у маленькому синьому кружечку вгорі праворуч від 3 крапок.
- Введіть спеціальне сповіщення для абонента в діалоговому вікні та натисніть значок надсилання.
- Пацієнт отримає ваше сповіщення на своєму екрані, поки він очікує на прийом.
|

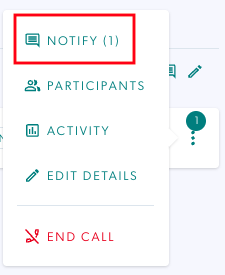

|
Приєднатися до дзвінка
Знайдіть свого наступного пацієнта/клієнта та просто натисніть його кнопку «Приєднатися» , щоб розпочати консультацію.
Якщо це налаштовано у вашій клініці, з’явиться спливаюче вікно підтвердження, у якому вказано, з ким ви збираєтеся приєднатися до розмови. Хост — це постачальник послуг із обліковим записом, а гість — це пацієнт/клієнт. Натисніть «Приєднатися», щоб підтвердити.
Якщо вікно підтвердження не налаштовано у вашій клініці, коли ви натиснете «Приєднатися», ваша відеоконсультація розпочнеться без підтвердження.
Натисніть тут для отримання додаткової інформації.
|
 
|
Учасники
Щоб переглянути учасників дзвінка, натисніть три крапки праворуч від картки абонента та виберіть Учасники .
Розгорніть інформацію про учасника, натиснувши стрілку праворуч від імені учасника.
Тут ви побачите:
- камера
- мікрофон
- браузер,
- пристрій, і
- інформація про пропускну здатність
Ви також можете від’єднати абонента звідси, якщо це необхідно.
Якщо абонент очікує, щоб його побачили, або перебуває на утриманні, він буде єдиним учасником розмови.
|
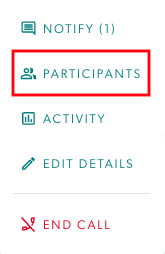 
|
діяльність
Щоб переглянути активність виклику для певного виклику, натисніть три крапки праворуч від цього абонента та виберіть Діяльність .
Тут ви побачите журнал активності для певного виклику. Це включає в себе будь-яку інформацію, яку ваша клініка вимагала надати абонентам, коли вони починали розмову (наприклад, номер медичного обслуговування або дата народження). Ці поля налаштовуються адміністратором клініки як поля введення для клініки в розділі конфігурації клініки платформи.
|
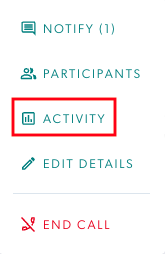
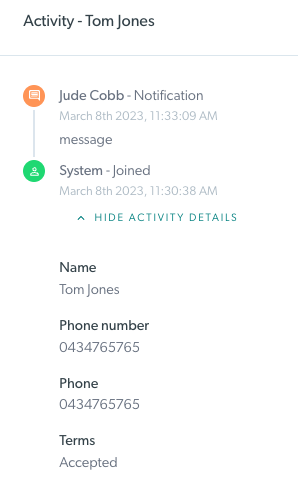
|
Редагувати деталі
Усі поля введення, налаштовані адміністратором клініки як доступні для редагування, можуть редагуватися членами команди в клініці, якщо потрібно. Це можуть зробити працівники рецепції, адміністративний персонал і постачальники медичних послуг, які мають доступ до клініки.
Будь ласка, запиши:
Поля для введення можуть бути звернені до пацієнта, щоб абоненти заповнювали деталі під час входу в клініку, або їх можна встановити як внутрішні, щоб члени команди клініки могли додати необхідні деталі, а абонент не бачив цю інформацію.
|
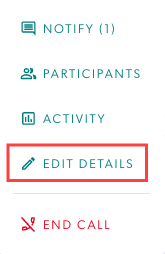 |
Завершити виклик
Натисніть «Завершити виклик» , щоб завершити поточний виклик або завершити виклик для абонента, який очікує або перебуває на утриманні, якщо потрібно.
Екран підтвердження покаже учасника/ів, яких буде від’єднано від дзвінка, і дасть можливість підтвердити, що це саме та дія, яку ви бажаєте виконати.
Будь ласка, зверніть увагу: дзвінки зазвичай завершуються клініцистом під час консультації відеодзвінка з пацієнтом/клієнтом з екрана виклику . Завершення виклику із зони очікування клініки необов’язкове та доступне за потреби.
|
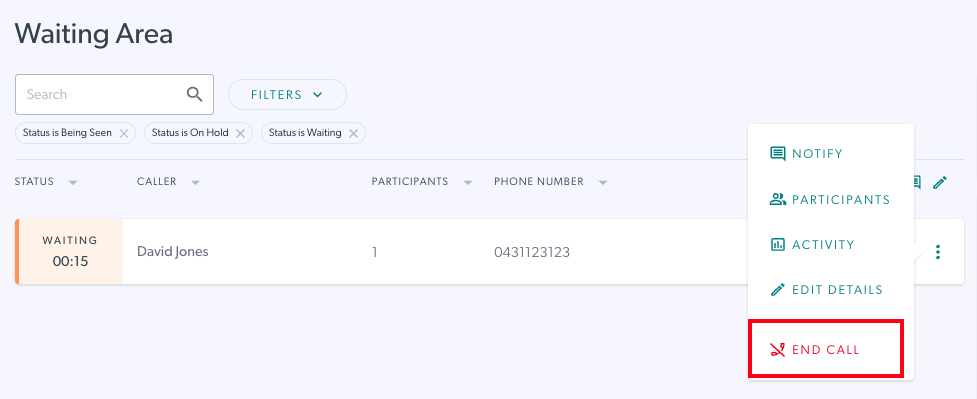 
|