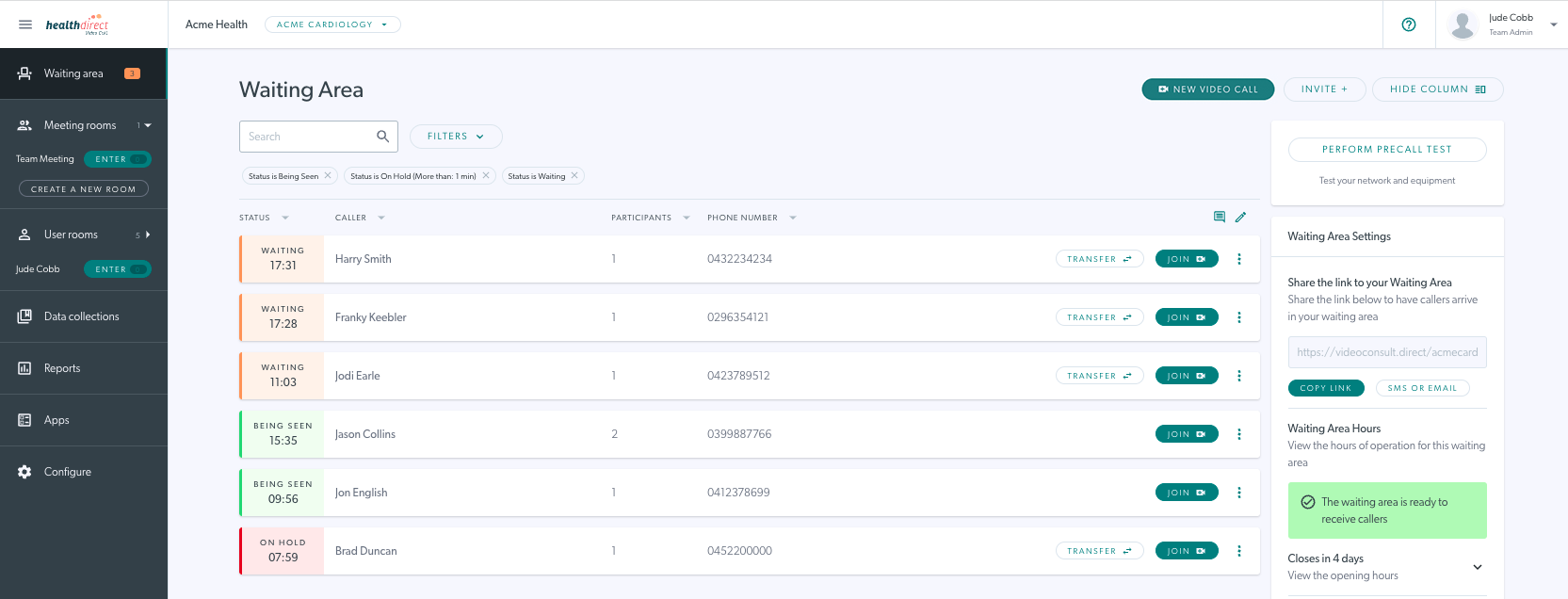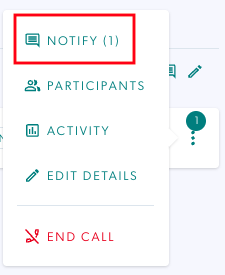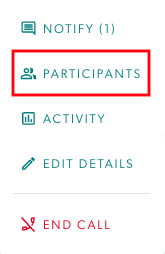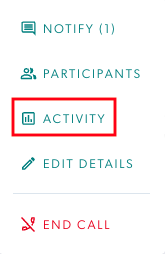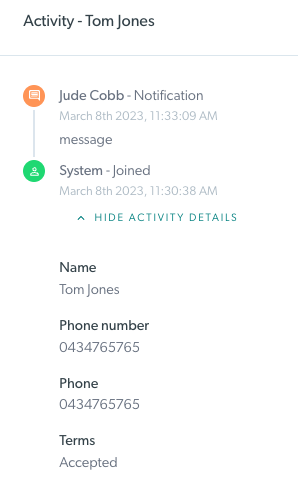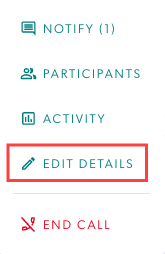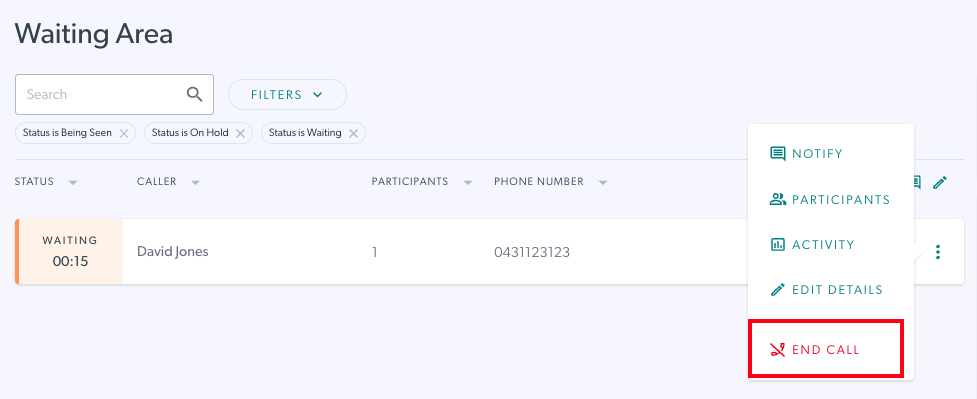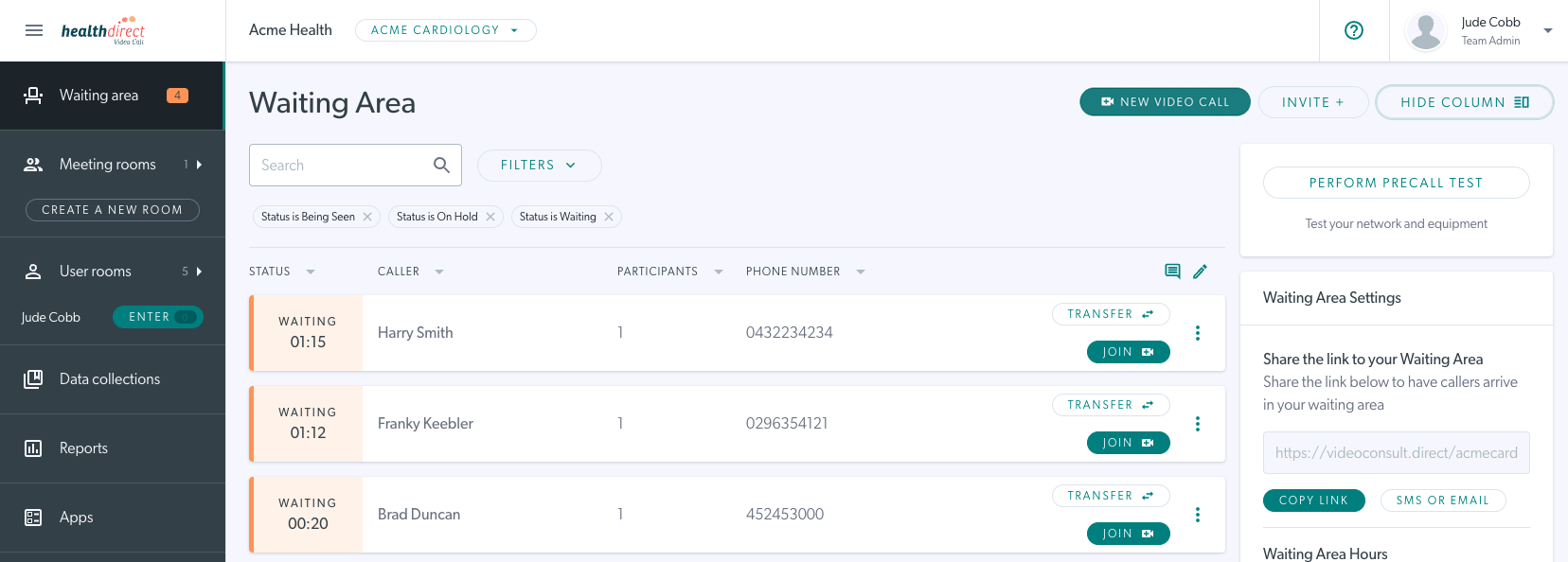| Централната секция на чакалнята на клиниката е мястото, където ще видите обаждащите се да чакат или да участват във видеоконсултация с вашата служба. |
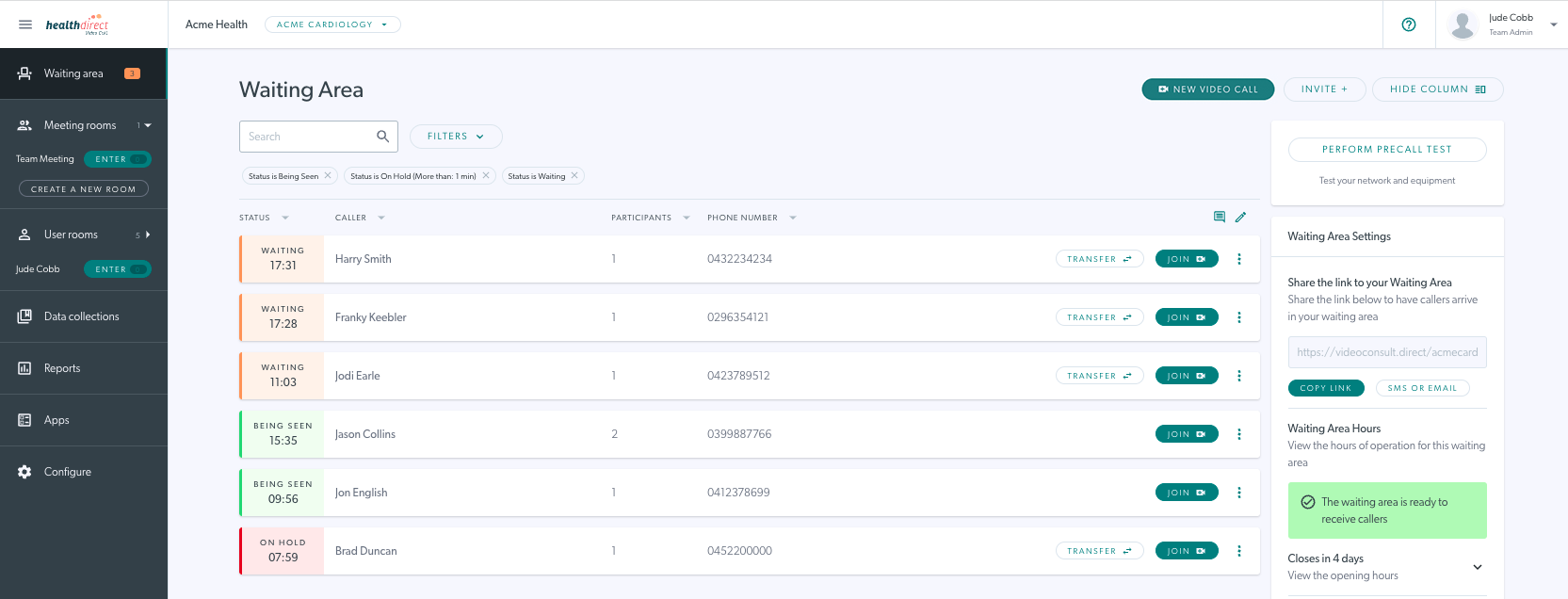 |
|
Когато влезете и влезете в чакалнята на вашата клиника, ще видите всички текущи обаждащи се, като статусът им се показва вляво от името им.
Долният пример вдясно показва клиника без текуща активност на обаждащия се.
|
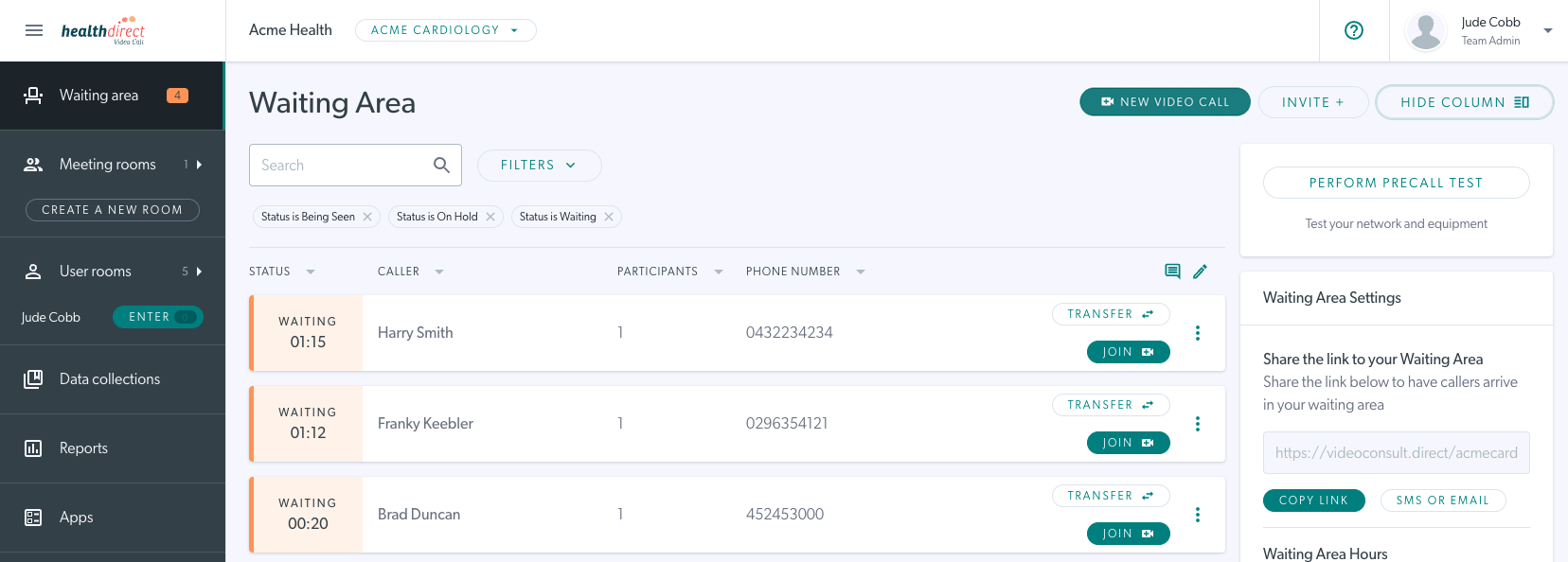

|
|
Всеки повикващ ще има своя собствена линия, показваща цялата информация в полето за въвеждане, която е въвел.
Техният статус ще бъде един от следните:
- Изчакване (оранжево, променящо се на по-тъмно оранжево, ако чакате повече от 30 минути).
- Being Seen (зелено)
- Задържане (червено)
За всеки обаждащ се ще имате достъп до допълнителна информация относно участниците, активността на разговорите и всички допълнителни полета за въвеждане на пациенти, изисквани от клиниката. За да видите тази информация, щракнете върху трите точки вдясно от записа на обаждащия се.
Моля, обърнете внимание: Всеки вписан член на екип/администратор на вашата клиника има достъп до тази информация.
|
 |
Уведомете
За да изпратите известие до чакащ пациент, преди да започнете консултация с видеообаждане - например, за да уведомите пациента, че клиниката закъснява - можете да използвате функцията Уведомяване.
За достъп до тази функция щракнете върху трите точки вдясно от информацията за този обаждащ се и изберете Уведомяване .
- Ако вече са изпратени някакви известия до този обаждащ се, ще видите номер до Уведомяване. Също така ще видите този номер в чакалнята на клиниката в малък син кръг горе вдясно от 3-те точки.
- Въведете персонализирано известие до обаждащия се в диалоговия прозорец и щракнете върху иконата за изпращане.
- Пациентът ще получи вашето известие на своя екран, докато чака да бъде прегледан.
|

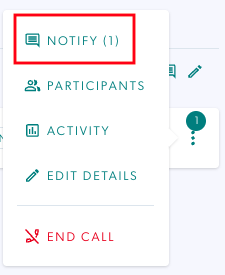

|
Присъединете се към разговор
Намерете следващия си пациент/клиент и просто щракнете върху неговия бутон Присъединете се , за да започнете консултацията.
Ако е конфигуриран във вашата клиника, ще се появи изскачащо поле за потвърждение, показващо с кого ще се присъедините към разговора. Домакинът е доставчик на услуги с акаунт, а гостът е пациент/клиент. Щракнете върху Присъединяване, за да потвърдите.
Ако полето за потвърждение не е конфигурирано във вашата клиника, когато щракнете върху Присъединете се, вашата видео консултация ще започне без потвърждение.
Щракнете тук за повече информация.
|
 
|
Участници
За да видите участниците в разговор, щракнете върху трите точки вдясно от картата на обаждащия се и изберете Участници .
Разширете информацията за участник, като щракнете върху стрелката вдясно от името на участника.
Тук ще видите:
- камера
- микрофон
- браузър,
- устройство и
- информация за честотната лента
Можете също така да изключите обаждащия се оттук, ако е подходящо.
Ако повикващият чака да бъде видян или е на изчакване, той ще бъде единственият участник в разговора.
|
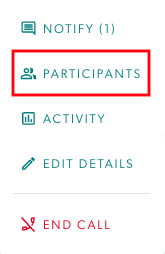 
|
Дейност
За да видите активността на обаждането за конкретен разговор, щракнете върху трите точки отдясно на този обаждащ се и изберете Активност .
Тук ще видите регистър на активността за конкретно обаждане. Това включва всяка информация, която вашата клиника е поискала от обаждащите се да предоставят, когато започват разговора (напр. номер на медицинска помощ или дата на раждане). Тези полета се конфигурират от администратора на клиниката като полета за въвеждане за клиниката в раздела за конфигурация на клиниката на платформата.
|
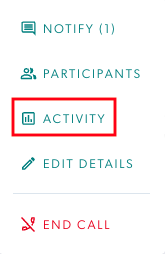
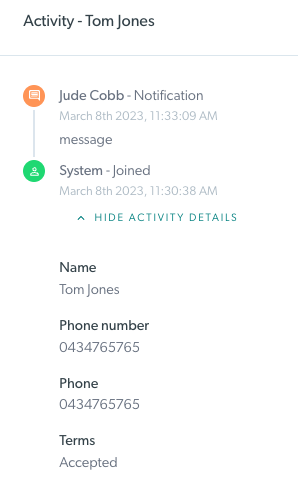
|
Редактиране на подробности
Всички полета за въвеждане, които са конфигурирани от администратора на клиниката да могат да се редактират, могат да бъдат редактирани от членовете на екипа в клиниката, ако е необходимо. Това може да се направи от персонала на рецепцията, административния персонал и доставчиците на здравни услуги с достъп до клиниката.
Моля обърнете внимание:
Полетата за въвеждане могат да бъдат обърнати към пациента, така че обаждащите се да попълват подробностите, когато идват в клиниката, или могат да бъдат зададени на вътрешни, така че членовете на екипа на клиниката да могат да добавят необходимите подробности и обаждащият се да не вижда тази информация.
|
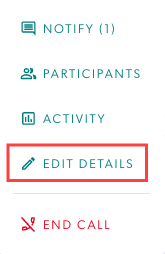 |
Край на обаждането
Щракнете върху Край на повикване , за да прекратите текущ разговор или да прекратите разговор за чакащ или задържан повикващ, ако е необходимо.
Екран за потвърждение ще покаже участника/ите, които ще бъдат прекъснати от разговора, и дава възможност да потвърдите, че това е действието, което искате да извършите.
Моля, обърнете внимание: Обажданията обикновено се прекратяват от клинициста в консултацията с видео разговор с пациент/клиент от екрана за повикване . Прекратяването на разговор от чакалнята на клиниката не е задължително и е налично, ако е необходимо.
|
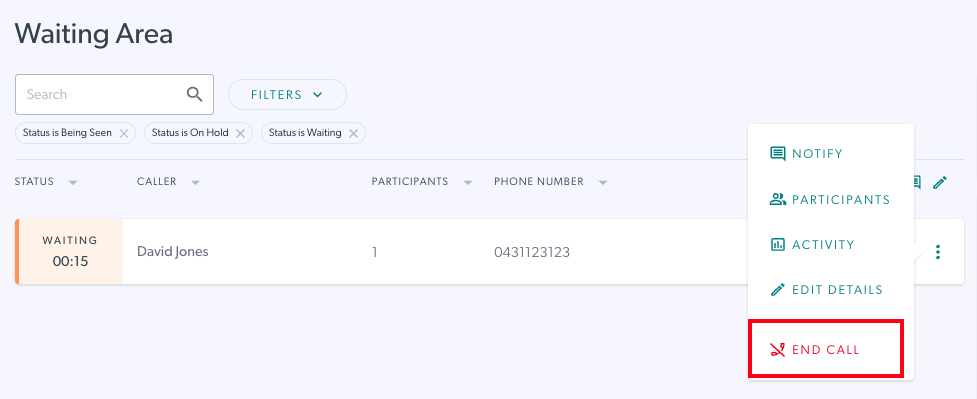 
|