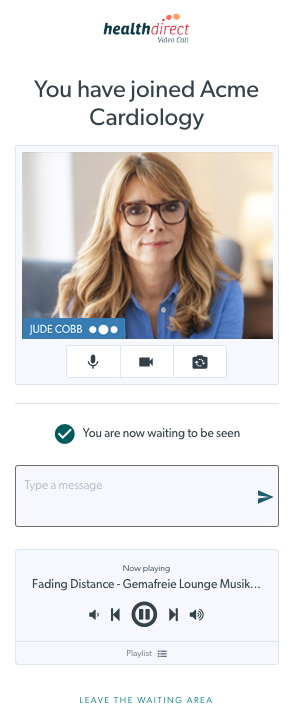Come partecipare ad una consultazione (per i pazienti)
Informazioni per pazienti e clienti che avviano una videochiamata per presentarsi all'appuntamento
Paziente/Chiamante: guida passo passo alla videochiamata
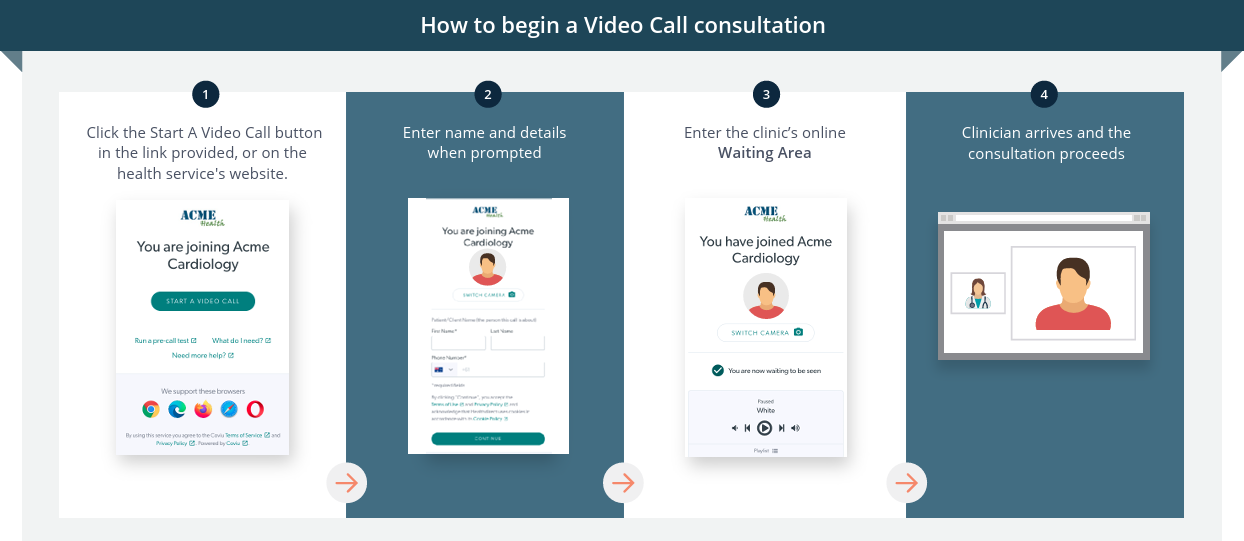
Istruzioni passo passo per i pazienti che partecipano a una consulenza video utilizzando la videochiamata:
|
1. Clicca sul link inviato per il tuo appuntamento tramite il tuo servizio sanitario e poi clicca sul pulsante Avvia una videochiamata .
|
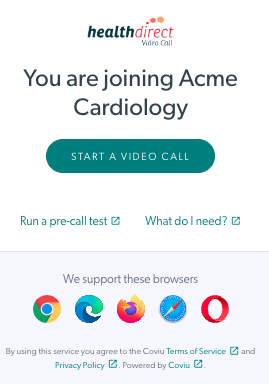 |
| 2. La videochiamata Healthdirect ti chiederà di consentire l'uso della fotocamera e del microfono. Fare clic su Consenti per continuare. Questo è perfettamente sicuro e protetto e consentirà al tuo fornitore di servizi sanitari di vederti e ascoltarti. Se non vedi questo messaggio e non vieni indirizzato a una pagina che richiede i dettagli del tuo paziente, consenti l'accesso alla tua fotocamera/microfono utilizzando le istruzioni fornite. |
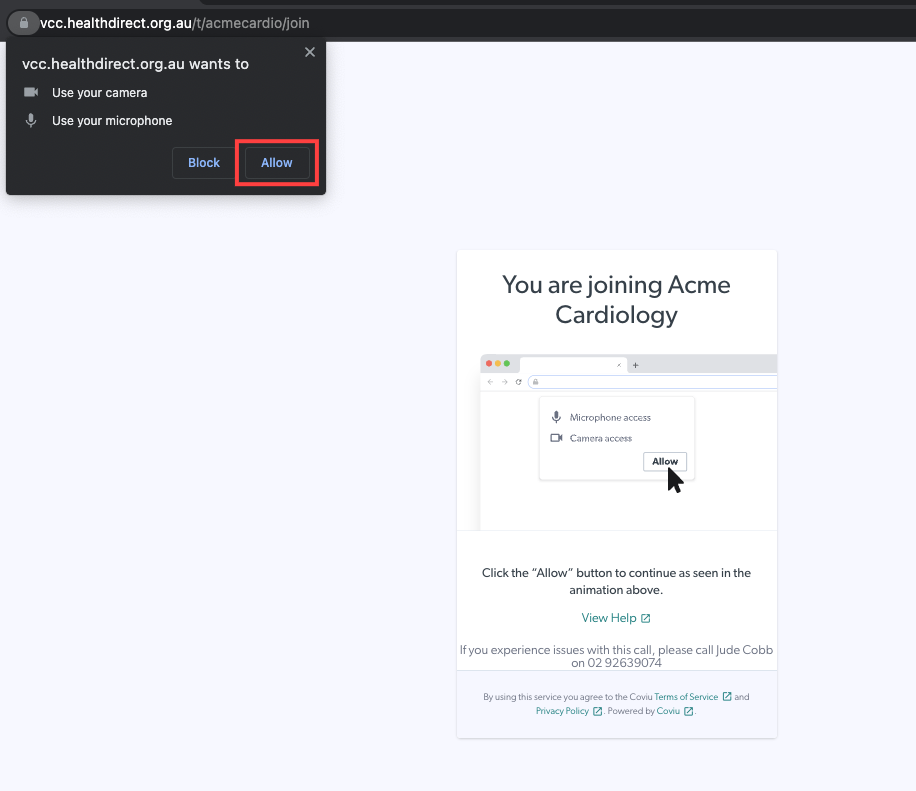 |
|
3. Verranno visualizzati i campi di immissione dei pazienti per la clinica.
Vedrai un'anteprima della tua fotocamera sotto i campi paziente richiesti. Se non vedi l'anteprima della fotocamera in questa pagina, non preoccuparti, potrebbe essere disabilitata per la clinica ma la vedrai quando fai clic su Continua.
Tieni presente che facendo clic su Continua , i chiamanti accettano i termini e le condizioni elencati nei collegamenti forniti. |
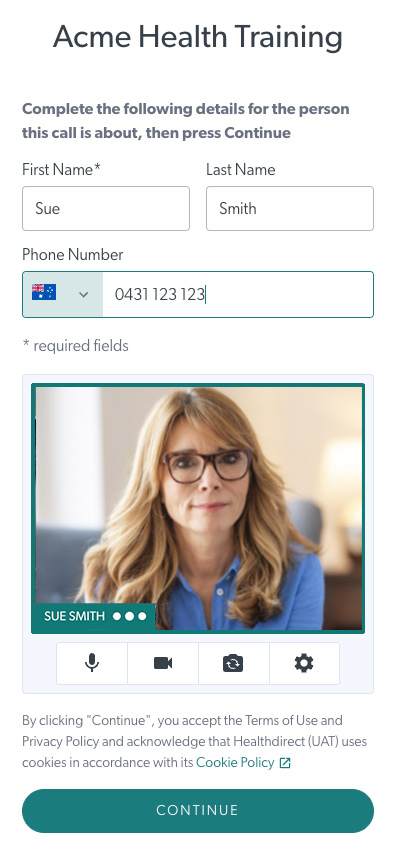 |
| Ingranaggio delle impostazioni sotto l'anteprima della fotocamera Questo esempio mostra l'opzione Impostazioni su un dispositivo mobile. I chiamanti possono visualizzare e selezionare la fotocamera, il microfono e l'altoparlante preferiti, se necessario. |
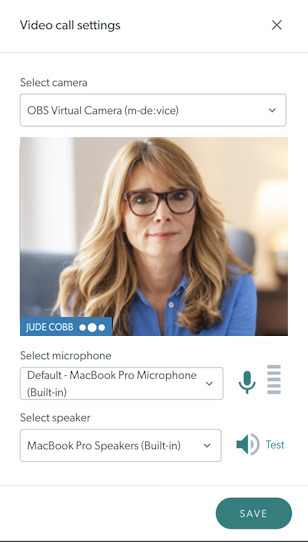 |
| 4. Leggi le Informazioni importanti presentate dalla clinica e fai clic su Continua per arrivare al . | 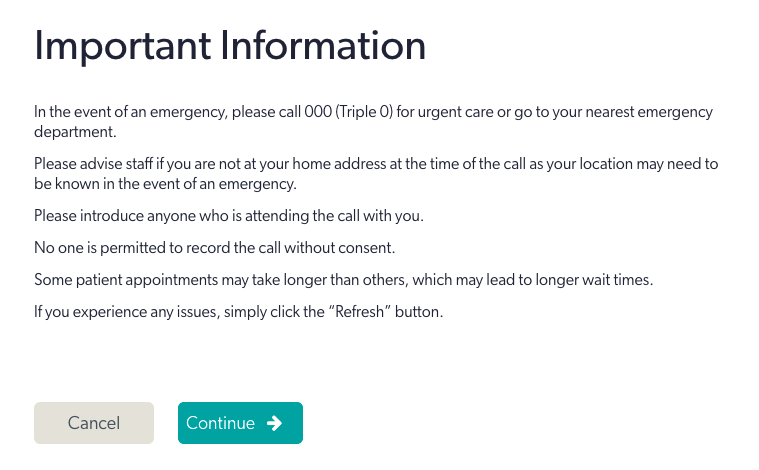 |
|
5. Ora stai aspettando di essere visto e il tuo fornitore di servizi ti raggiungerà quando sarà pronto. Notare che:
|
|
| 6. Arriva il medico e inizia la consultazione. | 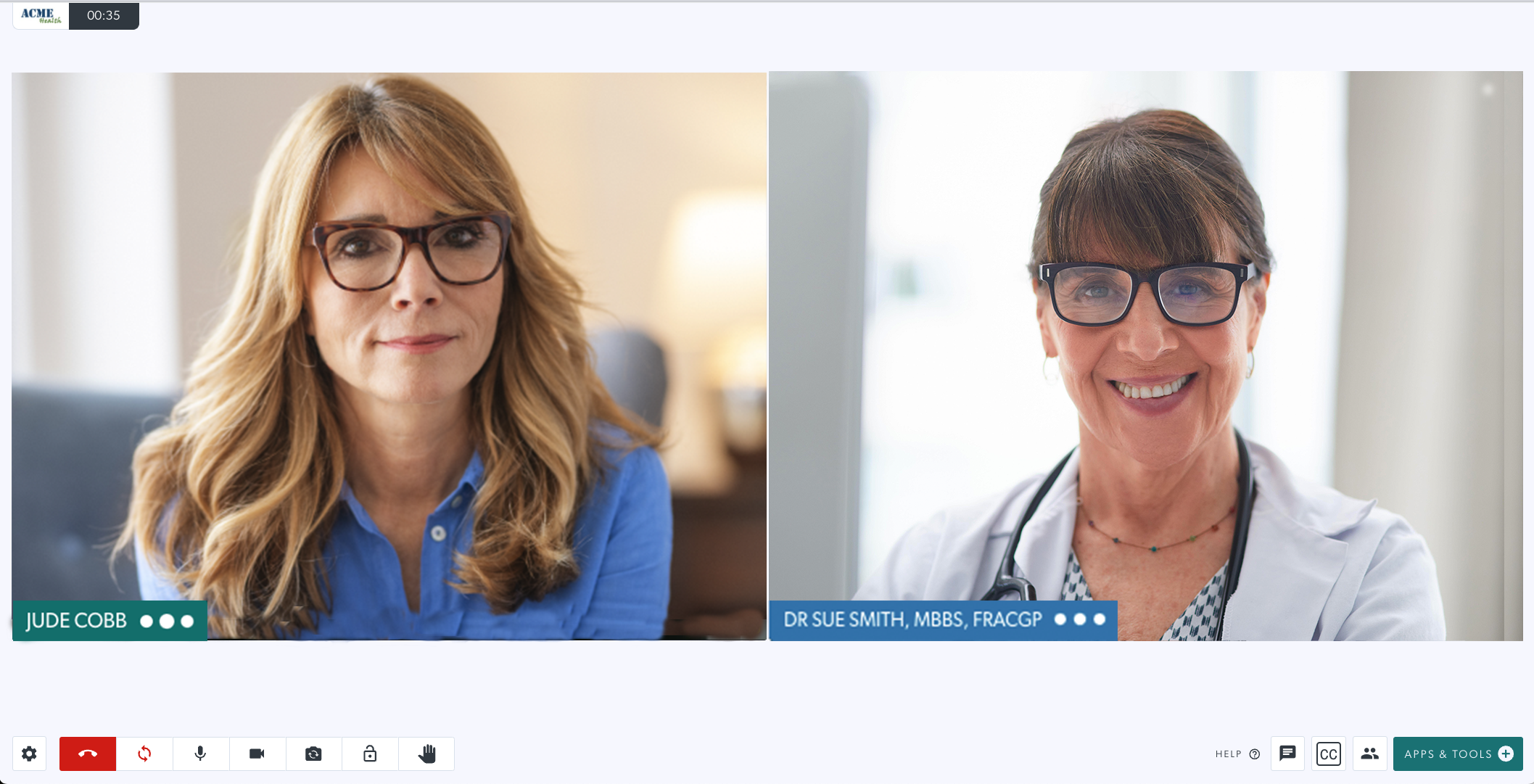 |