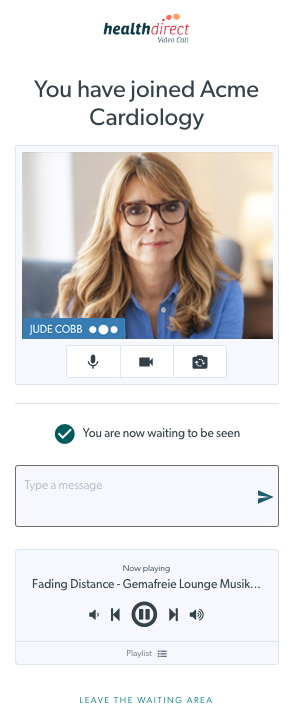Como comparecer a uma consulta (para pacientes)
Informações para pacientes e clientes que iniciam uma videochamada para comparecer à consulta
Paciente/chamador: guia passo a passo de videochamada
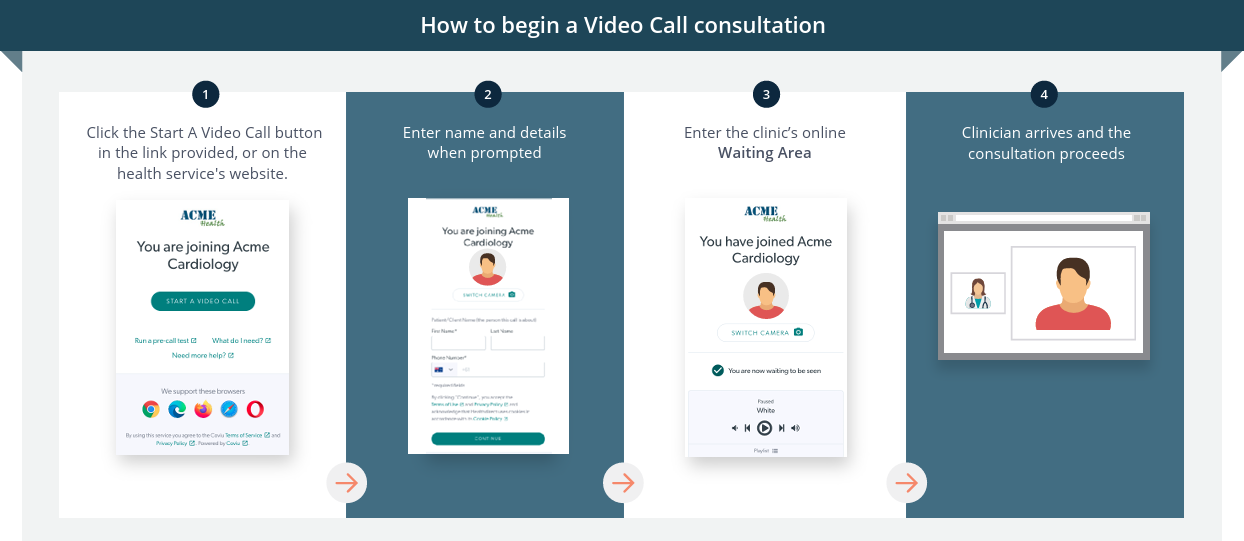
Instruções passo a passo para pacientes que participam de uma videoconsulta usando videochamada:
|
1. Clique no link enviado para sua consulta através do seu serviço de saúde e a seguir clique no botão Iniciar uma videochamada .
|
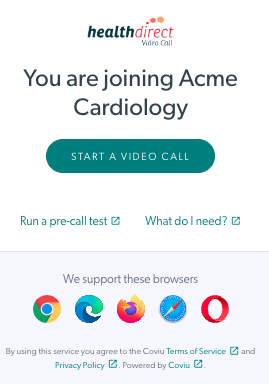 |
| 2. A videochamada Healthdirect solicitará que você permita o uso de sua câmera e microfone. Clique em Permitir para continuar. Isso é perfeitamente seguro e permitirá que seu prestador de serviços de saúde veja e ouça você. Se você não vir esse aviso e não for direcionado para uma página que solicita os detalhes do seu paciente, permita o acesso à sua câmera/microfone usando as instruções fornecidas. |
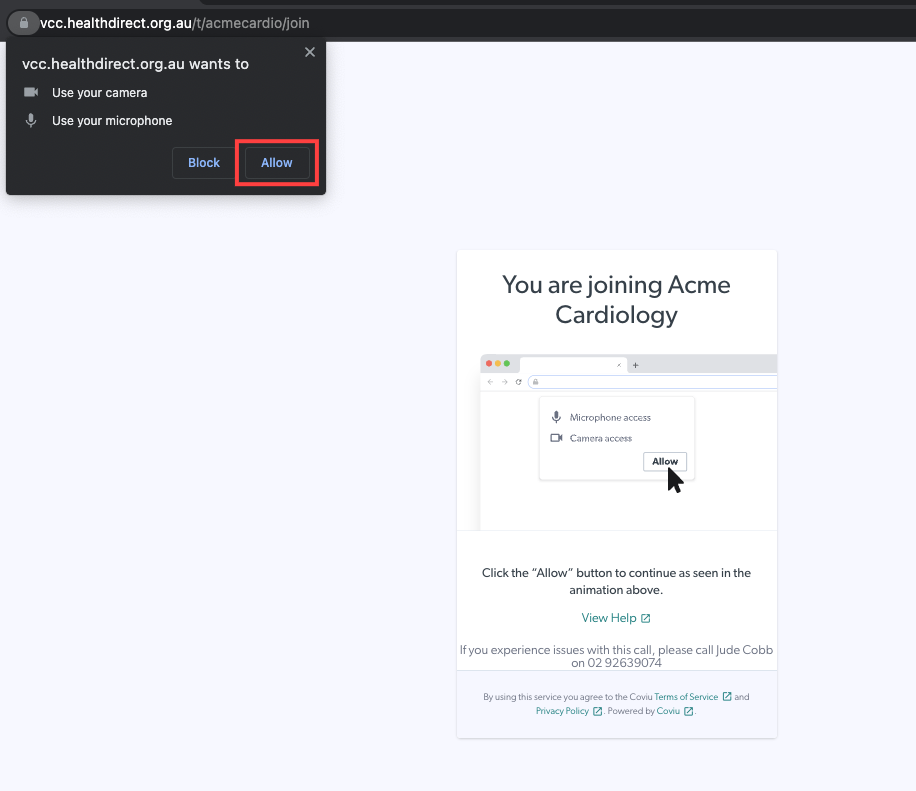 |
|
3. Você verá os campos de entrada do paciente da clínica.
Você verá uma prévia da sua câmera nos campos obrigatórios do paciente. Se você não vir a visualização da câmera nesta página, não se preocupe, ela pode estar desabilitada para a clínica, mas você a verá quando clicar em continuar.
Esteja ciente de que, ao clicar em Continuar, os chamadores aceitam os termos e condições listados nos links fornecidos. |
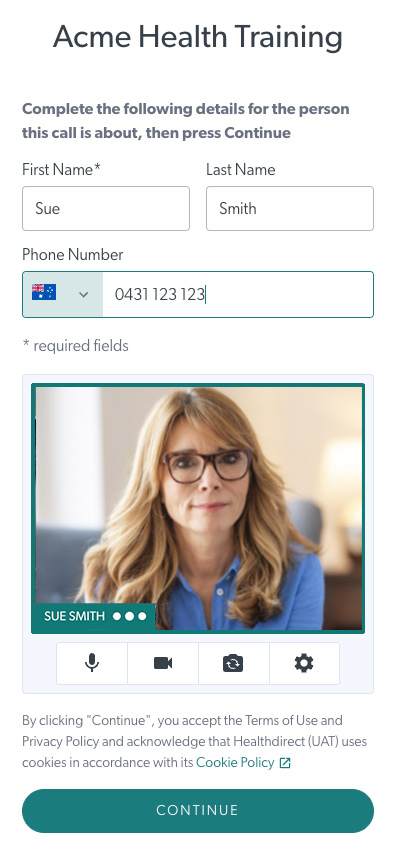 |
| Engrenagem de configurações na visualização da câmera Este exemplo mostra a opção Configurações em um dispositivo móvel. Os chamadores podem visualizar e selecionar sua câmera, microfone e alto-falante preferidos, se necessário. |
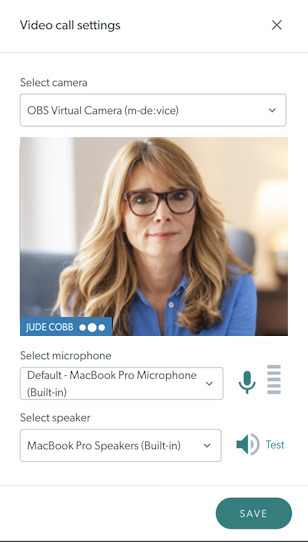 |
| 4. Leia as informações importantes apresentadas a você pela clínica e clique em Continuar para chegar ao . | 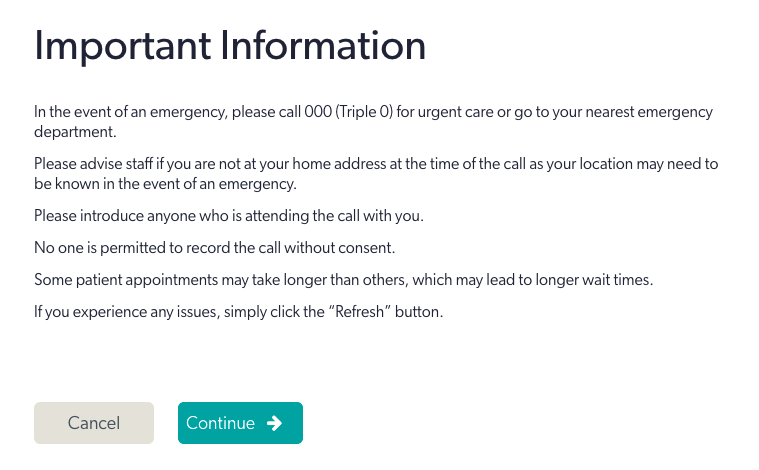 |
|
5. Agora você está esperando para ser atendido e seu provedor de serviços irá acompanhá-lo quando estiver pronto. Observe:
|
|
| 6. O médico chega e a sua consulta começa. | 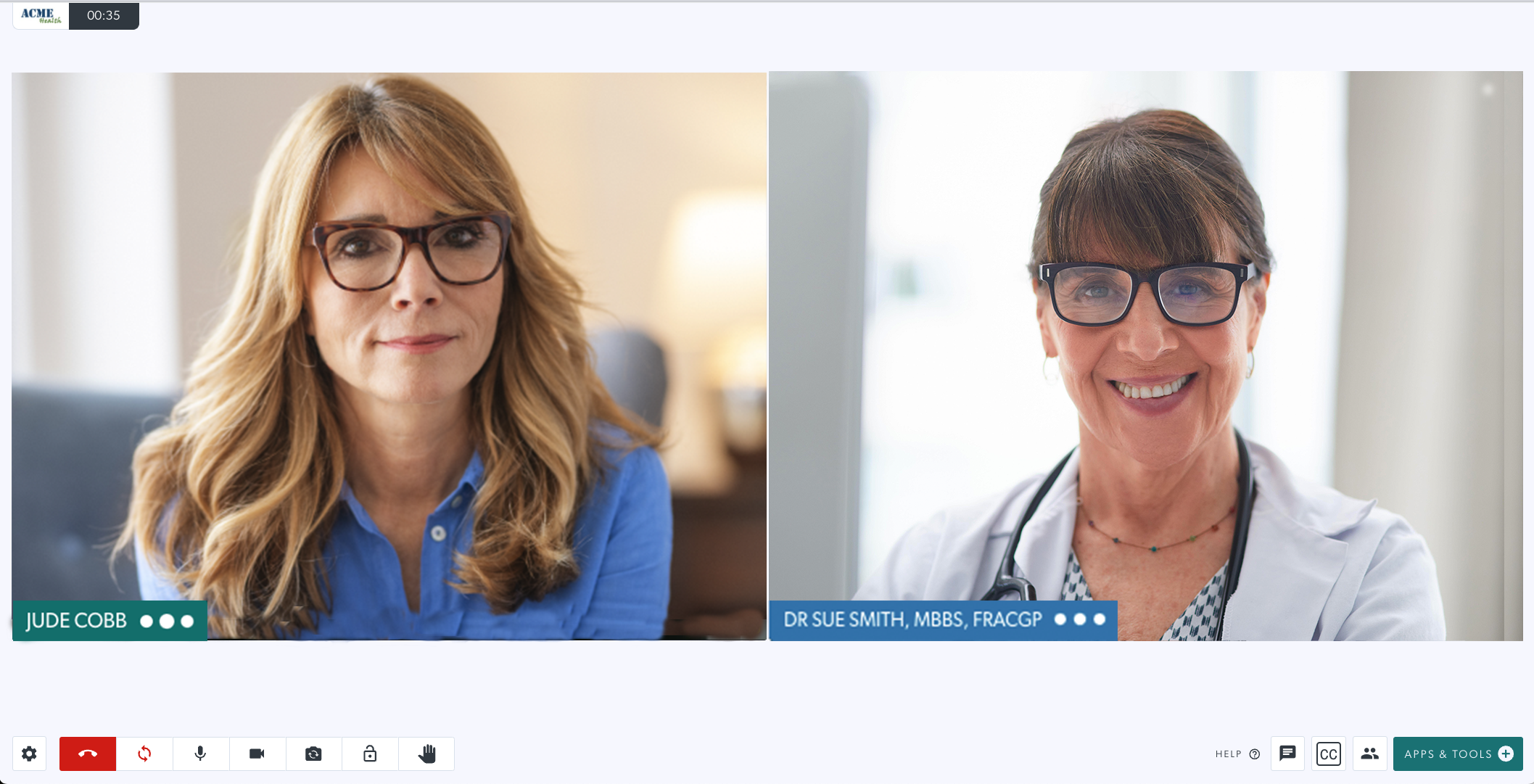 |