Internet connection requirements
Information about internet requirements for Video Call and changing video quality settings in a call
Internet connection requirements
To make a successful video call, you need an internet connection that sends and receives data quickly enough. A good broadband connection is required (minimum speed is 350Kbps upstream and downstream for Video Call) and latency should not be more than 100 milliseconds. If using a mobile phone or tablet, 3G/4G mobile signal should be adequate for Video Call. Please note that if you are using a Satellite or NBN Sky Muster connection you may experience low bandwidth issues.
There are several ways to see the amount of bandwidth a user has in a Video Call. You can use the Traffic Light Connection feature from within the call window or you can use the participant information dropdown screen in the dashboard to see the bandwidth information (see below for details).
You can also check your internet connection speed outside of a Video Call by doing a speed test here: https://www.speedtest.net/
Click on the GO button to do your test and once done you will see your results
 |
 |
Change the video quality settings for your call
Click here to see how to manually adjust the video quality settings during a call.
Traffic Light connection feature
|
You can easily check your call connection speed while in a healthdirect Video Call:
|
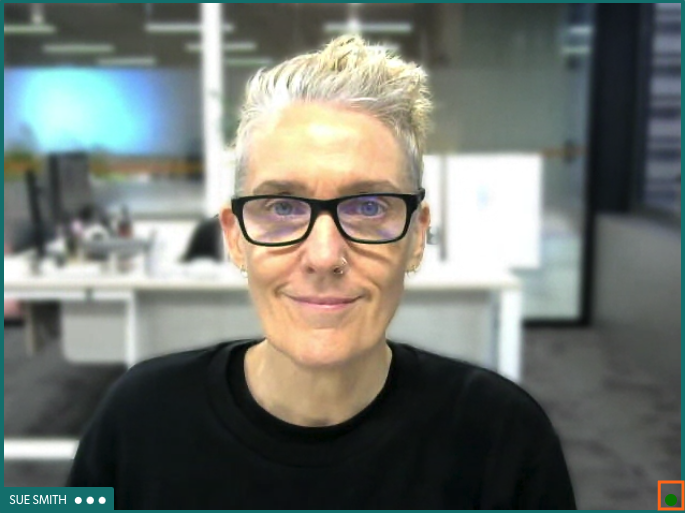 |
| Click the traffic light to see the actual connection speed with a participant in your call. | 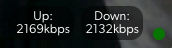 |
Participant Information Screen - includes call bandwidth information
|
Go to your Waiting area, click on the 3 dots next to your current caller and select Participants to view information about all participants in the call including:
Note: it may take up to 60 seconds to gather and therefore display accurate information about the bandwidth information. |
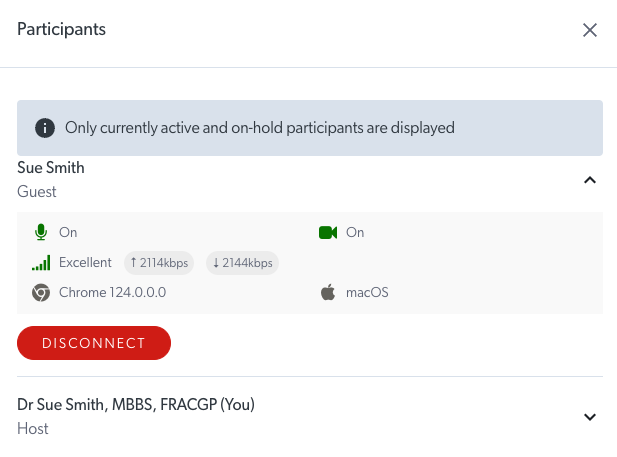 |