Change video quality settings in a call
During a call, manually adjust the video quality setting for your call
Why would you need to change your video quality settings?
While in a call, Video Call will attempt to automatically adjust your video quality to meet your available network conditions so as to provide the best quality video and audio experience.
However, one of the biggest impactors on the quality of a call are the network conditions of each of the participants in the call, where factors such as the amount of bandwidth, latency, packet loss, and jitter all contribute to the quality of the connection.
You may also want to change your video quality to HD (if available for your camera) or High Quality, if you have good bandwidth and would like higher definition video for your call.
How to change your video quality settings
|
While in a video call click on Settings to open the Settings drawer. and go to the Select video quality option.
|
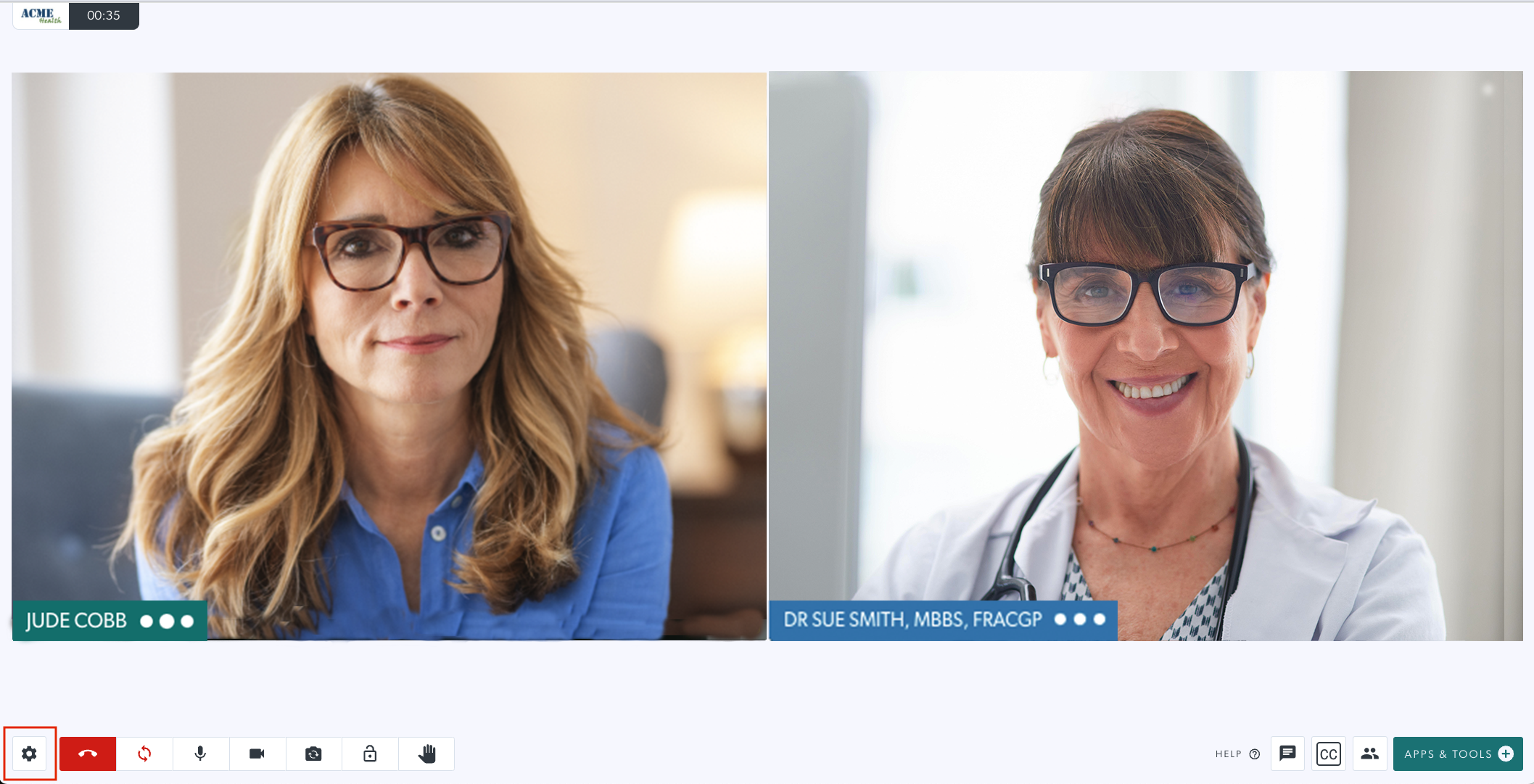 |
|
Click on Select video quality.
|
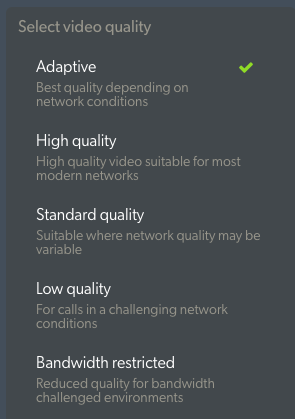 |
|
Under this option, it is possible to change the quality of the video you send to other participants in the call, which can provide for improvements to your overall call quality. For example, moving to a low quality video setting may result in improved audio in poor network conditions. The settings have the following behaviours:
Adaptive
HD video quality HD (High Definition) quality will set your video to the HD resolution 1080p if your network quality permits. This will increase the resolution of the image and is the highest setting available. Please note: You will only see the HD video Quality option if your camera is able to capture full HD resolution video.
High quality This is dependent on a couple of factors:
Standard quality
Low quality
Bandwidth restricted In an attempt to establish and hold a successful call, this setting will further sacrifice video quality and smoothness in an attempt to prioritise audio. In this setting (for non Safari users), video will be attempted to be sent at 20 frames per second (FPS), with a target maximum resolution of 160x120, with no minimum resolution. If using Safari, due to an inability to support video resolutions below 320x240, video will be sent at 15 frames per second (FPS), with a target resolution of 320x240.
|
 |
Important note
It should be noted that the video quality settings represent (in most cases) the upper bounds of the acceptable quality of the video to be sent. In the event that your network conditions are unable to meet the quality settings you specify, Video Call will attempt to adjust the video settings to meet the detected network conditions.
If you move to a better quality network, you should reset your setting to the "Adaptive" setting to make sure you get the best video resolution.