Modifier les paramètres de qualité vidéo lors d'un appel
Pendant un appel, ajustez manuellement le paramètre de qualité vidéo de votre appel
Pourquoi auriez-vous besoin de modifier vos paramètres de qualité vidéo ?
Pendant un appel, l'appel vidéo tentera d'ajuster automatiquement la qualité de votre vidéo pour répondre aux conditions de votre réseau disponible afin de fournir la meilleure qualité vidéo et audio.
Cependant, l'un des principaux facteurs ayant un impact sur la qualité d'un appel réside dans les conditions du réseau de chacun des participants à l'appel, où des facteurs tels que la quantité de bande passante, la latence, la perte de paquets et la gigue contribuent tous à la qualité de la connexion. .
Vous souhaiterez peut-être également modifier la qualité de votre vidéo en HD (si disponible pour votre caméra) ou en Haute qualité, si vous disposez d'une bonne bande passante et que vous souhaitez une vidéo de plus haute définition pour votre appel.
Comment modifier vos paramètres de qualité vidéo
|
Pendant un appel vidéo, cliquez sur Paramètres pour ouvrir le tiroir Paramètres. et accédez à l’option Sélectionner la qualité vidéo .
|
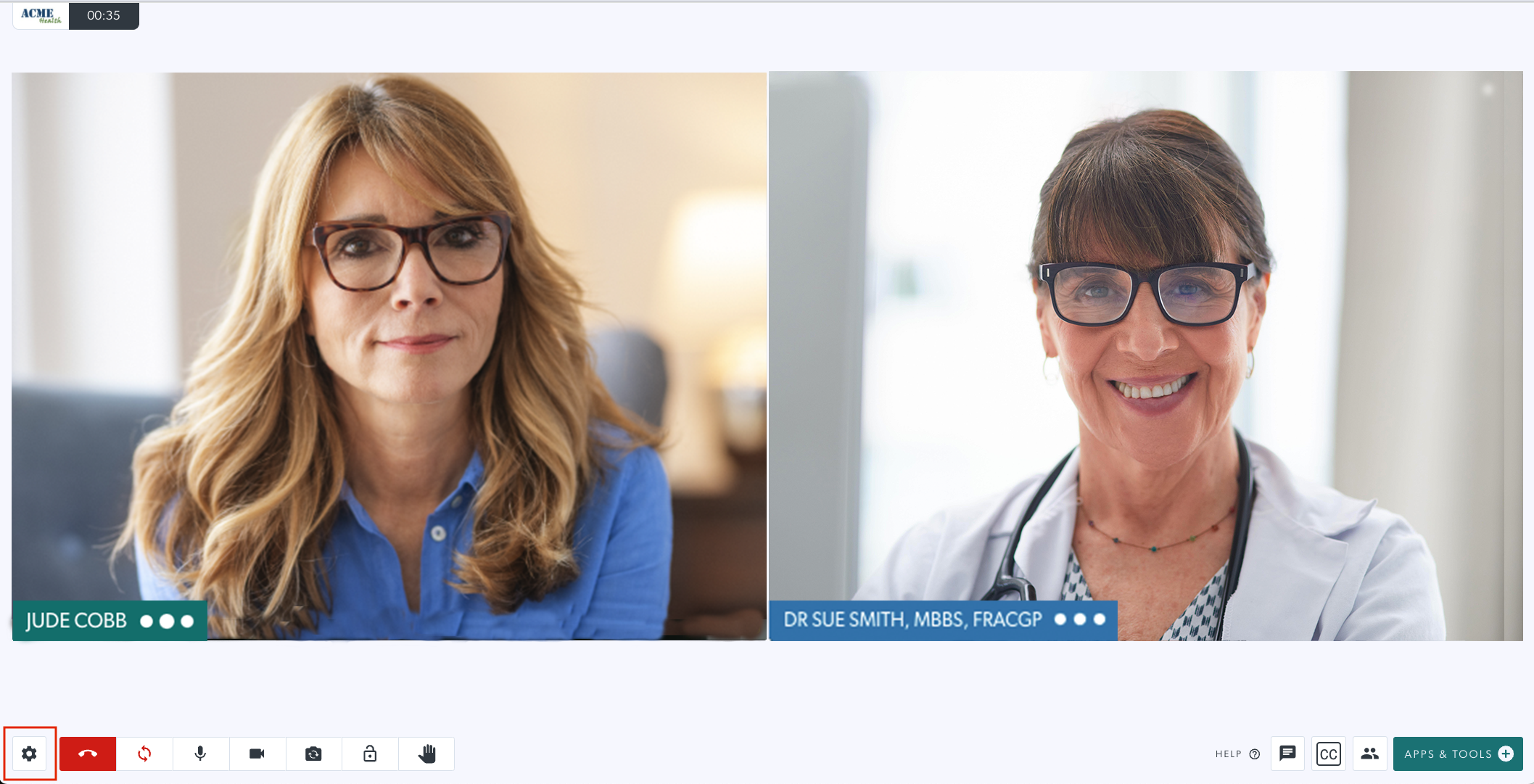 |
|
Cliquez sur Sélectionner la qualité vidéo .
|
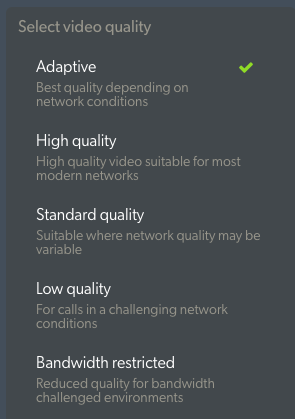 |
|
Avec cette option, il est possible de modifier la qualité de la vidéo que vous envoyez aux autres participants à l'appel, ce qui peut améliorer la qualité globale de votre appel. Par exemple, le passage à un paramètre vidéo de faible qualité peut entraîner une amélioration du son dans de mauvaises conditions de réseau. Les paramètres ont les comportements suivants : Adaptatif Qualité vidéo HD La qualité HD (haute définition) définira votre vidéo sur la résolution HD 1080p si la qualité de votre réseau le permet. Cela augmentera la résolution de l’image et constitue le paramètre le plus élevé disponible. Remarque : vous ne verrez l'option Qualité vidéo HD que si votre caméra est capable de capturer une vidéo en résolution Full HD. Haute qualité Cela dépend de plusieurs facteurs :
Qualité standard Basse qualité Bande passante restreinte Pour tenter d'établir et de maintenir un appel réussi, ce paramètre sacrifiera davantage la qualité et la fluidité de la vidéo pour tenter de donner la priorité à l'audio. Dans ce paramètre (pour les utilisateurs non Safari), la vidéo sera tentée d'être envoyée à 20 images par seconde (FPS), avec une résolution maximale cible de 160 x 120, sans résolution minimale. Si vous utilisez Safari, en raison de l'incapacité de prendre en charge les résolutions vidéo inférieures à 320 x 240, la vidéo sera envoyée à 15 images par seconde (FPS), avec une résolution cible de 320 x 240.
|
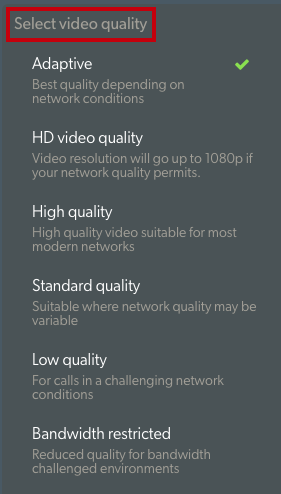 |
Note importante
Il convient de noter que les paramètres de qualité vidéo représentent (dans la plupart des cas) la limite supérieure de la qualité acceptable de la vidéo à envoyer. Dans le cas où les conditions de votre réseau ne parviennent pas à répondre aux paramètres de qualité que vous spécifiez, Video Call tentera d'ajuster les paramètres vidéo pour répondre aux conditions de réseau détectées.
Si vous passez à un réseau de meilleure qualité, vous devez réinitialiser vos paramètres sur le paramètre « Adaptatif » pour vous assurer d'obtenir la meilleure résolution vidéo.