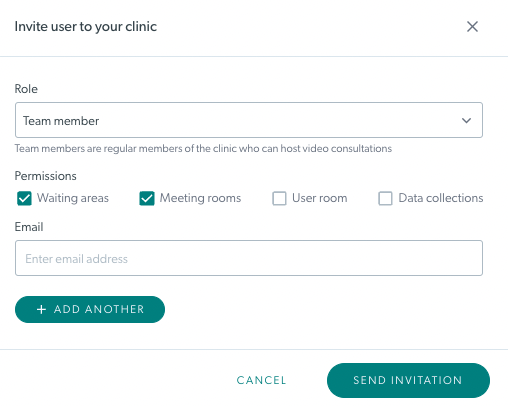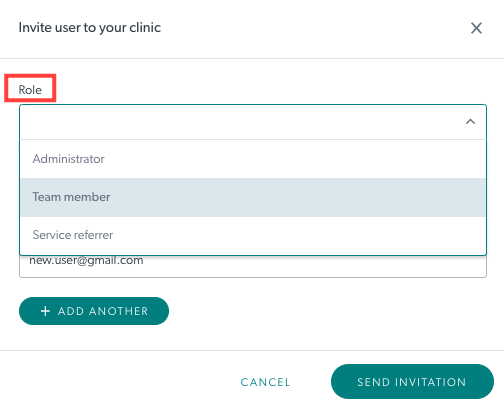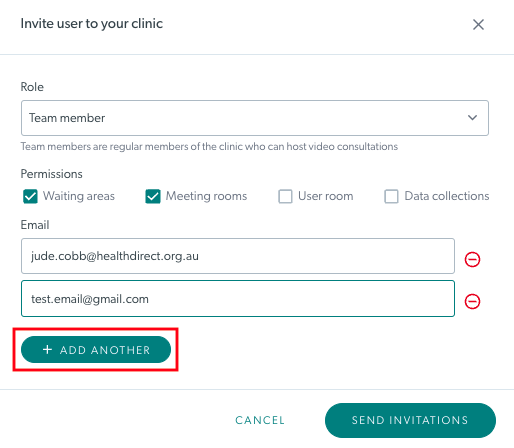Agregar y administrar administradores de clínicas y miembros del equipo
¿Qué rol de plataforma de videollamada necesito? Administradores de organizaciones y administradores de clínicas
Agregar nuevos administradores de clínica o miembros del equipo a una clínica
Los administradores de organizaciones y clínicas pueden agregar nuevos miembros del equipo a una clínica y establecer sus funciones y permisos. Tenga en cuenta: cada clínica debe tener al menos un miembro administrador. Esto significa que si configura una clínica con un solo miembro, este debe tener una función de Administrador.
Ver el vídeo:
Instrucciones paso a paso:
Agregar miembros del equipo a la clínica
Los administradores de la clínica pueden agregar fácilmente nuevos miembros del equipo a la clínica:
| 1. Inicie sesión en Videollamada para llegar a la página Mis clínicas (si tiene acceso a más de una clínica) y seleccione la clínica a la que desea agregar miembros. Tenga en cuenta que si tiene solo 1 clínica, llegará directamente al área de espera de la clínica. |
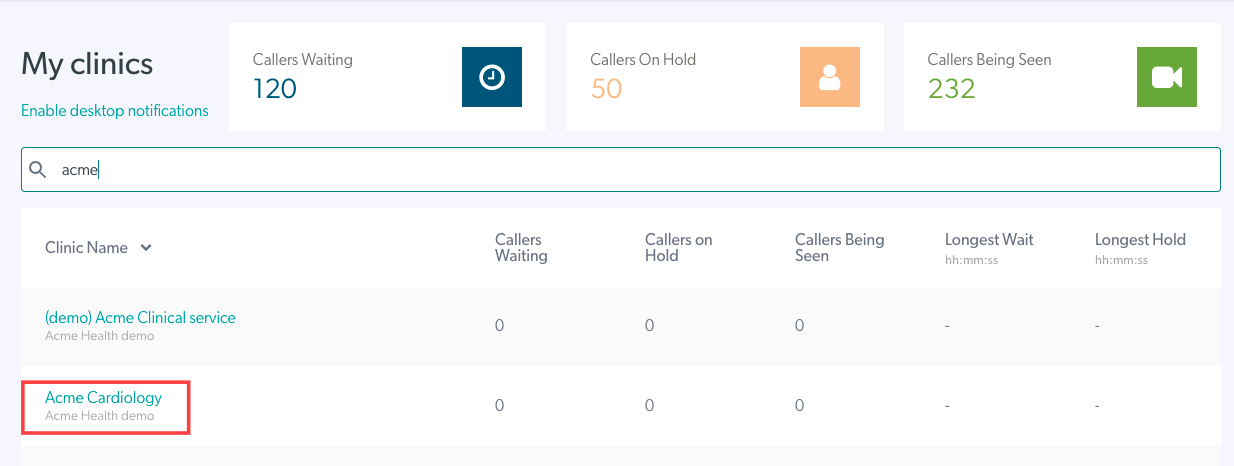 |
| 2. Haga clic en Configurar , en el panel izquierdo del área de espera. | 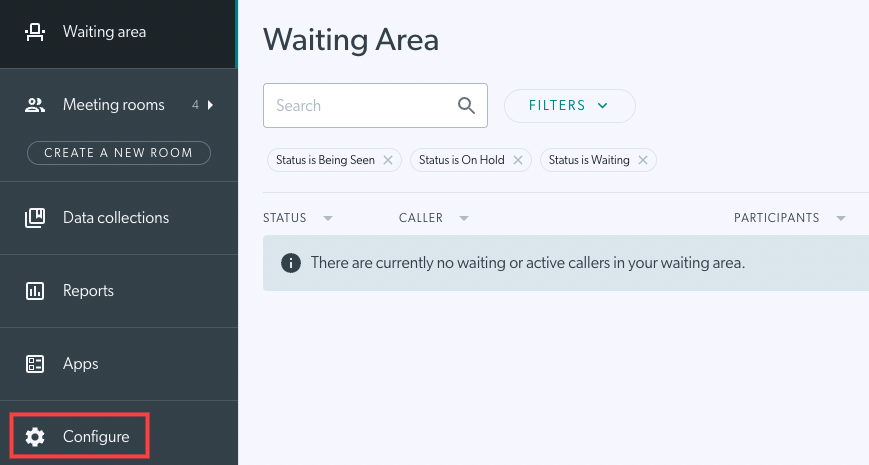 |
|
3. Haga clic en Miembros del equipo para ver su lista de miembros actuales del equipo y las invitaciones pendientes. Tenga en cuenta: si tiene más de 20 miembros en el equipo, la lista de miembros del equipo se paginará para facilitar la navegación. También puedes buscar un miembro del equipo usando la barra de búsqueda. |
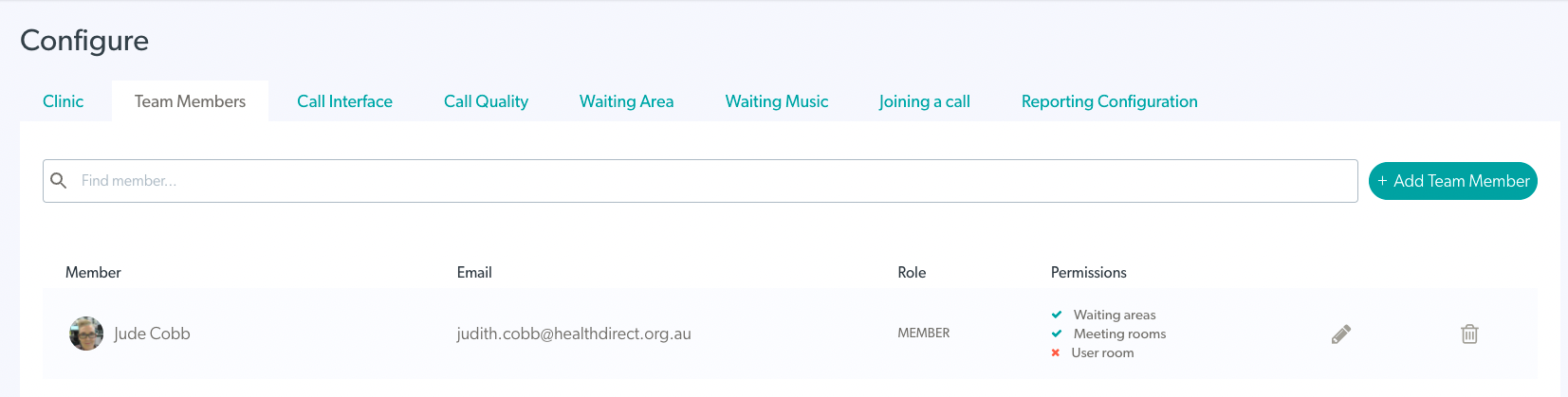 |
| 4. Haga clic en + Agregar miembro del equipo en la parte superior derecha para agregar un nuevo miembro/administrador al equipo. | 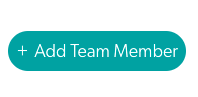 |
|
5. Ingrese la dirección de correo electrónico de la persona que desea agregar al equipo.
Tenga en cuenta: puede agregar varios usuarios a la invitación antes de enviarla, usando el botón Agregar otro (imagen 3). Cualquier usuario adicional agregado tendrá la misma función y permisos que los seleccionados inicialmente (es decir, todos los usuarios agregados tendrán la misma función y permisos). |
Imagen 1
Imagen 2
Imagen 3
|
| 7. Las invitaciones aparecerán en Invitaciones pendientes hasta que el usuario cree su cuenta y caducarán después de 30 días. Si el usuario ya tiene una cuenta de videollamada, será agregado inmediatamente al equipo. |
 |
| 8. Puede reenviar o eliminar una invitación pendiente, si es necesario, utilizando los botones a la derecha de la invitación. Una vez que se haya reenviado una invitación pendiente (incluidas las invitaciones vencidas), la fecha de vencimiento de la invitación se ajustará en consecuencia y vencerá a los 30 días de esa fecha. Cuando hagas clic en eliminar , se te pedirá que confirmes esta acción, como se muestra en esta imagen. |
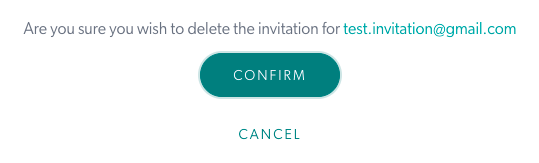 |
Editar y administrar roles y permisos de los miembros del equipo
Puedes cambiar la función o el permiso de un miembro del equipo o de un administrador en cualquier momento, según sea necesario:
| 1. Haga clic en el ícono de lápiz Editar permisos al lado del usuario que desea editar. |  |
| 2. Puede editar su función y/o permisos y hacer clic en Actualizar . | 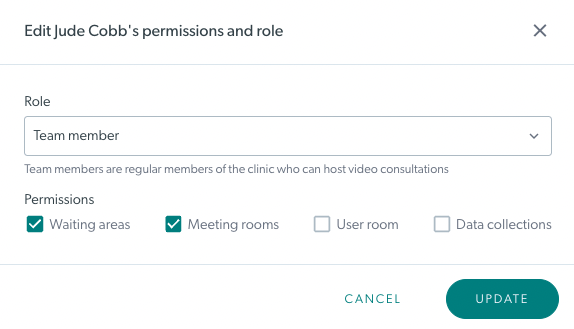 |
Filtrar y buscar en la pestaña Miembros del equipo
Puede buscar miembros del equipo por nombre y filtrar por roles y permisos específicos, según lo desee:
| Buscar Escriba el nombre de la persona que está buscando en el campo Buscar encima de la lista de miembros del equipo y luego presione Entrar. Si tiene más de 20 miembros, recuerde que la lista estará paginada, pero la búsqueda se realizará en todas las páginas. Esto establecerá un filtro de búsqueda que podrá eliminar cuando se complete la búsqueda. |
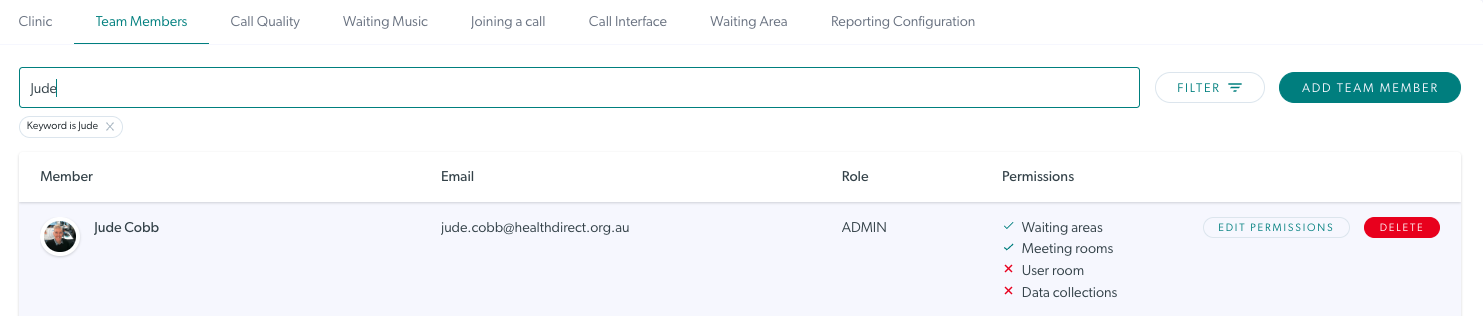 |
| Filtrar Los administradores de la clínica pueden filtrar por palabras clave, roles y permisos en la pestaña de configuración de Miembros del equipo. Esto facilita la búsqueda de miembros del equipo y administradores en su clínica. Si tiene un filtro aplicado, recuerde hacer clic en Restablecer para eliminar los filtros y ver todos los miembros del equipo. |
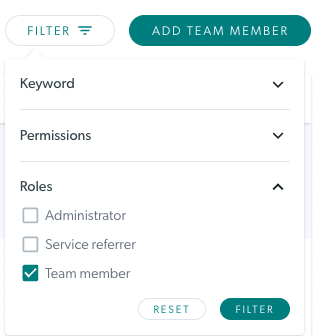 |
Eliminar a un miembro del equipo de una clínica
Si un miembro del personal abandona su clínica, es una buena idea eliminar su acceso como miembro del equipo o administrador:
| 1. Para eliminar a un miembro del equipo de una clínica una vez que abandone su servicio, haga clic en el botón Eliminar a la derecha del usuario. |  |
| 2. Se abre un cuadro de confirmación. Haga clic en Aceptar para confirmar la eliminación. Nota: la eliminación/eliminación de un miembro de una clínica también borra los detalles del usuario asociado en toda la clínica. Por lo tanto el usuario ya no recibirá mensajes de alerta . |
 |