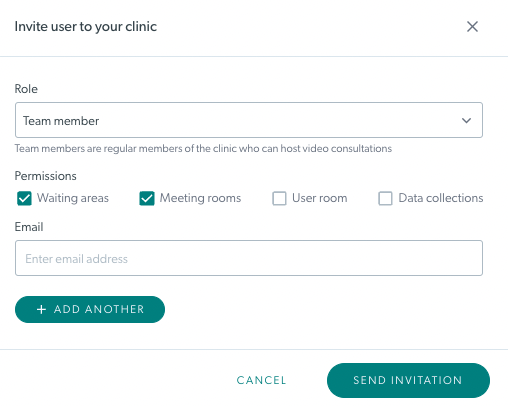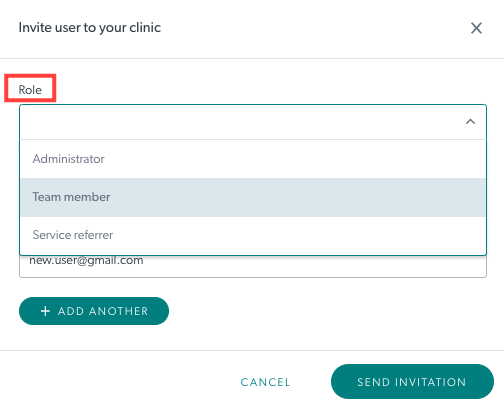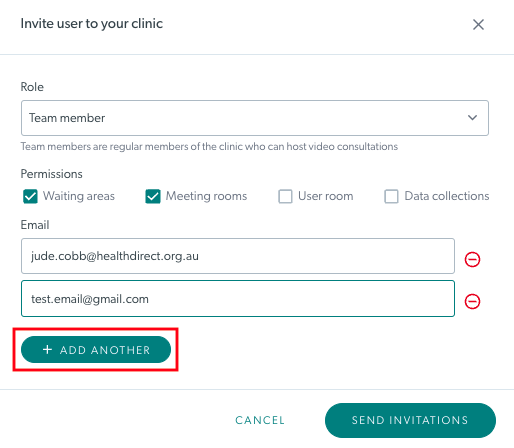Dodawaj administratorów kliniki i członków zespołu oraz zarządzaj nimi
Jakiej roli na platformie rozmów wideo potrzebuję – Administratorzy organizacji i Administratorzy kliniki
Dodawanie nowych administratorów kliniki lub członków zespołu do kliniki
Administratorzy organizacji i kliniki mogą dodawać nowych członków zespołu do kliniki oraz ustalać ich role i uprawnienia. Uwaga: każda klinika musi mieć co najmniej jednego członka administratora. Oznacza to, że jeśli utworzysz klinikę składającą się tylko z jednego członka, musi on mieć rolę Administratora.
Obejrzyj wideo:
Instrukcje krok po kroku:
Dodawanie członków zespołu do kliniki
Administratorzy kliniki mogą z łatwością dodawać nowych członków zespołu do kliniki:
| 1. Zaloguj się do Rozmowy Wideo, aby przejść do strony Moje kliniki (jeśli masz dostęp do więcej niż jednej kliniki) i wybierz klinikę, do której chcesz dodać członków. Uwaga: jeśli posiadasz tylko 1 przychodnię, przybędziesz bezpośrednio do poczekalni przychodni. |
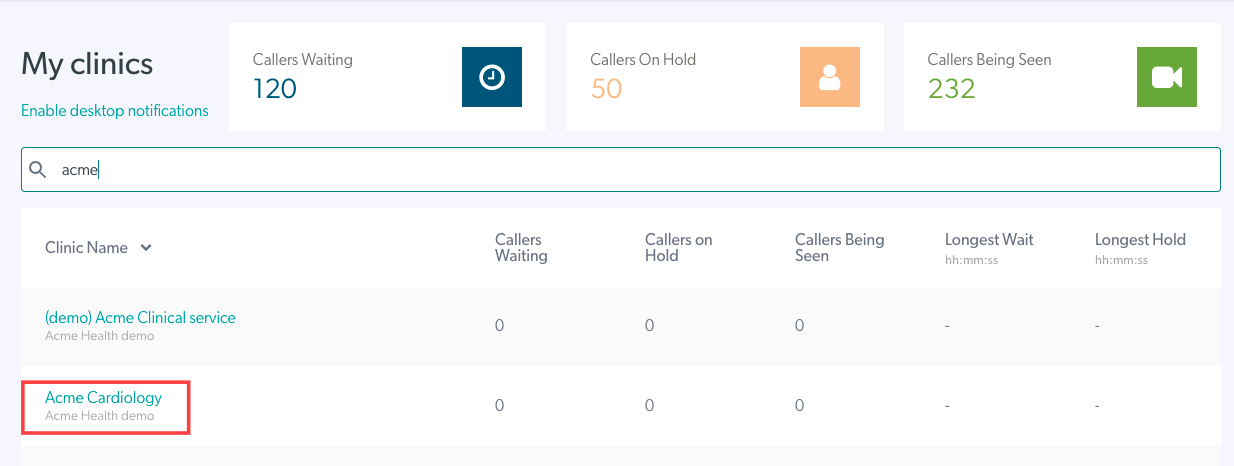 |
| 2. Kliknij opcję Konfiguruj w lewym panelu poczekalni. | 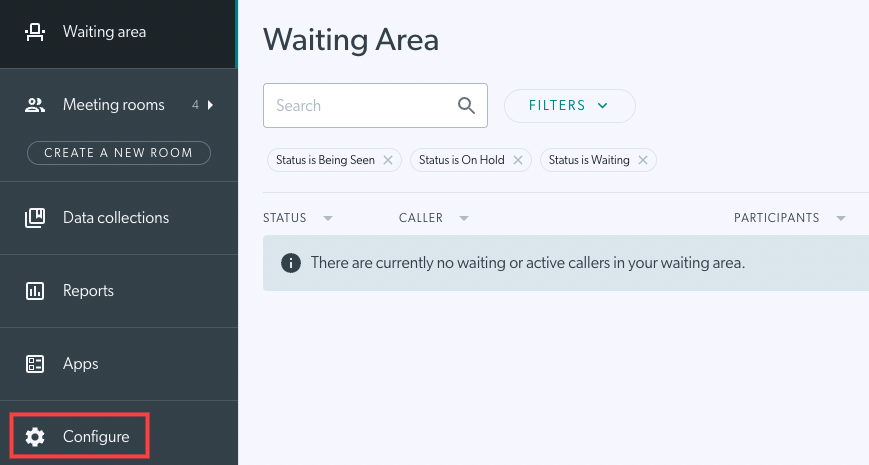 |
|
3. Kliknij Członkowie zespołu , aby wyświetlić listę aktualnych członków zespołu i wszelkich oczekujących zaproszeń. Uwaga: jeśli masz więcej niż 20 członków zespołu, lista członków zespołu będzie podzielona na strony, aby ułatwić nawigację. Możesz także wyszukać członka zespołu za pomocą paska wyszukiwania. |
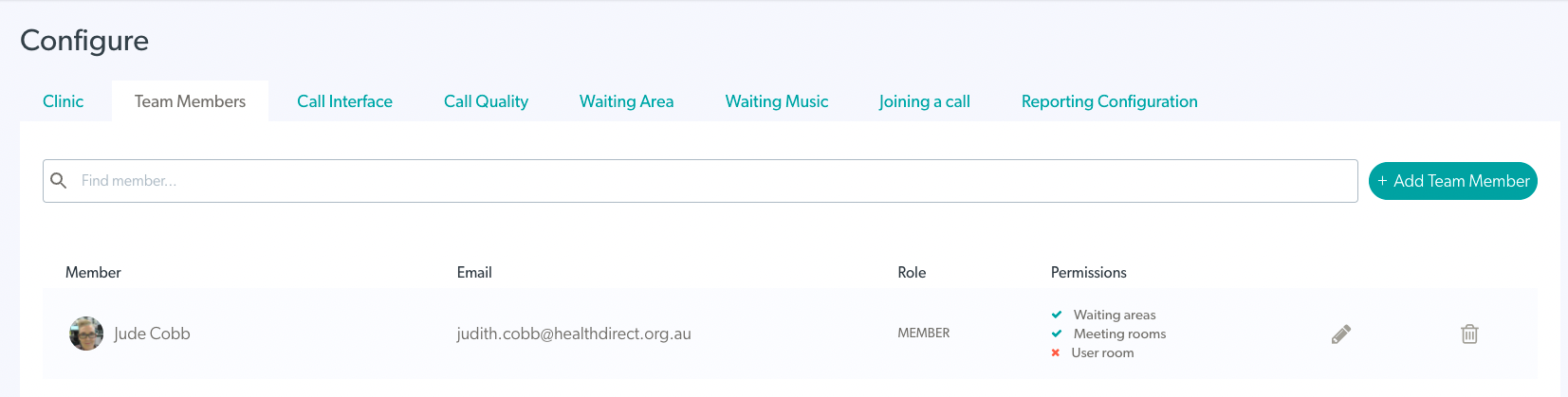 |
| 4. Kliknij + Dodaj członka zespołu w prawym górnym rogu, aby dodać nowego członka/administratora do zespołu. | 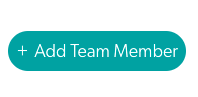 |
|
5. Wpisz adres e-mail osoby, którą chcesz dodać do zespołu.
Uwaga: przed wysłaniem zaproszenia możesz dodać wielu użytkowników, korzystając z przycisku Dodaj kolejnego (obrazek 3). Wszyscy dodani użytkownicy będą mieli tę samą rolę i uprawnienia, co początkowo wybrani (tzn. wszyscy dodani użytkownicy będą mieli tę samą rolę i uprawnienia). |
Obraz 1
Obraz 2
Obraz 3
|
| 7. Zaproszenia będą widoczne w obszarze Zaproszenia oczekujące do momentu utworzenia konta przez użytkownika i wygasną po 30 dniach. Jeśli użytkownik posiada już konto do rozmów wideo, zostanie natychmiast dodany do zespołu. |
 |
| 8. W razie potrzeby możesz ponownie wysłać lub usunąć oczekujące zaproszenie, korzystając z przycisków po prawej stronie zaproszenia. Po ponownym wysłaniu oczekującego zaproszenia (w tym zaproszeń, które wygasły), data ważności zaproszenia zostanie odpowiednio dostosowana i wygaśnie po 30 dniach od tej daty. Po kliknięciu przycisku Usuń zostaniesz poproszony o potwierdzenie tej akcji, jak pokazano na tym obrazku. |
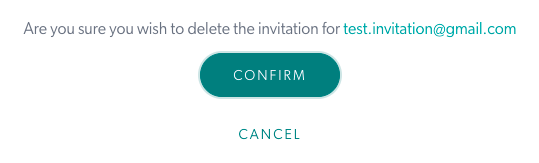 |
Edytowanie i zarządzanie rolami i uprawnieniami członków zespołu
W dowolnym momencie możesz zmienić rolę lub uprawnienia członka zespołu lub administratora, jeśli zajdzie taka potrzeba:
| 1. Kliknij ikonę ołówka Edytuj uprawnienia obok użytkownika, którego chcesz edytować. |  |
| 2. Możesz edytować ich rolę i/lub uprawnienia i kliknąć Aktualizuj . | 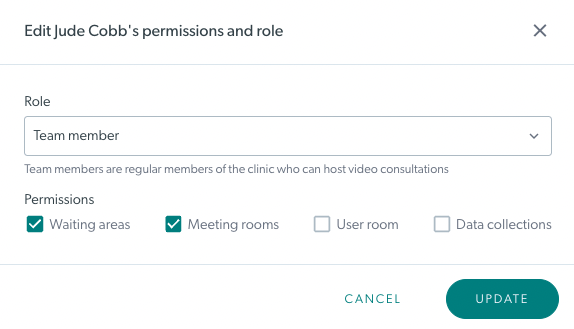 |
Filtrowanie i wyszukiwanie w zakładce Członkowie zespołu
Możesz wyszukiwać członków zespołu według nazwy i filtrować według określonych ról i uprawnień, według potrzeb:
| Szukaj Wpisz imię i nazwisko osoby, której szukasz w polu Szukaj nad listą członków zespołu, a następnie naciśnij Enter. Jeśli masz więcej niż 20 członków, pamiętaj, że lista będzie podzielona na strony - ale wyszukiwanie zostanie przeprowadzone po wszystkich stronach. Spowoduje to ustawienie filtra wyszukiwania, który będziesz mógł usunąć po zakończeniu wyszukiwania. |
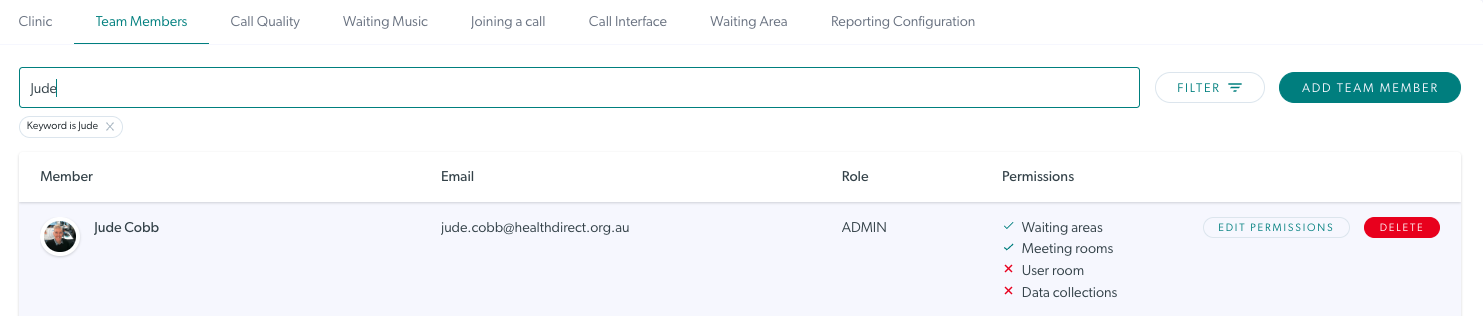 |
| Filtr Administratorzy kliniki mogą filtrować według słów kluczowych, ról i uprawnień na karcie konfiguracji członków zespołu. Ułatwia to znalezienie członków zespołu i administratorów w Twojej klinice. Jeśli masz zastosowany filtr, pamiętaj o kliknięciu Resetuj , aby usunąć filtry i wyświetlić wszystkich członków zespołu. |
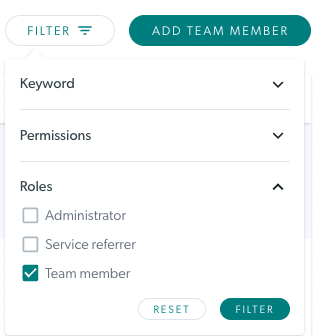 |
Usuwanie członka zespołu z kliniki
Jeśli pracownik opuszcza Twoją klinikę, dobrym pomysłem jest zablokowanie mu dostępu jako członek zespołu lub administrator:
| 1. Aby usunąć członka zespołu z kliniki po opuszczeniu przez niego usługi, kliknij przycisk Usuń po prawej stronie użytkownika. |  |
| 2. Otworzy się okno potwierdzenia. Kliknij OK, aby potwierdzić usunięcie. Uwaga: usunięcie/usunięcie członka z kliniki powoduje również wyczyszczenie danych powiązanego użytkownika w całej klinice. Dlatego użytkownik nie będzie już otrzymywać komunikatów ostrzegawczych . |
 |