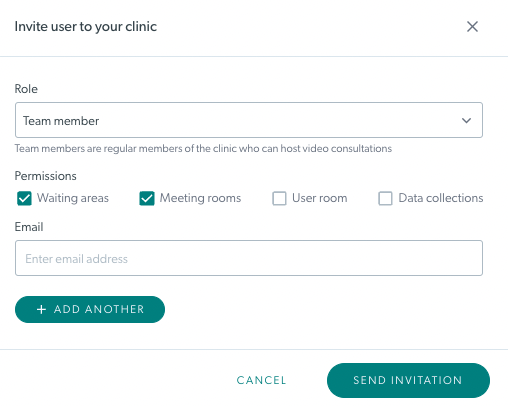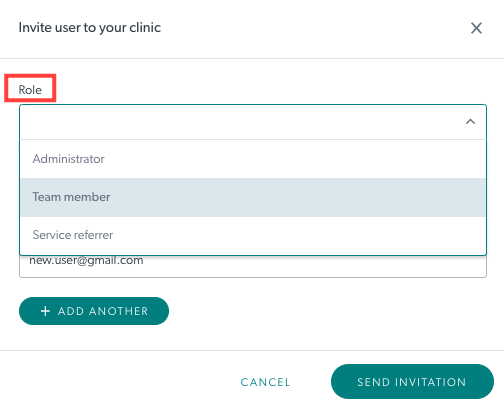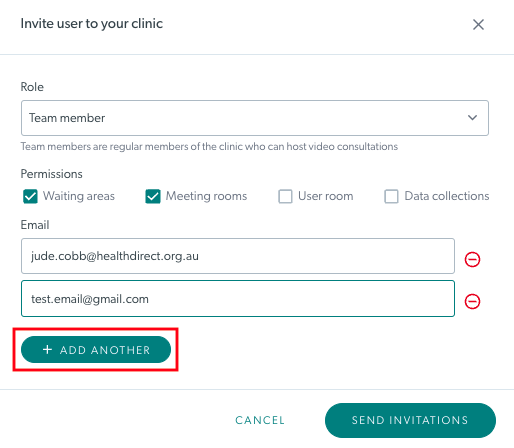Adicione e gerencie administradores clínicos e membros da equipe
Qual função na plataforma de videochamada eu preciso - Administradores de organização e administradores de clínicas
Adicionar novos administradores clínicos ou membros de equipe a uma clínica
Os administradores da organização e da clínica podem adicionar novos membros da equipe a uma clínica e definir suas funções e permissões. Observação: cada clínica deve ter pelo menos um membro administrador. Isso significa que se você configurar uma clínica com apenas um membro, ele deverá ter a função de Administrador.
Assista o vídeo:
Instruções passo a passo:
Adicionando membros da equipe à clínica
Os administradores da clínica podem adicionar facilmente novos membros da equipe à clínica:
| 1. Faça login na videochamada para chegar à página Minhas clínicas (se você tiver acesso a mais de uma clínica) e selecione a clínica à qual deseja adicionar membros. Observe que se você tiver apenas 1 clínica, chegará diretamente na Área de Espera da Clínica. |
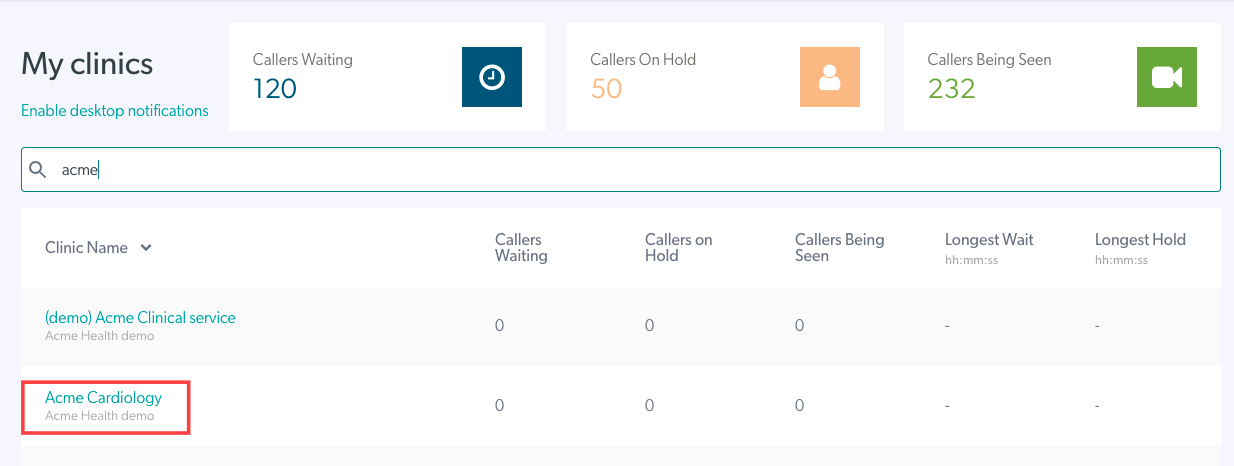 |
| 2. Clique em Configurar , no painel esquerdo da área de espera. | 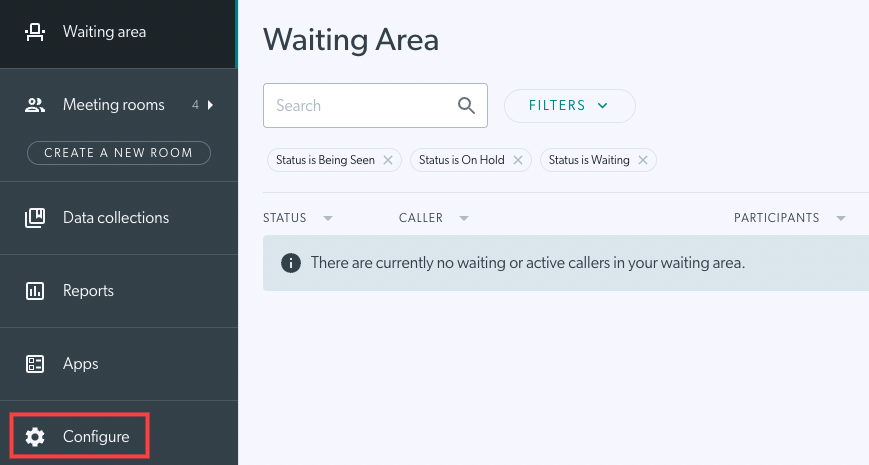 |
|
3. Clique em Membros da Equipe para visualizar sua lista de membros atuais da equipe e quaisquer convites pendentes. Observação: se você tiver mais de 20 membros da equipe, a lista de membros da equipe será paginada para facilitar a navegação. Você também pode procurar um membro da equipe usando a barra de pesquisa. |
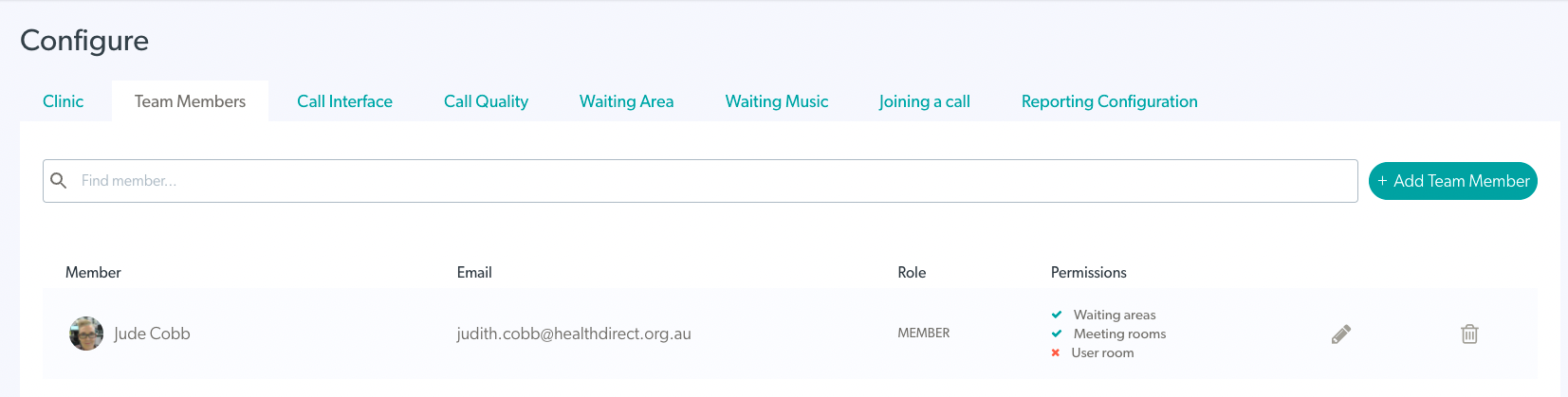 |
| 4. Clique em + Adicionar membro da equipe no canto superior direito para adicionar um novo membro/administrador à equipe. | 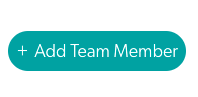 |
|
5. Insira o endereço de e-mail da pessoa que você deseja adicionar à equipe.
Atenção: você pode adicionar vários usuários ao convite antes de enviar, usando o botão Adicionar outro (imagem 3). Quaisquer usuários adicionais adicionados terão a mesma função e permissões inicialmente selecionadas (ou seja, todos os usuários adicionados terão a mesma função e permissões. |
Imagem 1
Imagem 2
Imagem 3
|
| 7. Os convites aparecerão em Convites Pendentes até que o usuário crie sua conta e expirarão após 30 dias. Caso o usuário já possua uma conta de videochamada será imediatamente adicionado à equipe. |
 |
| 8. Você pode reenviar ou excluir um convite pendente, se necessário, usando os botões à direita do convite. Depois que um convite pendente for reenviado (incluindo convites expirados), a data de validade do convite será ajustada de acordo e expirará 30 dias a partir dessa data. Ao clicar em excluir , você será solicitado a confirmar esta ação, conforme mostrado nesta imagem. |
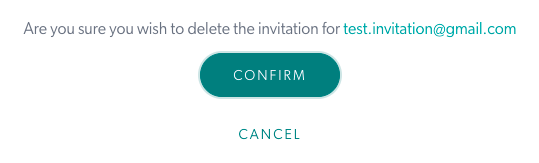 |
Editar e gerenciar funções e permissões dos membros da equipe
Você pode alterar a função ou permissão de um membro da equipe ou administrador a qualquer momento, conforme necessário:
| 1. Clique no ícone de lápis Editar permissões próximo ao usuário que você deseja editar. |  |
| 2. Você pode editar suas funções e/ou permissões e clicar em Atualizar . | 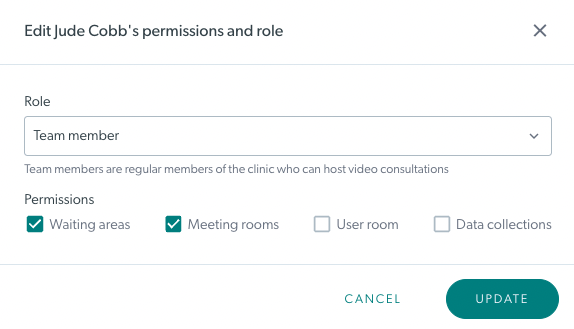 |
Filtrando e pesquisando na aba Membros da Equipe
Você pode pesquisar membros da equipe por nome e filtrar funções e permissões específicas, conforme desejado:
| Procurar Digite o nome da pessoa que você está procurando no campo Pesquisar acima da lista de membros da equipe e pressione Enter. Se você tiver mais de 20 membros, lembre-se que a lista será paginada – mas a busca será realizada em todas as páginas. Isso definirá um filtro de pesquisa que você poderá excluir quando a pesquisa for concluída. |
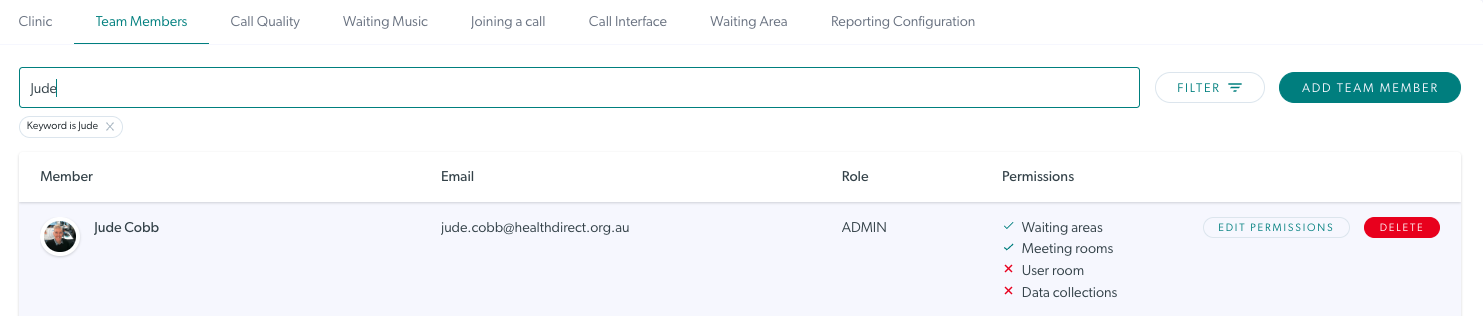 |
| Filtro Os administradores da clínica podem filtrar por palavras-chave, funções e permissões na guia de configuração dos Membros da Equipe. Isso torna mais fácil encontrar membros da equipe e administradores em sua clínica. Se você tiver um filtro aplicado, lembre-se de clicar em Redefinir para remover quaisquer filtros e visualizar todos os membros da equipe. |
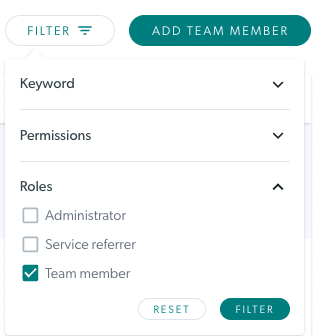 |
Remover um membro da equipe de uma clínica
Se um membro da equipe sair da sua clínica, é uma boa ideia remover o acesso dele como membro da equipe ou administrador:
| 1. Para excluir um membro da equipe de uma clínica após ele sair do seu serviço, clique no botão Excluir à direita do usuário. |  |
| 2. Uma caixa de confirmação será aberta. Clique em OK para confirmar a exclusão. Observação: a remoção/exclusão de um membro de uma clínica também apaga os detalhes do usuário associado em toda a clínica. Portanto o usuário não receberá mais mensagens de alerta . |
 |