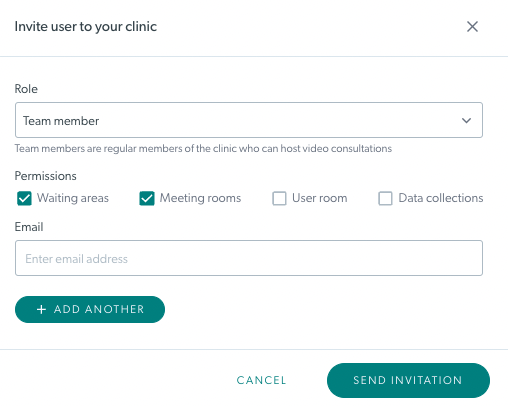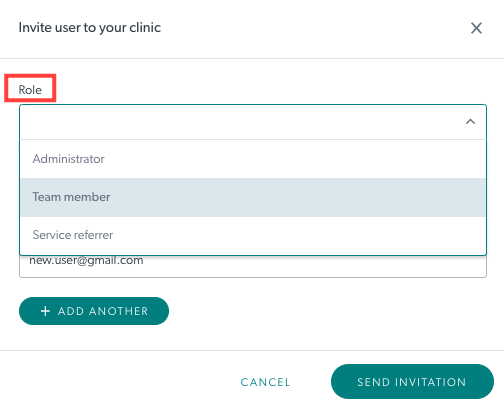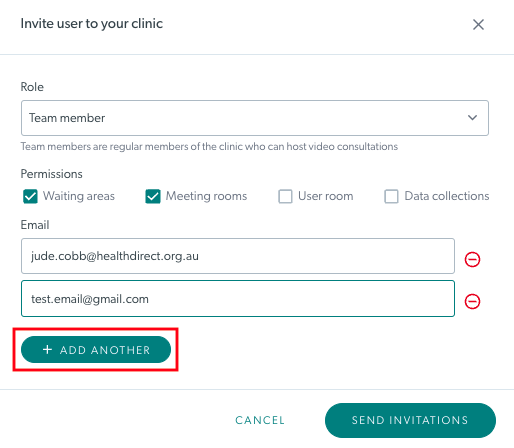Ajouter et gérer les administrateurs de la clinique et les membres de l'équipe
De quel rôle sur la plateforme d'appel vidéo ai-je besoin - Administrateurs d'organisation et administrateurs de clinique
Ajouter de nouveaux administrateurs de clinique ou membres d'équipe à une clinique
Les administrateurs d'organisation et de clinique peuvent ajouter de nouveaux membres d'équipe à une clinique et définir leur rôle et leurs autorisations. Veuillez noter : chaque clinique doit avoir au moins un membre administrateur. Cela signifie que si vous créez une clinique avec un seul membre, celui-ci doit avoir un rôle d'administrateur.
Voir la vidéo:
Instructions étape par étape :
Ajouter des membres de l'équipe à la clinique
Les administrateurs de clinique peuvent facilement ajouter de nouveaux membres d'équipe à la clinique :
| 1. Connectez-vous à l'appel vidéo pour accéder à la page Mes cliniques (si vous avez accès à plus d'une clinique) et sélectionnez la clinique à laquelle vous souhaitez ajouter des membres. Attention, si vous n’avez qu’une seule clinique, vous arriverez directement dans la zone d’attente de la clinique. |
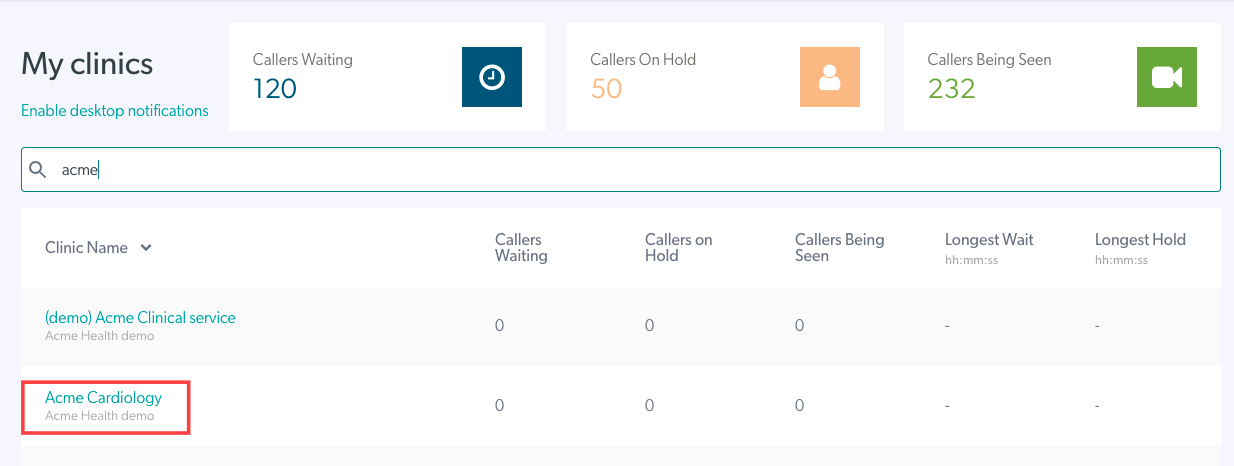 |
| 2. Cliquez sur Configurer , dans le panneau de gauche de la zone d'attente. | 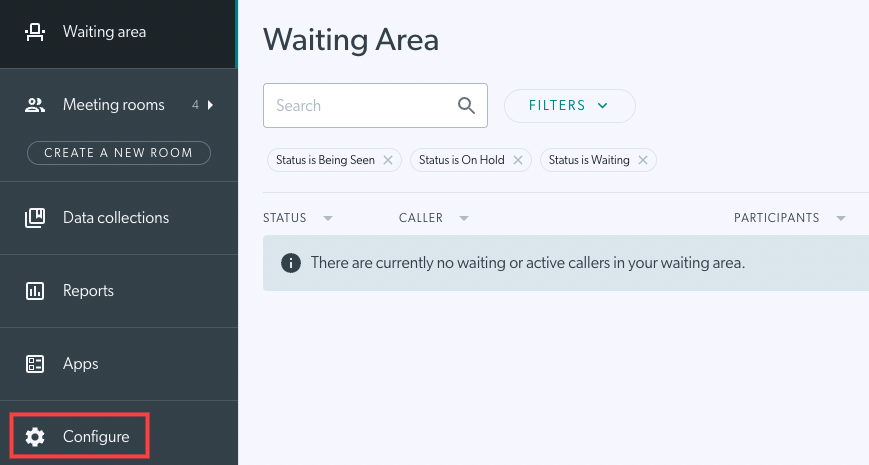 |
|
3. Cliquez sur Membres de l'équipe pour afficher la liste des membres actuels de votre équipe et toutes les invitations en attente. Remarque : Si votre équipe compte plus de 20 membres, la liste des membres de l'équipe sera paginée pour faciliter la navigation. Vous pouvez également rechercher un membre de l'équipe à l'aide de la barre de recherche. |
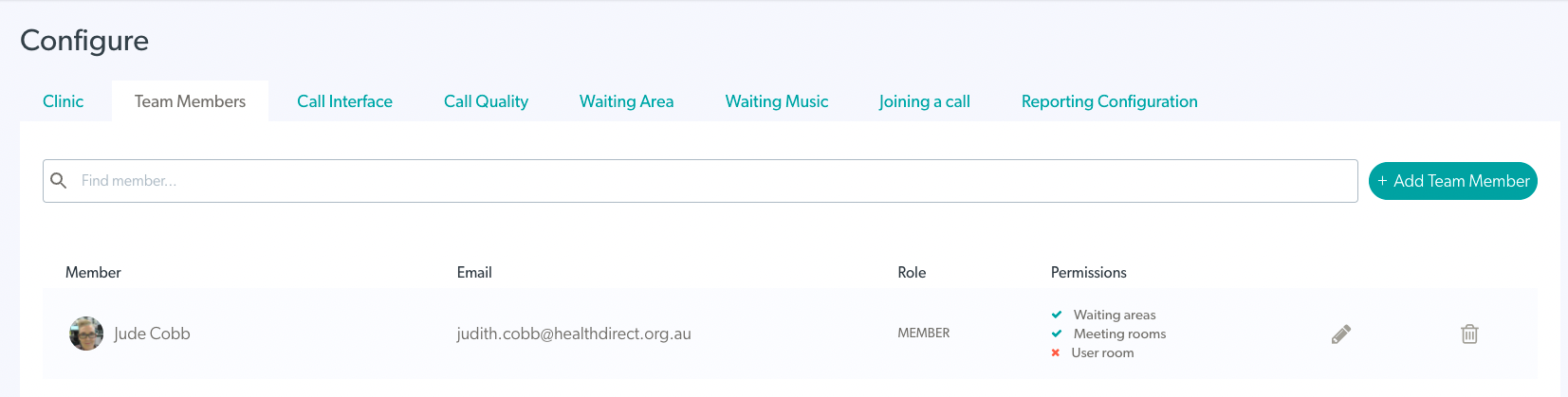 |
| 4. Cliquez sur + Ajouter un membre de l'équipe en haut à droite pour ajouter un nouveau membre/administrateur à l'équipe. | 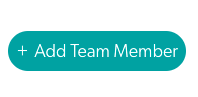 |
|
5. Saisissez l' adresse e-mail de la personne que vous souhaitez ajouter à l'équipe.
Attention : vous pouvez ajouter plusieurs utilisateurs à l'invitation avant de l'envoyer, en utilisant le bouton Ajouter un autre (image 3). Tous les utilisateurs supplémentaires ajoutés auront le même rôle et les mêmes autorisations que ceux initialement sélectionnés (c'est-à-dire que tous les utilisateurs ajoutés auront le même rôle et les mêmes autorisations). |
Image 1
Image 2
Image 3
|
| 7. Les invitations apparaîtront sous Invitations en attente jusqu'à ce que l'utilisateur crée son compte et expireront après 30 jours. Si l'utilisateur dispose déjà d'un compte d'appel vidéo, il sera immédiatement ajouté à l'équipe. |
 |
| 8. Vous pouvez renvoyer ou supprimer une invitation en attente, si nécessaire, à l'aide des boutons à droite de l'invitation. Une fois qu'une invitation en attente a été renvoyée (y compris les invitations expirées), la date d'expiration de l'invitation s'ajustera en conséquence et expirera 30 jours à compter de cette date. Lorsque vous cliquez sur supprimer , il vous sera demandé de confirmer cette action, comme le montre cette image. |
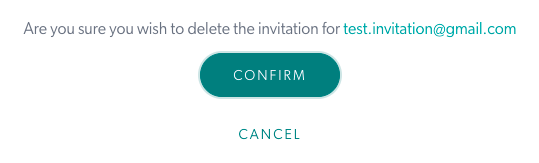 |
Modification et gestion des rôles et des autorisations des membres de l'équipe
Vous pouvez modifier le rôle ou l'autorisation d'un membre de l'équipe ou d'un administrateur à tout moment, selon vos besoins :
| 1. Cliquez sur l'icône en forme de crayon Modifier les autorisations à côté de l'utilisateur que vous souhaitez modifier. |  |
| 2. Vous pouvez modifier leur rôle et/ou leurs autorisations et cliquer sur Mettre à jour . | 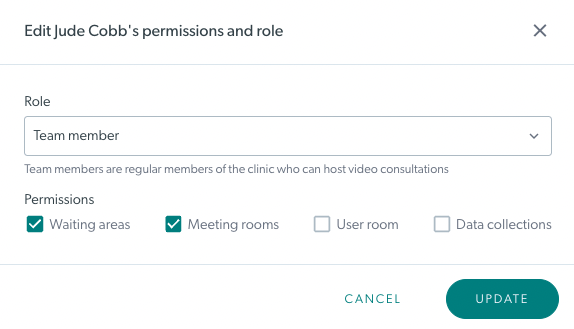 |
Filtrage et recherche dans l'onglet Membres de l'équipe
Vous pouvez rechercher des membres de l'équipe par nom et filtrer des rôles et autorisations spécifiques, comme vous le souhaitez :
| Recherche Tapez le nom de la personne que vous recherchez dans le champ Rechercher au-dessus de la liste des membres de l'équipe, puis appuyez sur Entrée. Si vous avez plus de 20 membres, n'oubliez pas que la liste sera paginée - mais la recherche sera effectuée sur toutes les pages. Cela définira un filtre de recherche que vous pourrez supprimer une fois la recherche terminée. |
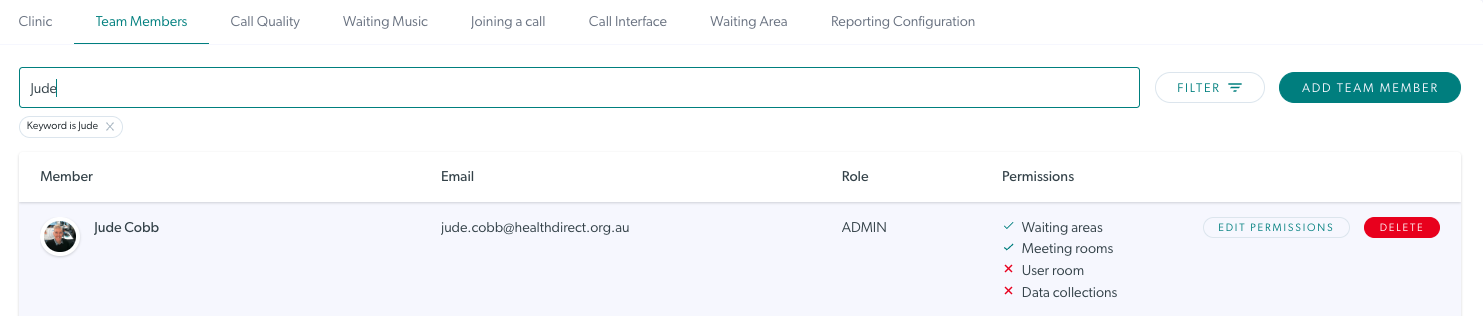 |
| Filtre Les administrateurs de la clinique peuvent filtrer par mots-clés, rôles et autorisations dans l'onglet de configuration des membres de l'équipe. Cela facilite la recherche des membres de l’équipe et des administrateurs de votre clinique. Si un filtre est appliqué, n'oubliez pas de cliquer sur Réinitialiser pour supprimer tous les filtres et afficher tous les membres de l'équipe. |
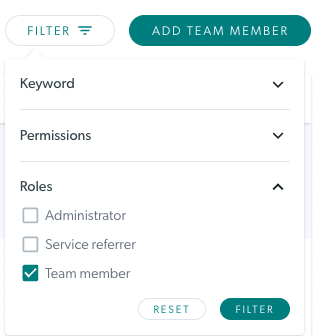 |
Supprimer un membre de l'équipe d'une clinique
Si un membre du personnel quitte votre clinique, c'est une bonne idée de supprimer son accès en tant que membre de l'équipe ou administrateur :
| 1. Pour supprimer un membre de l'équipe d'une clinique une fois qu'il quitte votre service, cliquez sur le bouton Supprimer à droite de l'utilisateur. |  |
| 2. Une boîte de confirmation s'ouvre. Cliquez sur OK pour confirmer la suppression. Remarque : la suppression/suppression d'un membre d'une clinique efface également les détails de l'utilisateur associé dans toute la clinique. L'utilisateur ne recevra donc plus de messages d'alerte . |
 |