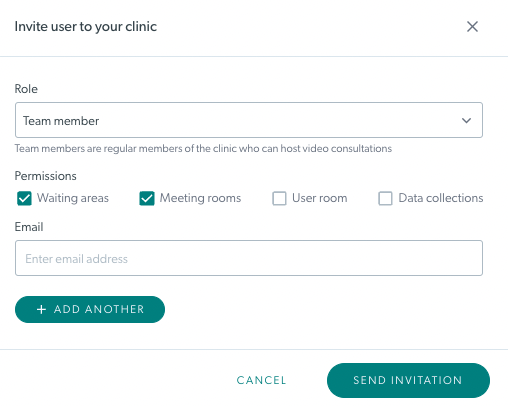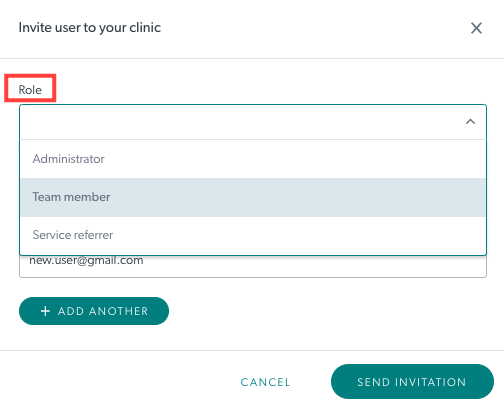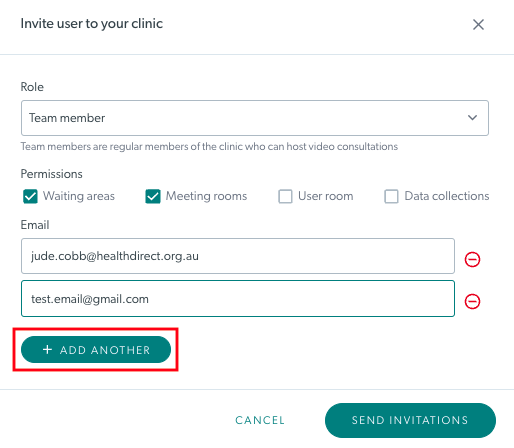Додавайте адміністраторів клініки та членів команди та керуйте ними
Яка роль у платформі відеодзвінків мені потрібна – адміністратори організації та адміністратори клініки
Додавання нових адміністраторів клініки або членів команди до клініки
Адміністратори організації та клініки можуть додавати нових членів команди до клініки та встановлювати їхні ролі та дозволи. Зверніть увагу: у кожній клініці має бути принаймні один адміністратор. Це означає, що якщо ви створюєте клініку лише з одним учасником, він повинен мати роль адміністратора.
Подивіться відео:
Покрокова інструкція:
Додавання членів команди в клініку
Адміністратори клініки можуть легко додавати в клініку нових членів команди:
| 1. Увійдіть у відеодзвінок, щоб перейти на сторінку «Мої клініки» (якщо у вас є доступ до кількох клінік) і виберіть клініку, до якої ви хочете додати учасників. Зверніть увагу: якщо у вас є лише 1 клініка, ви прибудете безпосередньо в зону очікування клініки. |
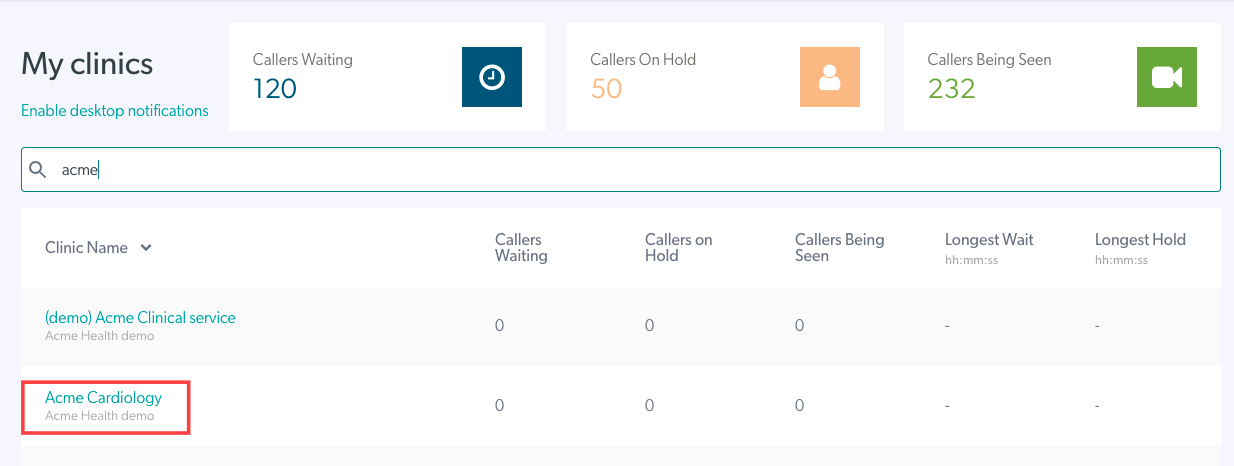 |
| 2. Натисніть «Налаштувати» на лівій панелі області очікування. | 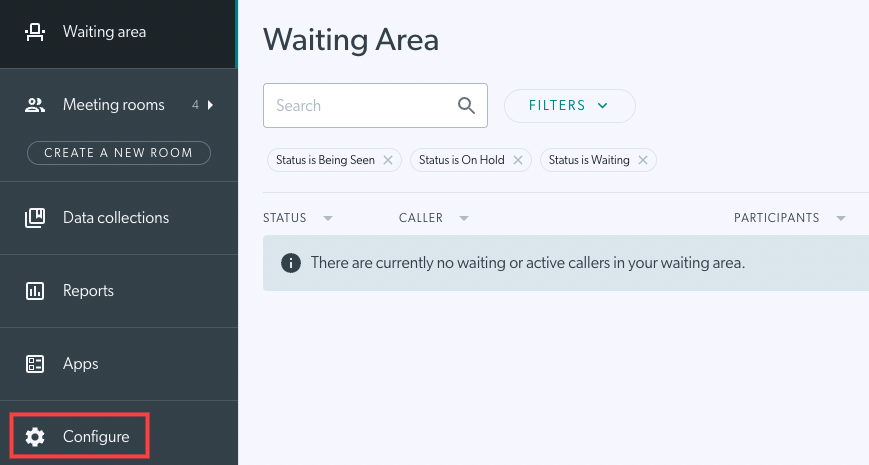 |
|
3. Натисніть «Учасники команди» , щоб переглянути список поточних членів команди та будь-які запрошення, які очікують на розгляд. Будь ласка, зверніть увагу: якщо у вас більше ніж 20 членів команди, список учасників команди буде розбитий на сторінки для зручності навігації. Ви також можете шукати члена команди за допомогою панелі пошуку. |
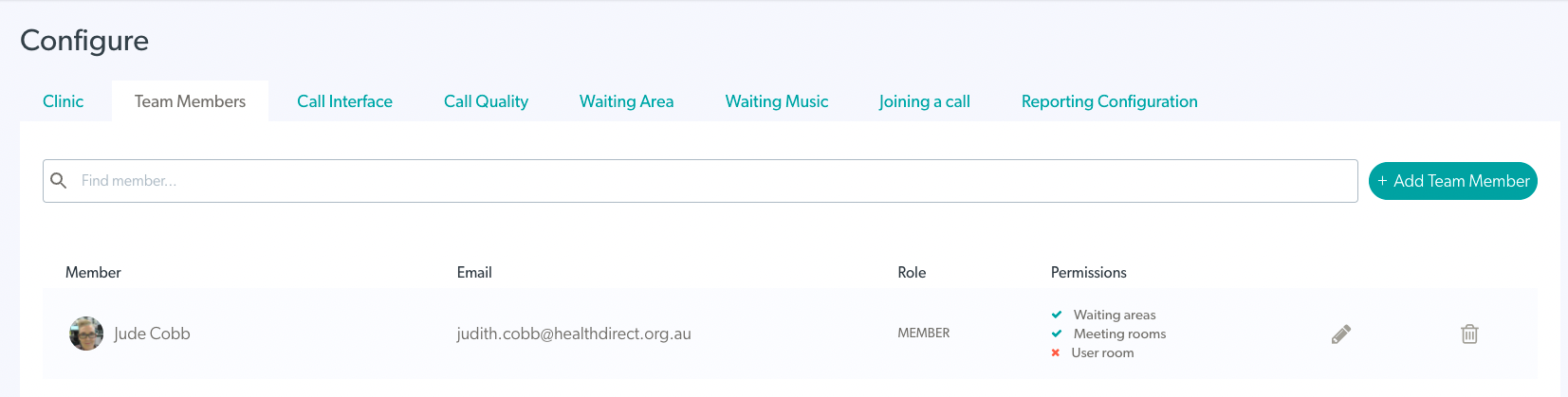 |
| 4. Натисніть «+ Додати учасника команди» вгорі праворуч, щоб додати нового учасника/адміністратора до команди. | 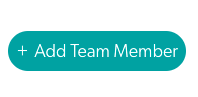 |
|
5. Введіть адресу електронної пошти людини, яку ви хочете додати до команди.
Зверніть увагу: ви можете додати кількох користувачів до запрошення перед надсиланням за допомогою кнопки «Додати іншого» (зображення 3). Будь-які додаткові додані користувачі матимуть ті самі ролі та дозволи, що й вибрані спочатку (тобто всі додані користувачі матимуть однакові ролі та дозволи. |
Зображення 1
Зображення 2
Зображення 3
|
| 7. Запрошення відображатимуться в розділі Запрошення, що очікують на розгляд , доки користувач не створить обліковий запис, і термін дії закінчиться через 30 днів. Якщо у користувача вже є обліковий запис для відеодзвінка, його буде негайно додано до команди. |
 |
| 8. За потреби ви можете повторно надіслати або видалити запрошення, що очікує на розгляд, за допомогою кнопок праворуч від запрошення. Після повторного надсилання запрошення, що очікує на розгляд (включно з простроченими запрошеннями), дата закінчення терміну дії запрошення буде відповідним чином скоригована та закінчуватиметься через 30 днів із цієї дати. Коли ви натискаєте «Видалити» , вам буде запропоновано підтвердити цю дію, як показано на цьому зображенні. |
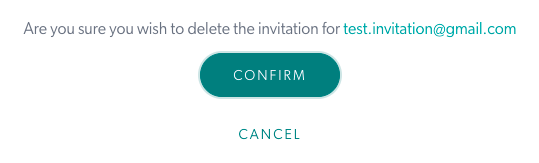 |
Редагування ролей і дозволів членів команди та керування ними
За потреби ви можете будь-коли змінити роль або дозвіл члена команди чи адміністратора:
| 1. Натисніть піктограму олівця Редагувати дозволи поруч із користувачем, якого потрібно редагувати. |  |
| 2. Ви можете змінити їхню роль та/або дозволи та натиснути «Оновити» . | 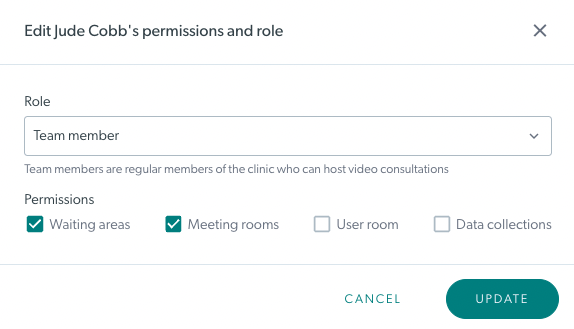 |
Фільтрування та пошук у вкладці «Учасники команди».
Ви можете шукати членів команди за іменем і фільтрувати за певними ролями та дозволами за бажанням:
| Пошук Введіть ім’я особи, яку ви шукаєте, у полі пошуку над списком членів команди, а потім натисніть Enter. Якщо у вас більше 20 учасників, пам’ятайте, що список буде розбитий на сторінки, але пошук здійснюватиметься на всіх сторінках. Це встановить пошуковий фільтр, який можна видалити після завершення пошуку. |
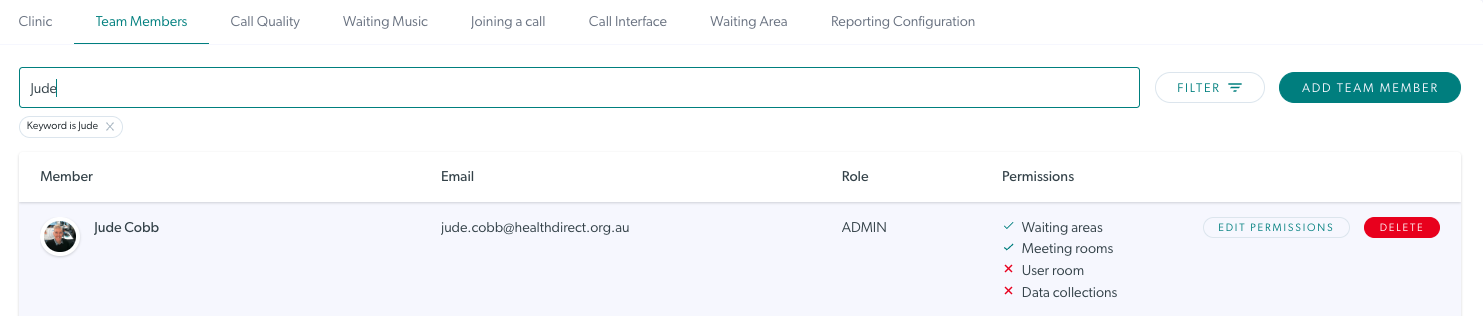 |
| фільтр Адміністратори клініки можуть фільтрувати за ключовими словами, ролями та дозволами на вкладці конфігурації членів команди. Це полегшує пошук членів команди та адміністраторів у вашій клініці. Якщо ви застосували фільтр, не забудьте натиснути «Скинути» , щоб видалити будь-які фільтри та переглянути всіх членів команди. |
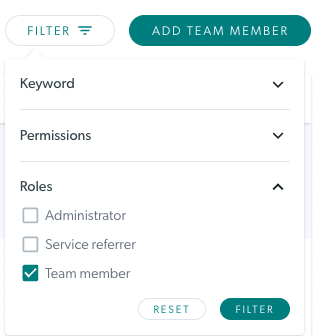 |
Видалення члена команди з клініки
Якщо у вашій клініці залишився співробітник, доцільно скасувати його доступ як члена команди або адміністратора:
| 1. Щоб видалити члена команди з клініки після того, як він залишить вашу службу, натисніть кнопку «Видалити» праворуч від користувача. |  |
| 2. Відкриється вікно підтвердження. Натисніть OK , щоб підтвердити видалення. Примітка: видалення/видалення учасника клініки також очищає дані пов’язаного користувача в клініці. Тому користувач більше не отримуватиме сповіщень . |
 |