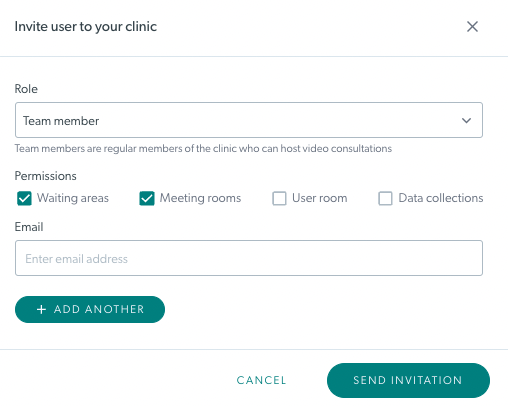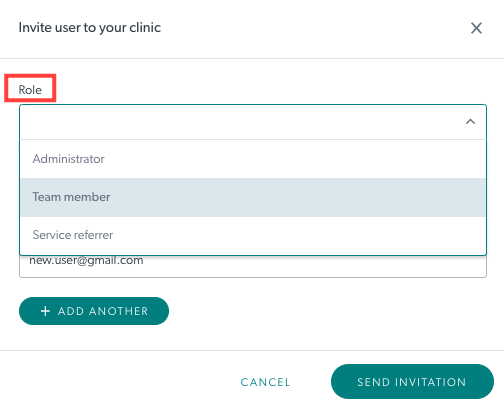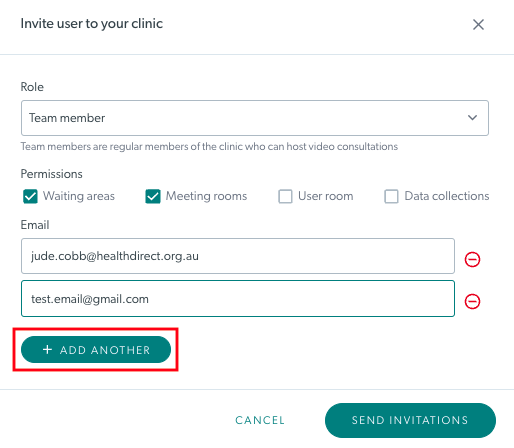Dodajte i upravljajte administratorima klinike i članovima tima
Koja mi je uloga platforme za video pozive potrebna - administratori organizacije i administratori klinike
Dodavanje novih administratora klinike ili članova tima u kliniku
Administratori organizacije i klinike mogu dodati nove članove tima u kliniku i postaviti njihovu ulogu i dopuštenja. Imajte na umu: svaka klinika mora imati najmanje jednog člana administratora. To znači da ako postavite kliniku sa samo jednim članom, on mora imati ulogu administratora.
Gledaj video:
Korak po korak upute:
Dodavanje članova tima u kliniku
Administratori klinike mogu jednostavno dodati nove članove tima u kliniku:
| 1. Prijavite se u Video poziv da biste došli na stranicu Moje klinike (ako imate pristup više od jedne klinike) i odaberite kliniku kojoj želite dodati članove. Napomena, ako imate samo 1 kliniku, stići ćete izravno u čekaonicu klinike. |
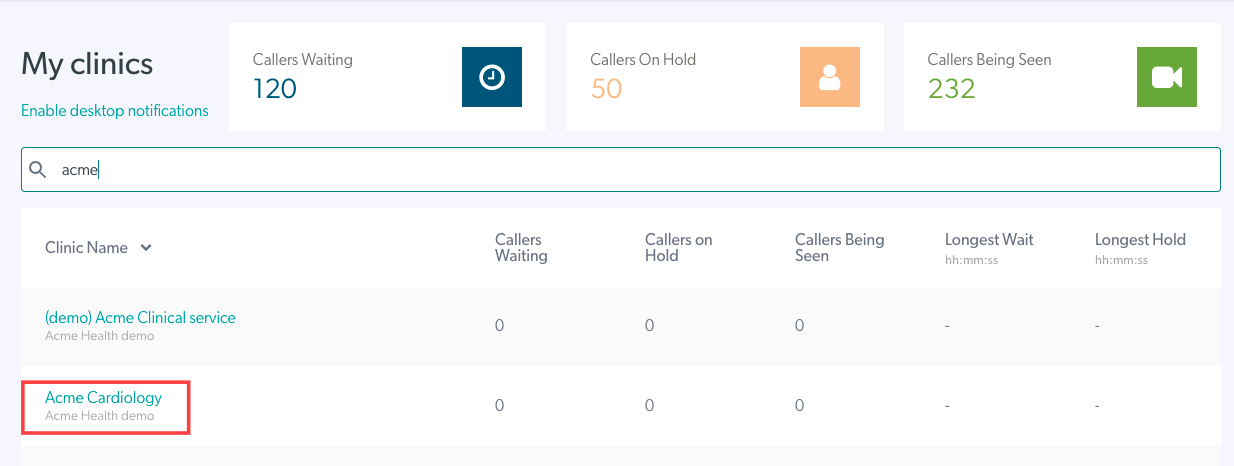 |
| 2. Kliknite na Konfiguriraj na lijevoj ploči područja čekanja. | 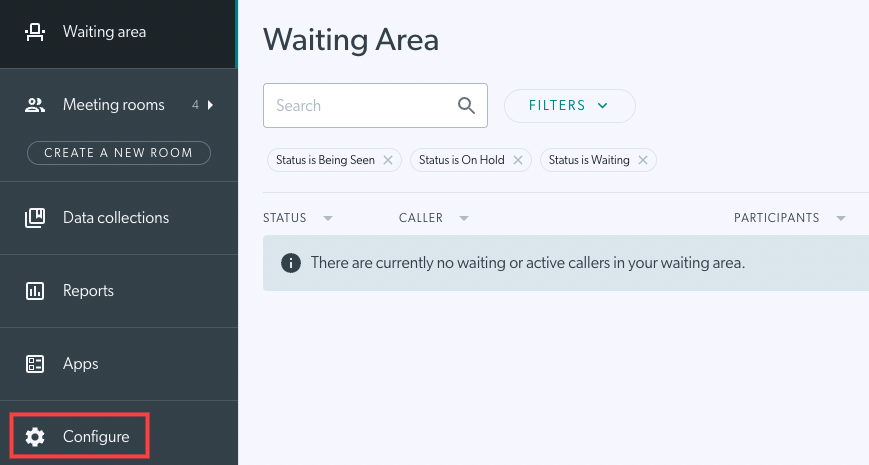 |
|
3. Kliknite na Članovi tima da vidite svoj popis trenutnih članova tima i sve pozivnice na čekanju. Imajte na umu: ako imate više od 20 članova tima, popis članova tima bit će paginiran radi lakše navigacije. Također možete potražiti člana tima pomoću trake za pretraživanje. |
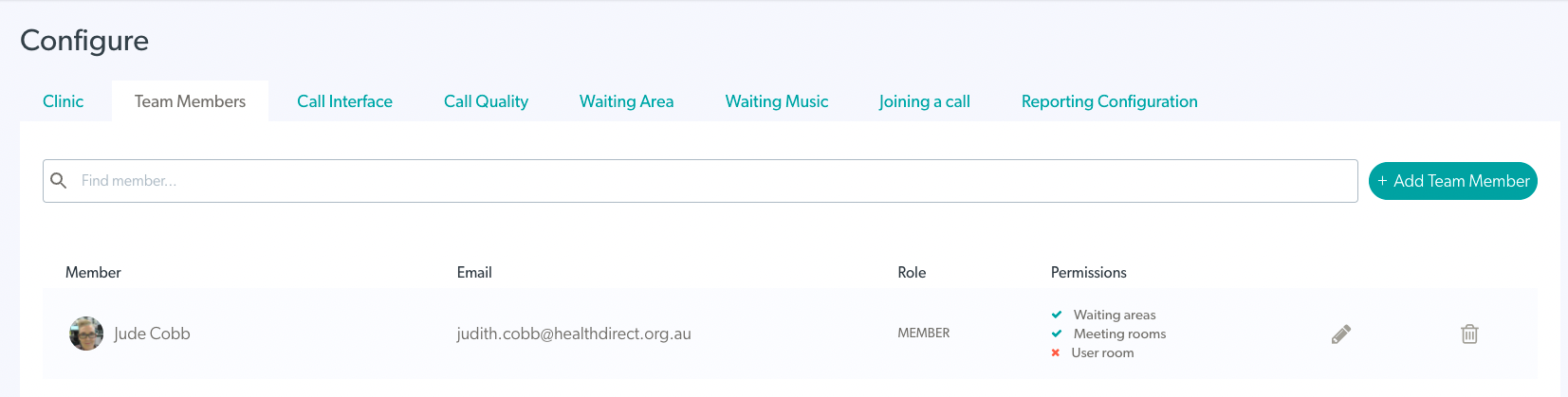 |
| 4. Kliknite na + Dodaj člana tima gore desno kako biste dodali novog člana/administratora u tim. | 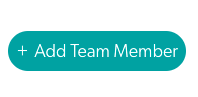 |
|
5. Unesite adresu e-pošte osobe koju želite dodati u tim.
Imajte na umu: pozivnici prije slanja možete dodati više korisnika pomoću gumba Dodaj drugog (slika 3). Svi dodani korisnici imat će istu ulogu i dopuštenja kao što su prvobitno odabrani (tj. svi dodani korisnici imat će istu ulogu i dopuštenja. |
Slika 1
Slika 2
Slika 3
|
| 7. Pozivnice će se pojavljivati pod Pozivnicama na čekanju dok korisnik ne kreira svoj račun i isteći će nakon 30 dana. Ako korisnik već ima račun za videopoziv, odmah će biti dodan u tim. |
 |
| 8. Možete ponovno poslati ili izbrisati pozivnicu na čekanju, ako je potrebno, pomoću gumba s desne strane pozivnice. Nakon ponovnog slanja pozivnice na čekanju (uključujući istekle pozivnice), datum isteka pozivnice prilagodit će se u skladu s tim i isteći će 30 dana od tog datuma. Kada kliknete na izbrisati , od vas će se tražiti da potvrdite ovu radnju, kao što je prikazano na ovoj slici. |
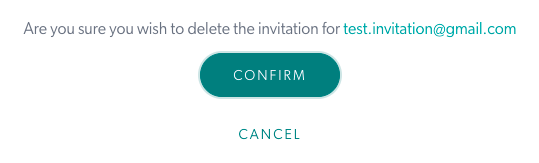 |
Uređivanje i upravljanje ulogama i dopuštenjima članova tima
U bilo kojem trenutku možete promijeniti ulogu ili dopuštenje člana tima ili administratora, prema potrebi:
| 1. Kliknite na ikonu olovke za uređivanje dopuštenja pored korisnika kojeg želite urediti. |  |
| 2. Možete urediti njihovu ulogu i/ili dozvole i kliknuti na Ažuriraj . | 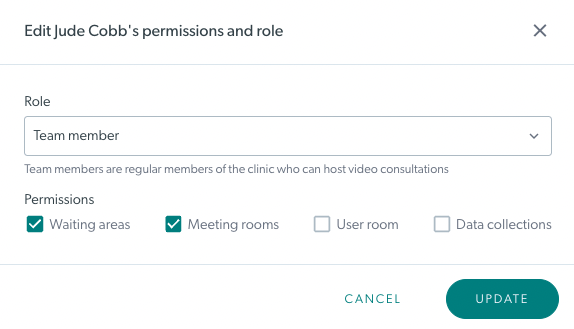 |
Filtriranje i pretraživanje na kartici Članovi tima
Možete pretraživati članove tima po imenu i filtrirati prema određenim ulogama i dopuštenjima, prema želji:
| traži Unesite ime osobe koju tražite u polje za pretraživanje iznad popisa članova tima, a zatim pritisnite Enter. Ako imate više od 20 članova, imajte na umu da će popis biti paginiran - ali pretraživanje će se izvršiti na svim stranicama. Ovo će postaviti filtar pretraživanja koji možete izbrisati kada pretraživanje završi. |
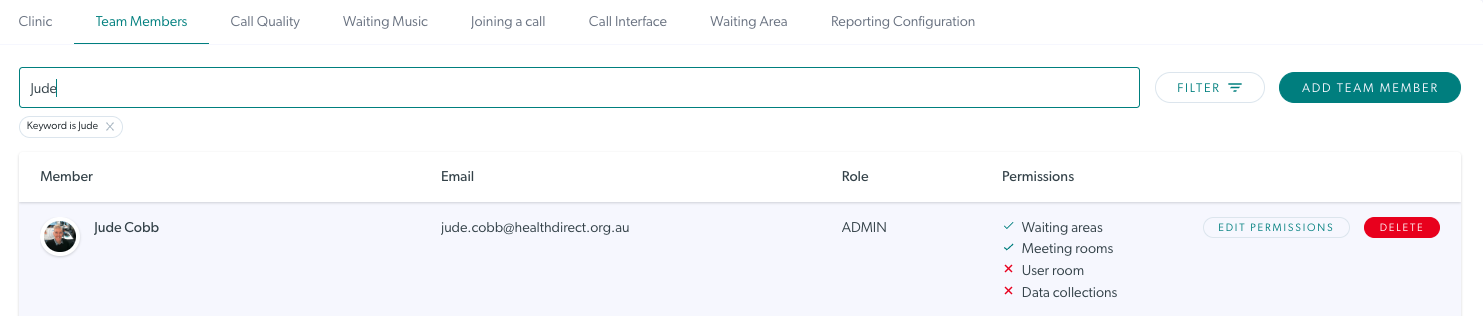 |
| filtar Administratori klinike mogu filtrirati prema ključnim riječima, ulogama i dopuštenjima kada su u kartici konfiguracije članova tima. To olakšava pronalaženje članova tima i administratora u vašoj klinici. Ako ste primijenili filtar, ne zaboravite kliknuti Reset kako biste uklonili sve filtre i vidjeli sve članove tima. |
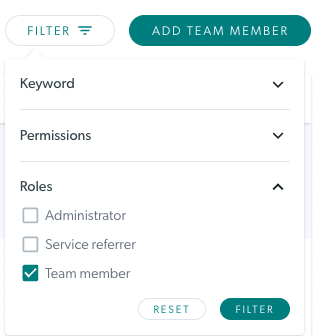 |
Uklanjanje člana tima iz klinike
Ako je vaš član osoblja napustio vašu kliniku, dobra je ideja da mu uklonite pristup kao član tima ili administrator:
| 1. Za brisanje člana tima iz klinike nakon što napusti vašu uslugu, kliknite na gumb Izbriši desno od korisnika. |  |
| 2. Otvara se okvir za potvrdu. Kliknite OK za potvrdu brisanja. Napomena: uklanjanje/brisanje člana iz klinike također briše podatke pridruženog korisnika u cijeloj klinici. Stoga korisnik više neće primati poruke upozorenja . |
 |