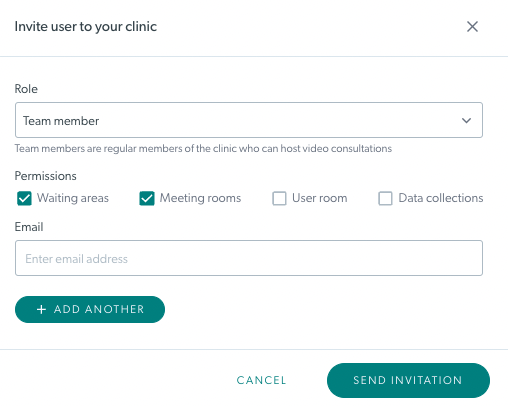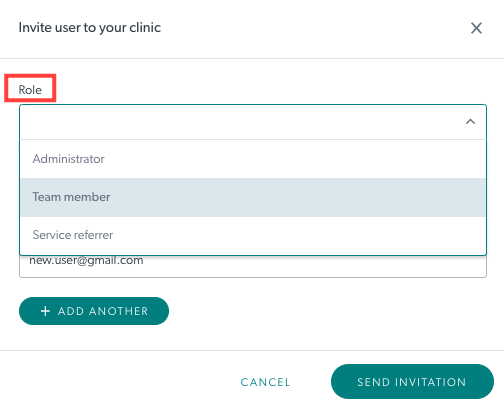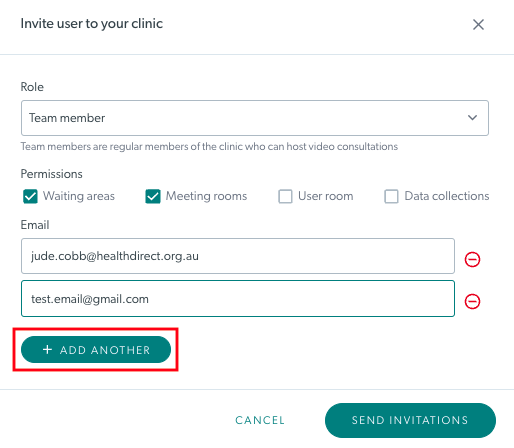Dodajte i upravljajte administratorima klinike i članovima tima
Koja mi je uloga platforme za video pozive - administratori organizacije i administratori klinike
Dodavanje novih administratora klinike ili članova tima u kliniku
Administratori organizacije i klinike mogu dodati nove članove tima u kliniku i postaviti njihovu ulogu i dozvole. Imajte na umu: svaka klinika mora imati najmanje jednog člana administratora. To znači da ako postavite kliniku sa samo jednim članom, oni moraju imati ulogu administratora.
Pogledajte video:
Upute korak po korak:
Dodavanje članova tima u kliniku
Administratori klinike mogu lako dodati nove članove tima u kliniku:
| 1. Prijavite se u Video poziv da biste došli na stranicu Moje klinike (ako imate pristup više od jedne klinike) i odaberite kliniku u koju želite da dodate članove. Napomena, ako imate samo 1 kliniku, stići ćete direktno u zonu čekanja klinike. |
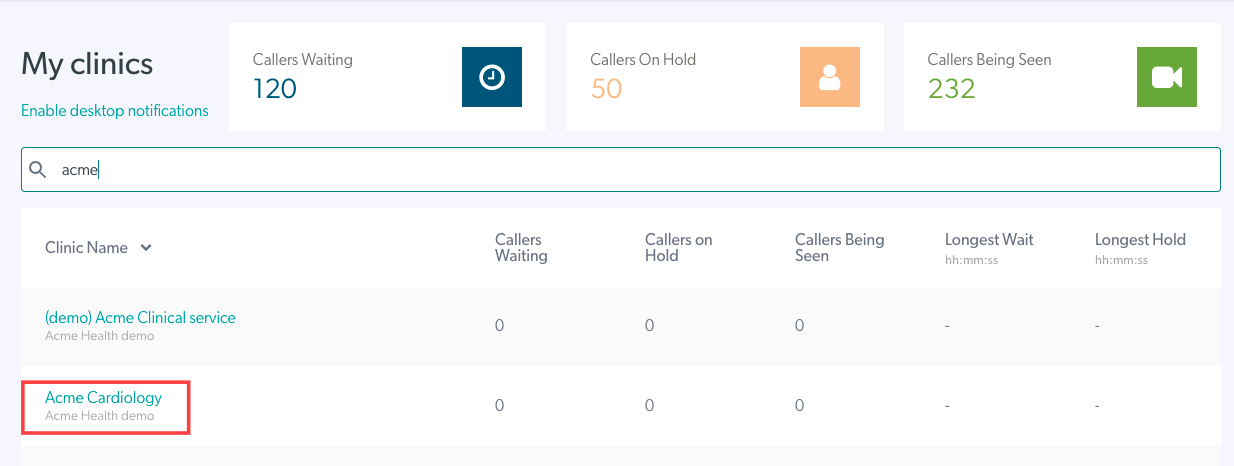 |
| 2. Kliknite na Configure , u lijevom panelu područja čekanja. | 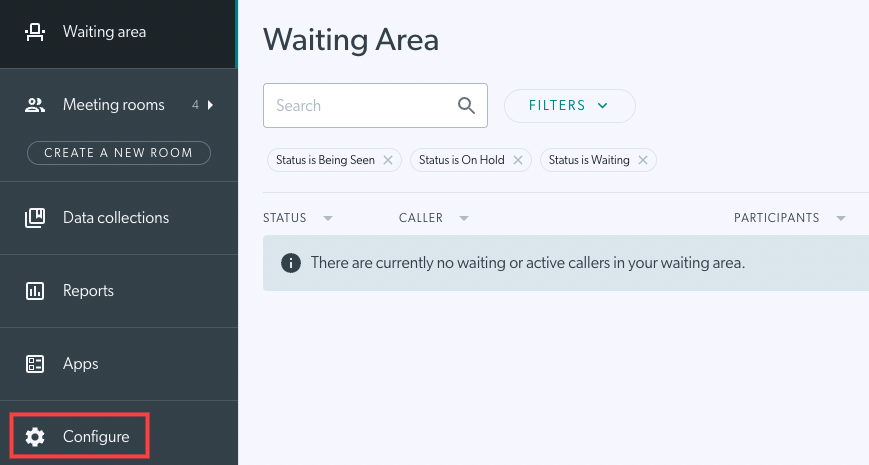 |
|
3. Kliknite na Članovi tima da vidite svoju listu trenutnih članova tima i sve pozivnice na čekanju. Napomena: Ako imate više od 20 članova tima, lista članova tima će biti paginirana radi lakše navigacije. Također možete tražiti člana tima koristeći traku za pretraživanje. |
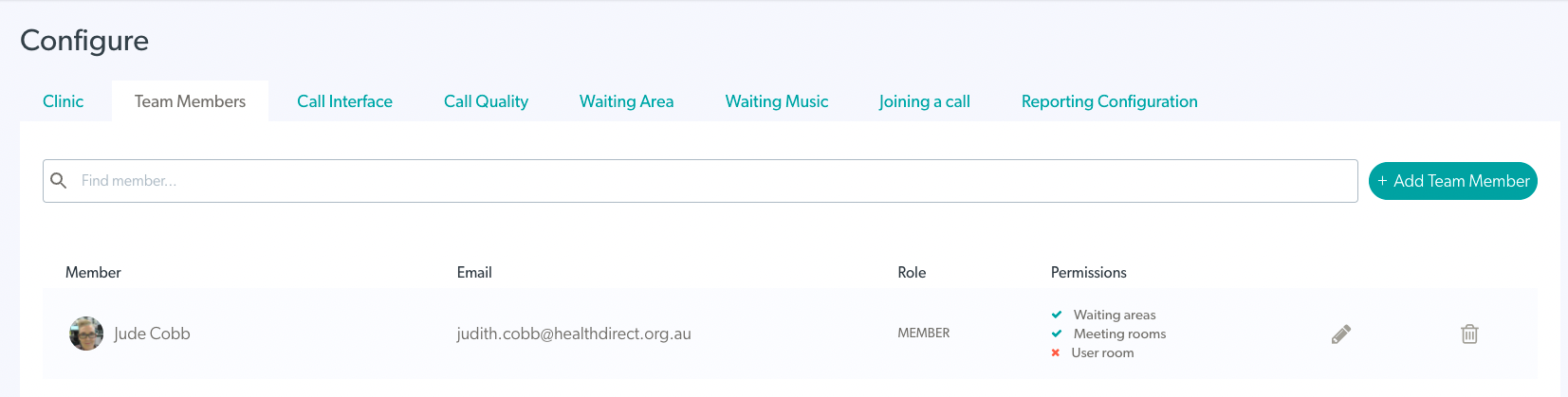 |
| 4. Kliknite na + Dodaj člana tima u gornjem desnom uglu da dodate novog člana/administratora u tim. | 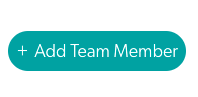 |
|
5. Unesite adresu e-pošte osobe koju želite dodati u tim.
Napomena: možete dodati više korisnika u pozivnicu prije slanja, koristeći dugme Dodaj još (slika 3). Svi dodani korisnici će imati istu ulogu i dozvole kao što su inicijalno odabrani (tj. svi dodani korisnici će imati istu ulogu i dozvole. |
Slika 1
Slika 2
Slika 3
|
| 7. Pozivnice će se pojavljivati pod Pozivnice na čekanju sve dok korisnik ne kreira svoj račun i isteći će nakon 30 dana. Ako korisnik već ima nalog za video pozive, odmah će biti dodan u tim. |
 |
| 8. Možete ponovo poslati ili izbrisati pozivnicu na čekanju, ako je potrebno, koristeći dugmad sa desne strane pozivnice. Nakon što se pozivnica na čekanju ponovo pošalje (uključujući pozivnice koje su istekle), datum isteka pozivnice će se u skladu s tim prilagoditi i isteći će 30 dana od tog datuma. Kada kliknete na delete , od vas će se tražiti da potvrdite ovu radnju, kao što je prikazano na ovoj slici. |
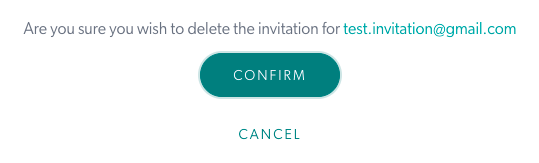 |
Uređivanje i upravljanje ulogama i dozvolama članova tima
Možete promijeniti ulogu ili dozvolu člana tima ili administratora u bilo kojem trenutku, prema potrebi:
| 1. Kliknite na ikonu olovke Uredi dozvole pored korisnika kojeg želite urediti. |  |
| 2. Možete urediti njihovu ulogu i/ili dozvole i kliknuti na Ažuriraj . | 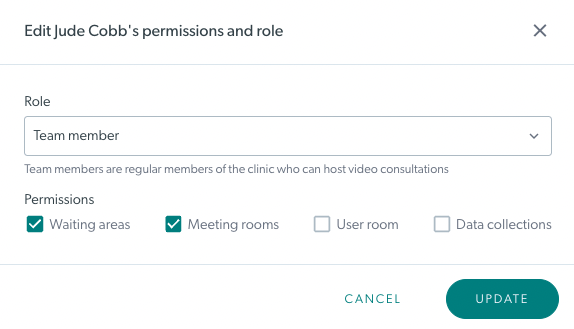 |
Filtriranje i pretraživanje na kartici Članovi tima
Možete pretraživati članove tima po imenu i filtrirati za određene uloge i dozvole, po želji:
| Traži Unesite ime osobe koju tražite u polje za pretragu iznad liste članova tima, a zatim pritisnite Enter. Ako imate više od 20 članova, zapamtite da će lista biti paginirana - ali će se pretraga vršiti na svim stranicama. Ovo će postaviti filter za pretragu koji možete izbrisati kada se pretraga završi. |
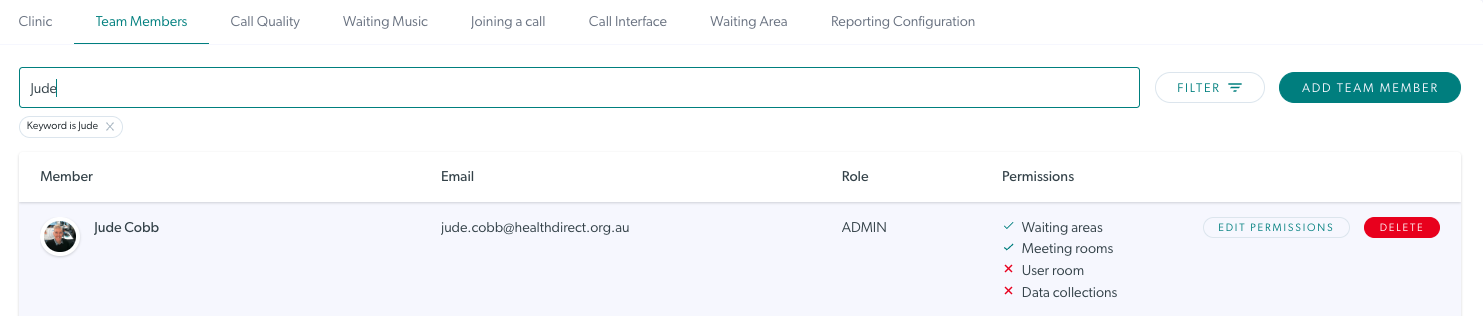 |
| Filter Administratori klinike mogu filtrirati prema ključnim riječima, ulogama i dozvolama kada su na kartici Konfiguracija članova tima. Ovo olakšava pronalaženje članova tima i administratora u vašoj klinici. Ako imate primijenjen filter, ne zaboravite da kliknete na Resetuj da uklonite sve filtere i vidite sve članove tima. |
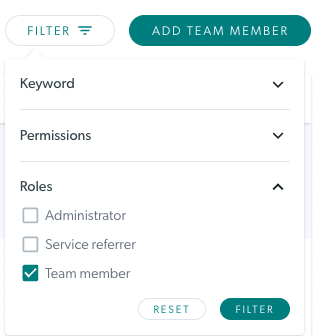 |
Uklanjanje člana tima iz klinike
Ako imate člana osoblja koji napusti vašu kliniku, dobra je ideja da mu uklonite pristup kao člana tima ili administratora:
| 1. Da izbrišete člana tima iz klinike nakon što napusti vašu uslugu, kliknite na dugme Izbriši desno od korisnika. |  |
| 2. Otvara se okvir za potvrdu. Kliknite Ok da potvrdite brisanje. Napomena: uklanjanje/brisanje člana iz klinike također briše podatke o pridruženom korisniku u cijeloj klinici. Stoga korisnik više neće primati poruke upozorenja . |
 |