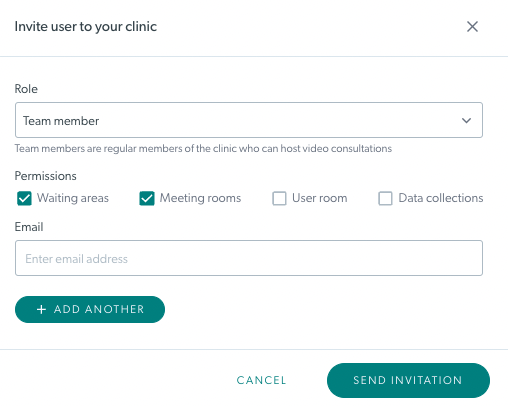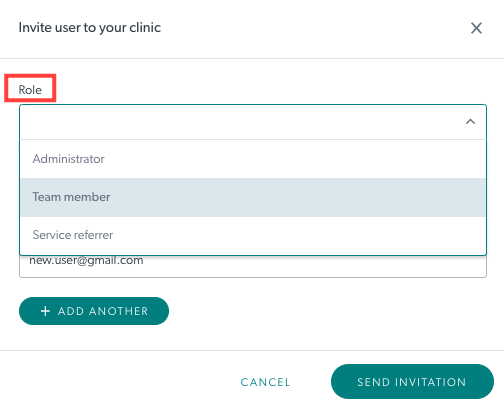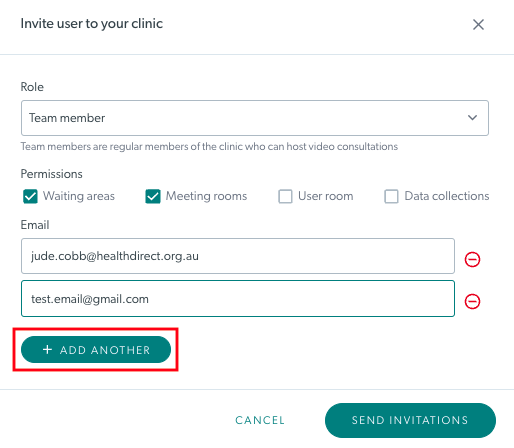Klinikadministratoren und Teammitglieder hinzufügen und verwalten
Welche Rolle auf der Videoanruf-Plattform benötige ich – Organisationsadministratoren und Klinikadministratoren
Hinzufügen neuer Klinikadministratoren oder Teammitglieder zu einer Klinik
Organisations- und Klinikadministratoren können einer Klinik neue Teammitglieder hinzufügen und deren Rolle und Berechtigungen festlegen. Bitte beachten: Jede Klinik muss mindestens ein Administratormitglied haben. Das bedeutet, dass wenn Sie eine Klinik mit nur einem Mitglied einrichten, dieses die Administratorrolle haben muss.
Schau das Video:
Schritt für Schritt Anweisungen:
Hinzufügen von Teammitgliedern zur Klinik
Klinikadministratoren können problemlos neue Teammitglieder zur Klinik hinzufügen:
| 1. Melden Sie sich bei Video Call an, um zur Seite „Meine Kliniken“ zu gelangen (wenn Sie Zugriff auf mehr als eine Klinik haben) und wählen Sie die Klinik aus, zu der Sie Mitglieder hinzufügen möchten. Beachten Sie: Wenn Sie nur 1 Klinik haben, gelangen Sie direkt in den Wartebereich der Klinik. |
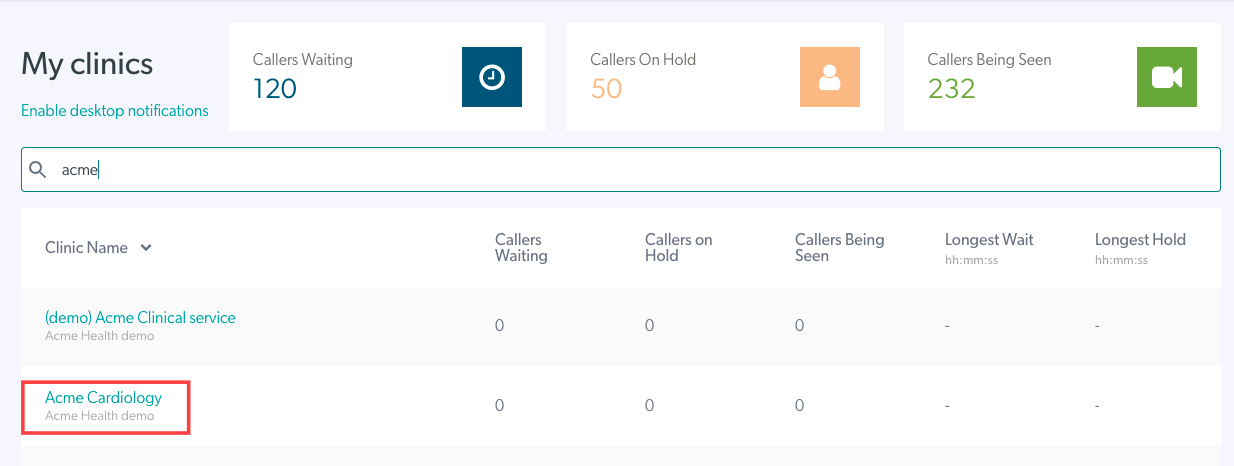 |
| 2. Klicken Sie im linken Wartebereich auf „ Konfigurieren“ . | 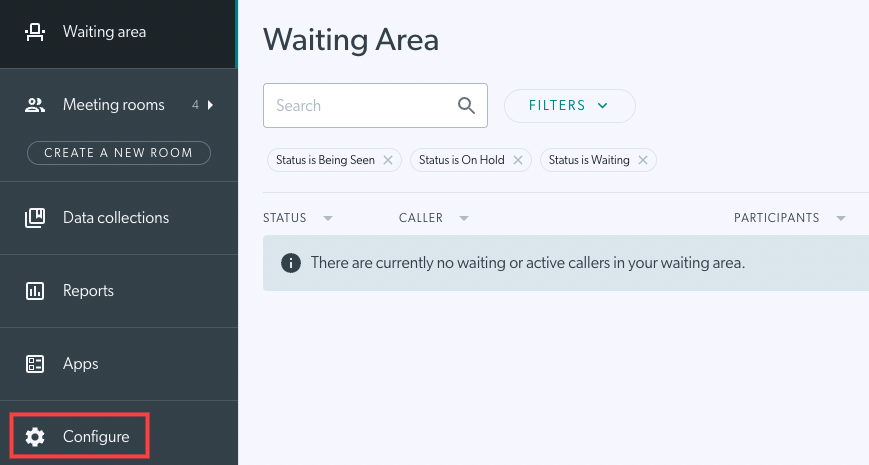 |
|
3. Klicken Sie auf „Teammitglieder“ , um Ihre Liste der aktuellen Teammitglieder und aller ausstehenden Einladungen anzuzeigen. Bitte beachten: Wenn Sie mehr als 20 Teammitglieder haben, wird die Teammitgliederliste zur einfacheren Navigation paginiert. Sie können auch über die Suchleiste nach einem Teammitglied suchen. |
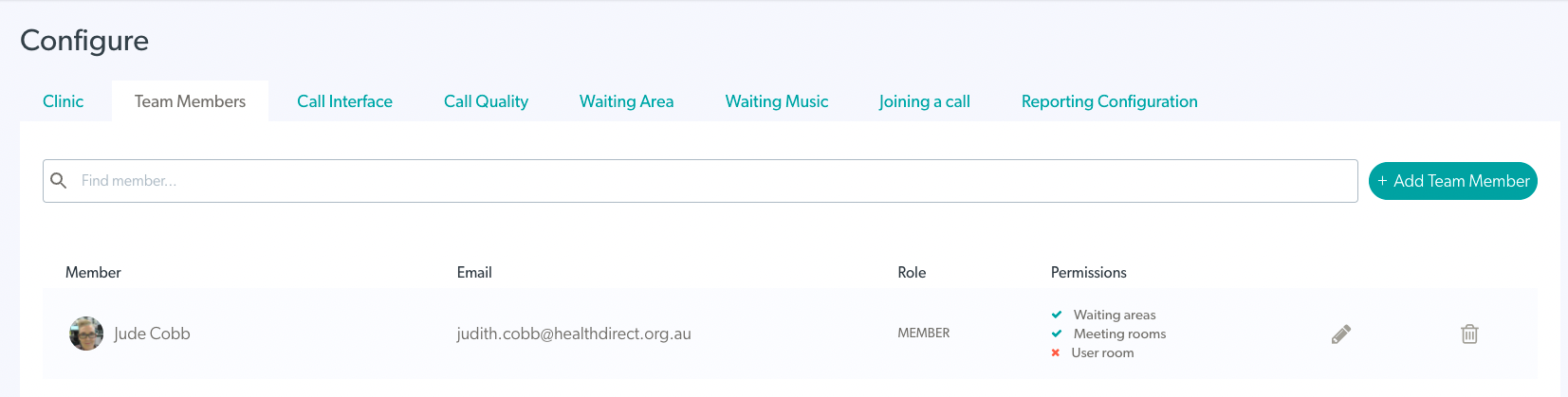 |
| 4. Klicken Sie oben rechts auf + Teammitglied hinzufügen, um dem Team ein neues Mitglied/einen neuen Administrator hinzuzufügen. | 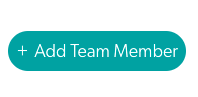 |
|
5. Geben Sie die E-Mail-Adresse der Person ein, die Sie zum Team hinzufügen möchten.
Bitte beachten: Sie können der Einladung vor dem Senden mehrere Benutzer hinzufügen, indem Sie die Schaltfläche „Weitere hinzufügen“ verwenden (Bild 3). Alle zusätzlich hinzugefügten Benutzer haben dieselbe Rolle und dieselben Berechtigungen wie ursprünglich ausgewählt (d. h. alle hinzugefügten Benutzer haben dieselbe Rolle und dieselben Berechtigungen). |
Bild 1
Bild 2
Bild 3
|
| 7. Einladungen werden unter „Ausstehende Einladungen“ angezeigt, bis der Benutzer sein Konto erstellt und laufen nach 30 Tagen ab. Wenn der Benutzer bereits über ein Videoanrufkonto verfügt, wird er sofort zum Team hinzugefügt. |
 |
| 8. Sie können eine ausstehende Einladung bei Bedarf erneut senden oder löschen , indem Sie die Schaltflächen rechts neben der Einladung verwenden. Sobald eine ausstehende Einladung erneut gesendet wurde (einschließlich abgelaufener Einladungen), wird das Ablaufdatum der Einladung entsprechend angepasst und läuft 30 Tage nach diesem Datum ab. Wenn Sie auf Löschen klicken, werden Sie aufgefordert, diese Aktion zu bestätigen, wie in diesem Bild gezeigt. |
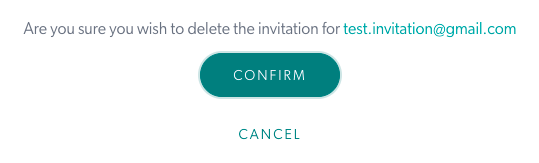 |
Bearbeiten und Verwalten der Rollen und Berechtigungen von Teammitgliedern
Sie können die Rolle oder Berechtigung eines Teammitglieds oder Administrators jederzeit nach Bedarf ändern:
| 1. Klicken Sie auf das Bleistiftsymbol „Berechtigungen bearbeiten“ neben dem Benutzer, den Sie bearbeiten möchten. |  |
| 2. Sie können ihre Rolle und/oder Berechtigungen bearbeiten und auf Aktualisieren klicken. | 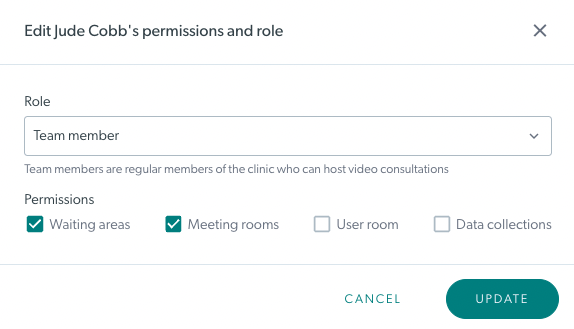 |
Filtern und Suchen auf der Registerkarte „Teammitglieder“
Sie können nach Teammitgliedern anhand des Namens suchen und bei Bedarf nach bestimmten Rollen und Berechtigungen filtern:
| Suchen Geben Sie den Namen der gesuchten Person in das Suchfeld über der Liste der Teammitglieder ein und drücken Sie dann die Eingabetaste. Wenn Sie mehr als 20 Mitglieder haben, denken Sie daran, dass die Liste paginiert wird – die Suche wird jedoch über alle Seiten ausgeführt. Dadurch wird ein Suchfilter festgelegt, den Sie nach Abschluss der Suche löschen können. |
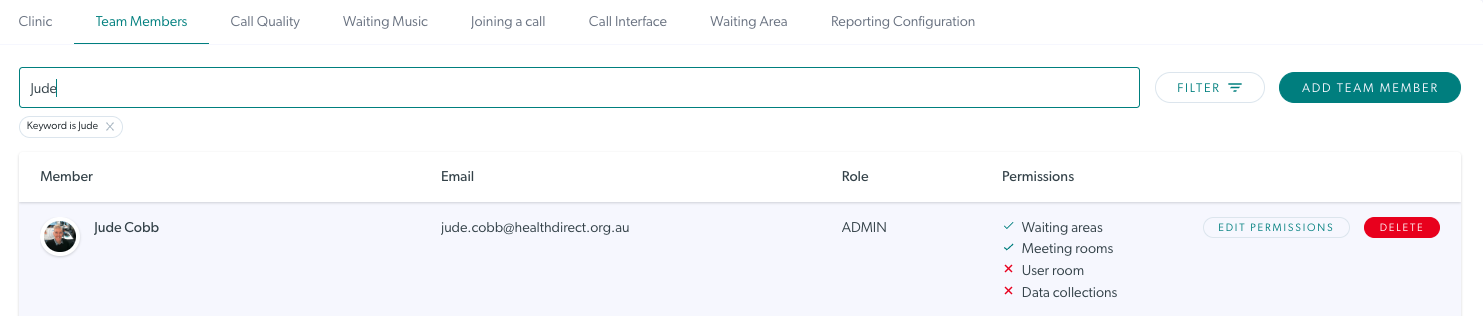 |
| Filter Klinikadministratoren können auf der Konfigurationsregisterkarte „Teammitglieder“ nach Schlüsselwörtern, Rollen und Berechtigungen filtern. So können Sie Teammitglieder und Administratoren in Ihrer Klinik ganz einfach finden. Wenn Sie einen Filter angewendet haben, denken Sie daran, auf „Zurücksetzen“ zu klicken, um alle Filter zu entfernen und alle Teammitglieder anzuzeigen. |
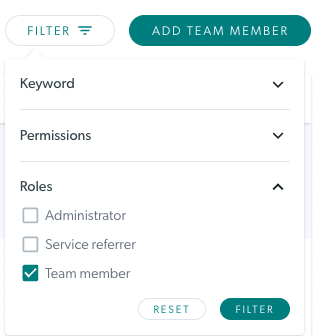 |
Entfernen eines Teammitglieds aus einer Klinik
Wenn ein Mitarbeiter Ihre Klinik verlässt, empfiehlt es sich, ihm den Zugriff als Teammitglied oder Administrator zu entziehen:
| 1. Um ein Teammitglied aus einer Klinik zu löschen, sobald es Ihren Dienst verlässt, klicken Sie auf die Schaltfläche „Löschen“ rechts neben dem Benutzer. |  |
| 2. Ein Bestätigungsfenster wird geöffnet. Klicken Sie auf „OK“ , um den Löschvorgang zu bestätigen. Hinweis: Durch die Entfernung/Löschung eines Mitglieds aus einer Klinik werden auch die Daten des zugehörigen Benutzers in der gesamten Klinik gelöscht. Der Benutzer erhält daher keine Warnmeldungen mehr. |
 |