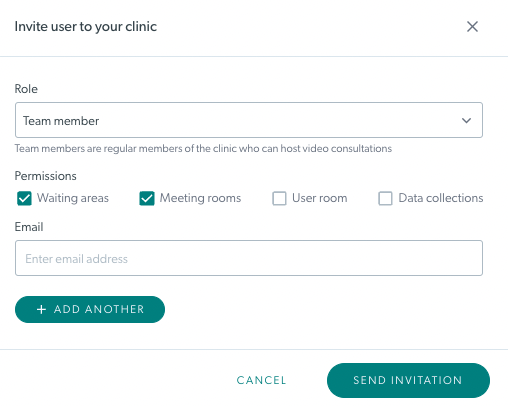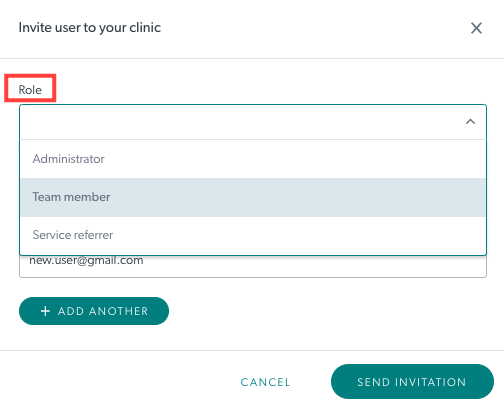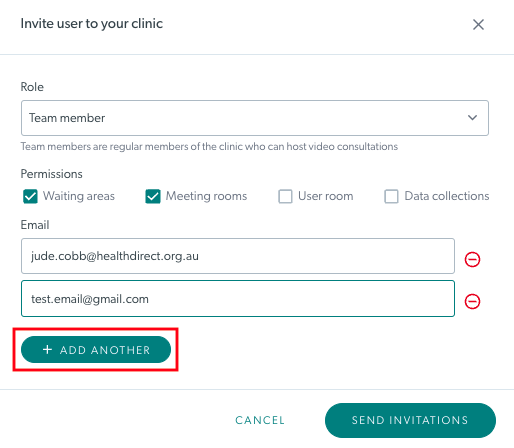مدیران کلینیک و اعضای تیم را اضافه و مدیریت کنید
به چه نقش پلت فرم تماس ویدیویی نیاز دارم - مدیران سازمان و مدیران کلینیک
افزودن مدیران کلینیک یا اعضای تیم جدید به یک کلینیک
مدیران سازمان و کلینیک می توانند اعضای تیم جدیدی را به یک کلینیک اضافه کنند و نقش و مجوزهای آنها را تعیین کنند. لطفا توجه داشته باشید: هر کلینیک باید حداقل یک عضو مدیریت داشته باشد. این بدان معناست که اگر یک کلینیک را تنها با یک عضو راه اندازی کنید، آنها باید نقش Administrator داشته باشند.
فیلم را ببینید:
دستورالعمل گام به گام:
اضافه کردن اعضای تیم به کلینیک
مدیران کلینیک به راحتی می توانند اعضای تیم جدید را به کلینیک اضافه کنند:
| 1. برای ورود به صفحه کلینیک های من (اگر به بیش از یک کلینیک دسترسی دارید) وارد تماس تصویری شوید و کلینیکی را که می خواهید به آن اعضا اضافه کنید انتخاب کنید. توجه داشته باشید، اگر فقط 1 کلینیک دارید، مستقیماً به منطقه انتظار کلینیک خواهید رسید. |
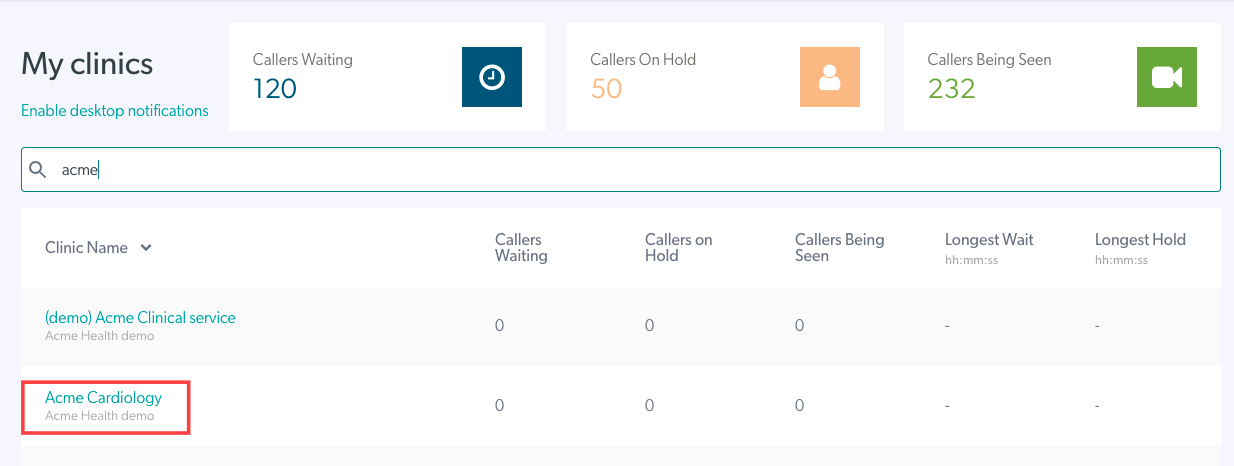 |
| 2. روی Configure در پانل سمت چپ قسمت انتظار کلیک کنید. | 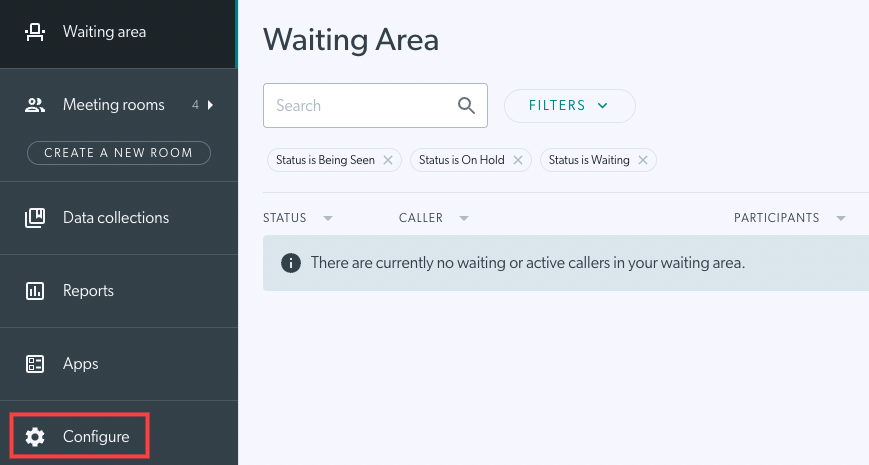 |
|
3. روی Team Members کلیک کنید تا لیست اعضای فعلی تیم و هر دعوت نامه در انتظاری را مشاهده کنید. لطفا توجه داشته باشید: اگر بیش از 20 عضو تیم دارید، لیست اعضای تیم برای ناوبری آسان صفحه بندی می شود. همچنین می توانید با استفاده از نوار جستجو، یکی از اعضای تیم را جستجو کنید. |
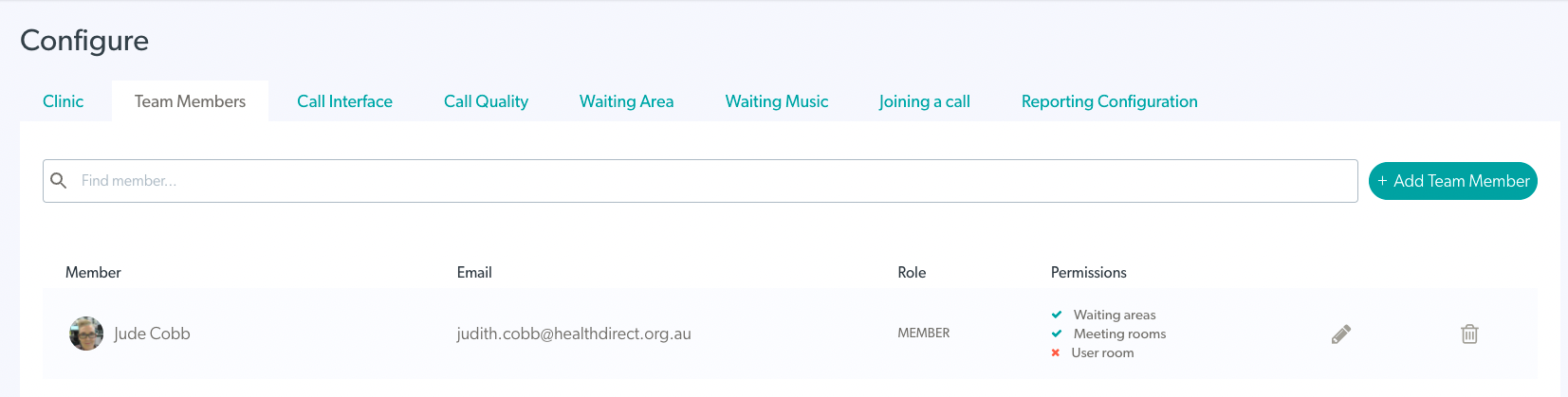 |
| 4. روی + Add Team Member در بالا سمت راست کلیک کنید تا یک عضو/ادمین جدید به تیم اضافه شود. | 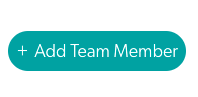 |
|
5. آدرس ایمیل شخصی را که می خواهید به تیم اضافه کنید وارد کنید.
لطفاً توجه داشته باشید: می توانید قبل از ارسال، با استفاده از دکمه افزودن دیگری (تصویر 3) چند کاربر را به دعوتنامه اضافه کنید. هر کاربر اضافی اضافه شده همان نقش و مجوزهایی را خواهد داشت که در ابتدا انتخاب شده بود (یعنی همه کاربران اضافه شده دارای نقش و مجوزهای یکسانی خواهند بود. |
تصویر 1
تصویر 2
تصویر 3
|
| 7. تا زمانی که کاربر حساب کاربری خود را ایجاد نکند، دعوتنامهها در قسمت دعوتنامههای در انتظار ظاهر میشوند و پس از 30 روز منقضی میشوند. اگر کاربر قبلاً یک حساب تماس ویدیویی داشته باشد، بلافاصله به تیم اضافه می شود. |
 |
| 8. در صورت نیاز، می توانید با استفاده از دکمه های سمت راست دعوت نامه، دعوت نامه معلق را ارسال یا حذف کنید . پس از ارسال مجدد دعوت نامه معلق (از جمله دعوت نامه های منقضی شده)، تاریخ انقضای دعوت نامه مطابق با آن تنظیم می شود و 30 روز از آن تاریخ منقضی می شود. هنگامی که بر روی حذف کلیک می کنید، از شما خواسته می شود که این عمل را همانطور که در این تصویر نشان داده شده است تأیید کنید. |
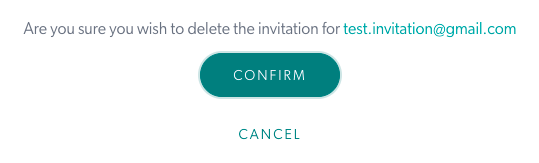 |
ویرایش و مدیریت نقش ها و مجوزهای اعضای تیم
میتوانید هر زمان که بخواهید، نقش یا مجوز یکی از اعضای تیم یا سرپرست را تغییر دهید:
| 1. روی نماد مداد Edit Permissions در کنار کاربری که می خواهید ویرایش کنید کلیک کنید. |  |
| 2. می توانید نقش و/یا مجوزهای آنها را ویرایش کنید و روی Update کلیک کنید. | 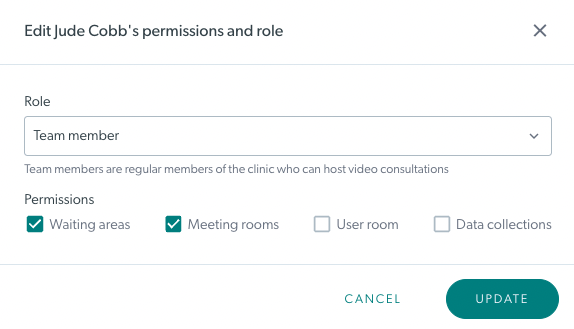 |
فیلتر کردن و جستجو در برگه اعضای تیم
میتوانید اعضای تیم را با نام و فیلتر برای نقشها و مجوزهای خاص جستجو کنید.
| جستجو کردن نام شخصی را که به دنبالش هستید در قسمت Search بالای لیست اعضای تیم تایپ کنید، سپس Enter را فشار دهید. اگر بیش از 20 عضو دارید، به یاد داشته باشید که لیست صفحه بندی می شود - اما جستجو در تمام صفحات انجام می شود. این یک فیلتر جستجو را تنظیم می کند که می توانید پس از اتمام جستجو آن را حذف کنید. |
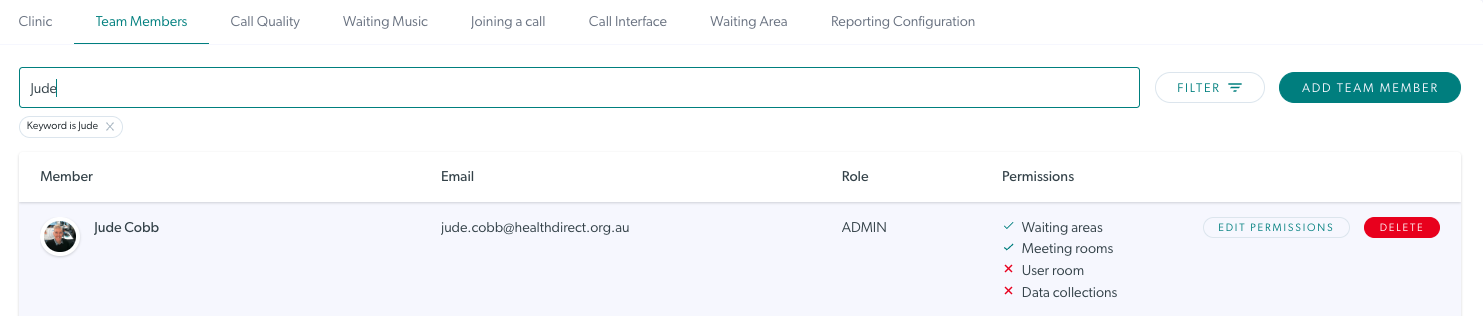 |
| فیلتر کنید مدیران کلینیک وقتی در برگه پیکربندی اعضای تیم هستند، میتوانند بر اساس کلمات کلیدی، نقشها و مجوزها فیلتر کنند. این کار پیدا کردن اعضای تیم و مدیران را در کلینیک شما آسان می کند. اگر فیلتری اعمال کرده اید، به یاد داشته باشید که برای حذف فیلترها و مشاهده همه اعضای تیم، روی Reset کلیک کنید. |
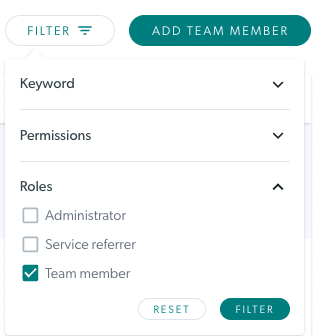 |
حذف یک عضو تیم از یک کلینیک
اگر کارمندی دارید که کلینیک خود را ترک می کند، بهتر است دسترسی او را به عنوان عضو تیم یا مدیر حذف کنید:
| 1. برای حذف یکی از اعضای تیم از یک کلینیک پس از خروج از سرویس شما، روی دکمه حذف در سمت راست کاربر کلیک کنید. |  |
| 2. یک کادر تایید باز می شود. برای تایید حذف روی Ok کلیک کنید. توجه: حذف/حذف یک عضو از یک کلینیک همچنین اطلاعات کاربر مرتبط را در کلینیک پاک می کند. بنابراین کاربر دیگر پیام های هشدار را دریافت نخواهد کرد. |
 |