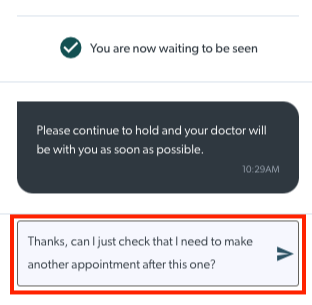Notifiche ai chiamanti in sala d'attesa
Come inviare notifiche ai singoli chiamanti e/o all'elenco visualizzato dei chiamanti nella tua sala d'attesa.
Esistono un paio di modi per inviare messaggi di notifica ai chiamanti nella tua area di attesa, se necessario. È possibile avvisare i singoli chiamanti come richiesto ed è anche possibile avvisare tutti i chiamanti o un elenco di chiamanti visualizzati filtrati in base al loro stato nell'area di attesa.
Se l'amministratore della clinica abilita la messaggistica bidirezionale , i pazienti/clienti possono anche inviare messaggi alla clinica mentre sono in attesa. Per ulteriori informazioni, fare clic sulle opzioni seguenti:
Invia una notifica a un singolo paziente/cliente nell'Area di Attesa
Per inviare una notifica a un singolo paziente/cliente in attesa, ad esempio per far sapere a un paziente che il suo medico è in ritardo, seguire le istruzioni seguenti:
| 1. Dalla dashboard dell'Area di attesa, seleziona il chiamante a cui desideri inviare una notifica e fai clic sui 3 punti a destra delle informazioni sul chiamante. Quindi seleziona Notifica. | 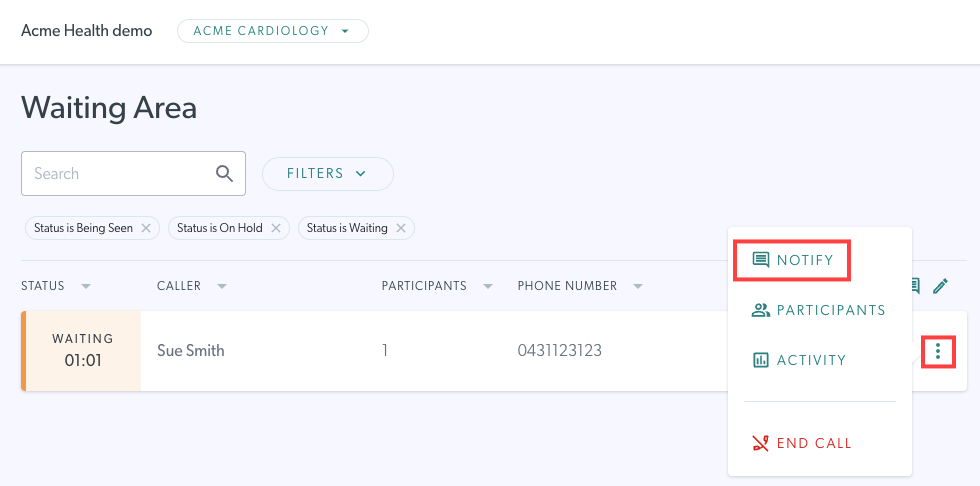 |
| 2. Digitare una notifica personalizzata per il chiamante nella finestra di dialogo e fare clic sull'icona di invio. | 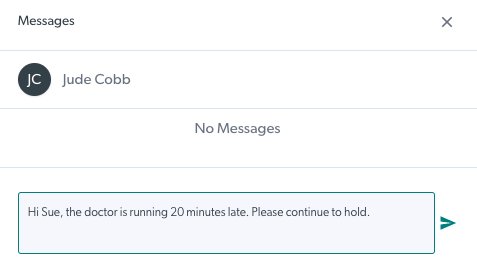 |
| 3. Vedrai un numero in un piccolo cerchio blu a destra dei 3 punti che indica quante notifiche sono state inviate a quel chiamante. |  |
| 4. Il chiamante riceverà la tua notifica sullo schermo mentre è in attesa e sarà accompagnata da un avviso audio. | 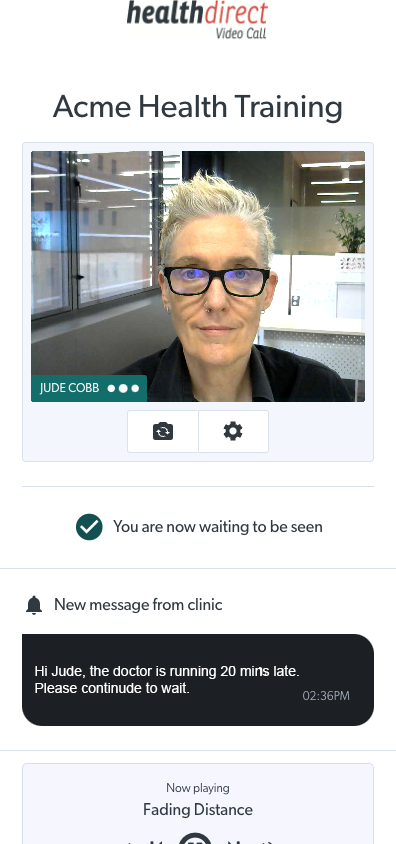 |
Invia notifica/i all'elenco visualizzato dei chiamanti nell'area di attesa
Nota: attualmente le notifiche possono essere inviate solo ai chiamanti che si trovano nella pagina "in attesa di essere visti". È attualmente allo studio una soluzione per garantire che le notifiche possano essere inviate a tutti i chiamanti indipendentemente dal loro stato, come indicato di seguito.
Puoi inviare una o più notifiche a tutti i chiamanti nella tua area di attesa oppure puoi filtrare per stato e inviare alla lista visualizzata:
| Per inviare una notifica a più chiamanti nell'area di attesa, fare clic sul pulsante Notifica in alto a destra sopra l'elenco dei chiamanti. Se non hai applicato filtri nell'area di attesa, la tua notifica verrà inviata a tutti i chiamanti, indipendentemente dal loro stato. |
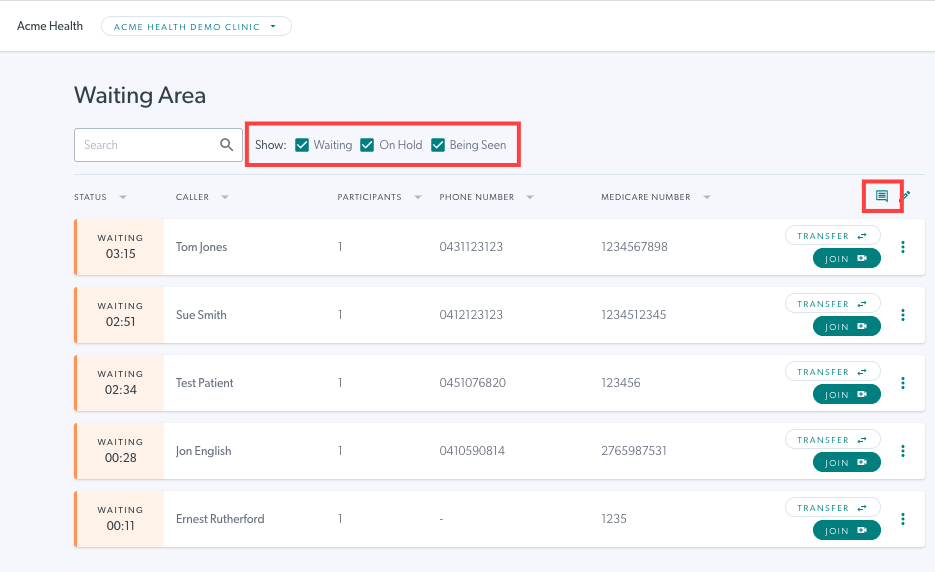 |
| Digita il tuo messaggio e fai clic su Invia. |
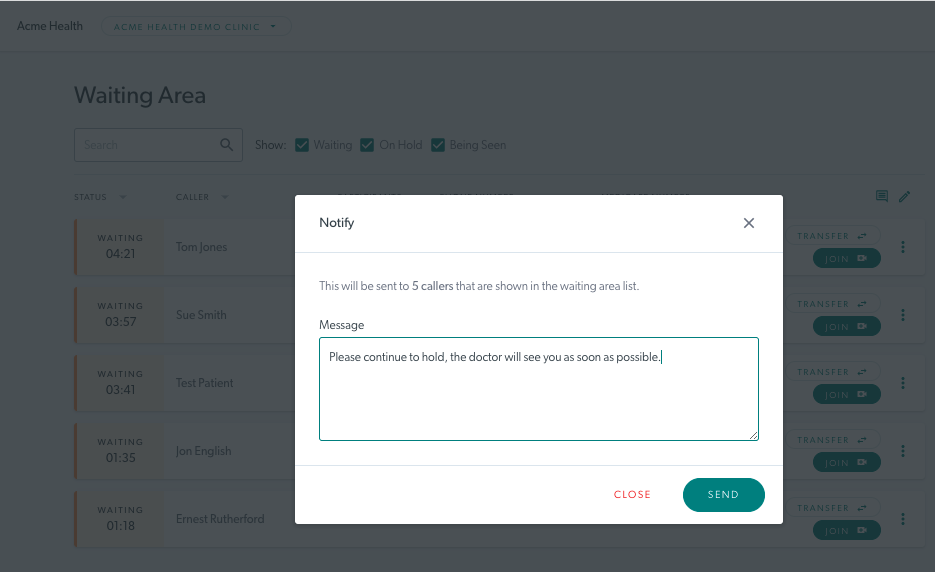 |
| Se applichi un filtro nell'area di attesa, ad esempio filtri i chiamanti "visti", prima di fare clic sull'icona Notifica , la notifica verrà inviata solo ai chiamanti visualizzati che puoi vedere nell'elenco filtrato. | 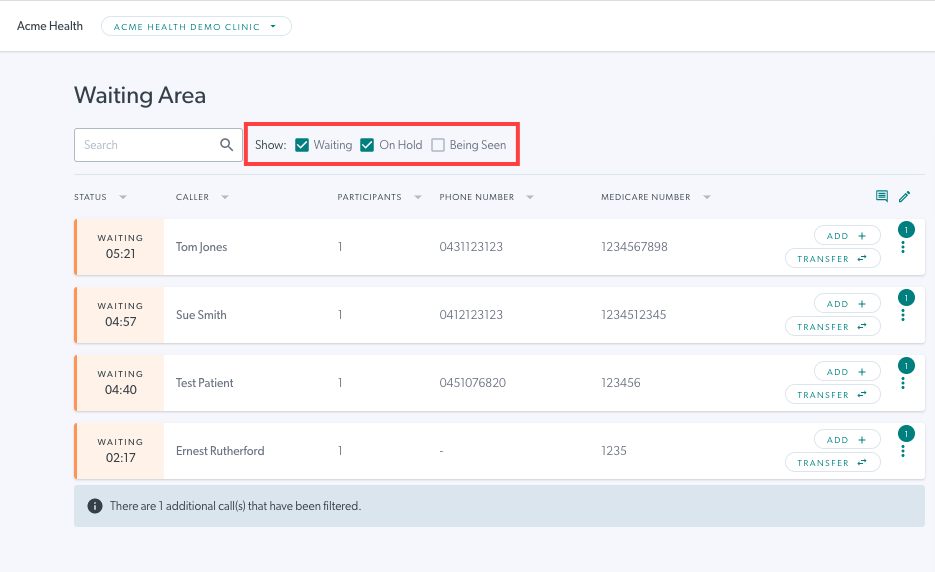 |
Messaggistica bidirezionale per i chiamanti in attesa
Se l'amministratore della tua clinica ha abilitato i messaggi di notifica degli ospiti nella tua clinica, i pazienti e i clienti in attesa potranno inviare un messaggio alla clinica. Si tratterà di una funzionalità di messaggistica bidirezionale tra i membri del team della clinica e il paziente/cliente in attesa. Per ulteriori informazioni, vedere di seguito:
| 1. Trova il tuo paziente in attesa nell'area d'attesa della clinica. Se non è stato ancora inviato alcun messaggio a nessun chiamante, non vedrai alcun numero accanto ai 3 punti. | 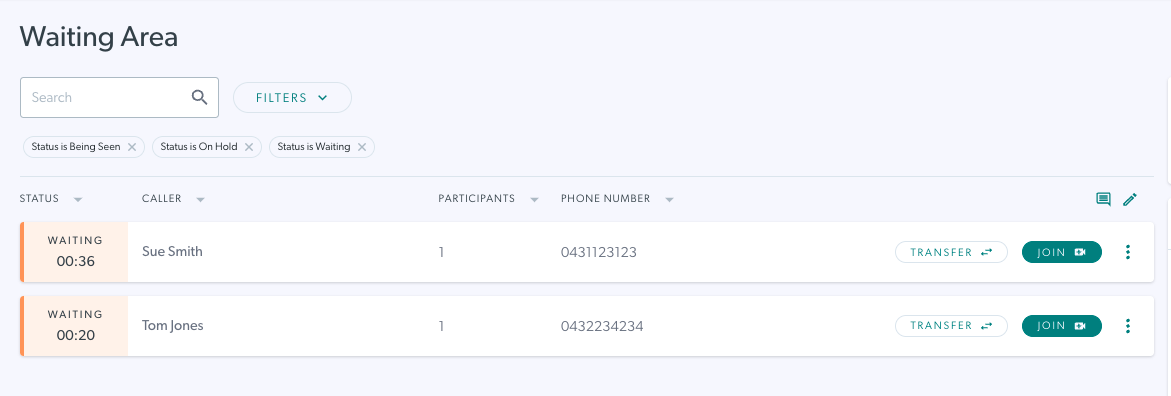 |
| 2. Puoi inviare una notifica a un paziente in attesa come fai di solito, facendo clic sui 3 punti e selezionando Notifica . Digita un messaggio e premi l'icona di invio. In questo esempio è stata inviata una notifica a Sue Smith dalla clinica, come indicato dal numero blu sopra i 3 punti. |
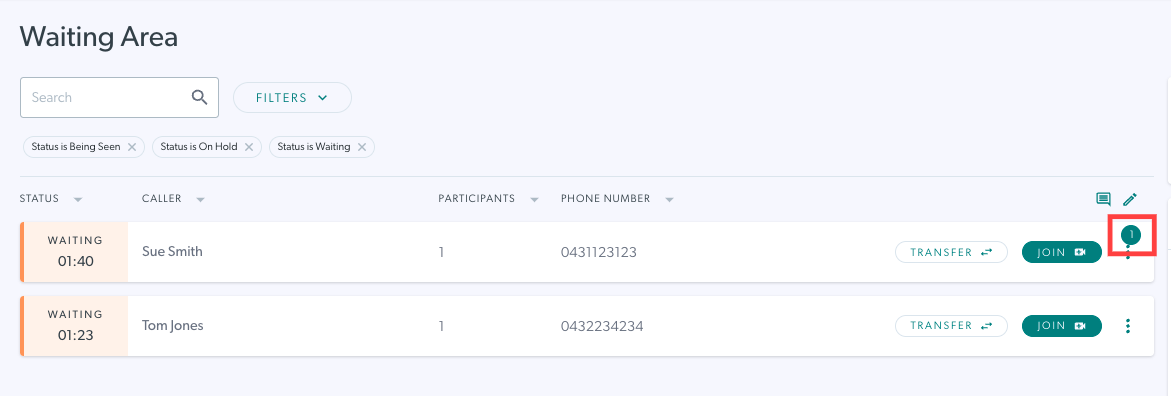 |
| Quando è abilitata la messaggistica bidirezionale, i pazienti/clienti possono inviare messaggi alla clinica. Possono digitare il messaggio nella casella con la richiesta "Digita un messaggio". I pazienti possono farlo in risposta ad una notifica inviata loro oppure possono inviare un messaggio in qualsiasi momento mentre sono in attesa. |
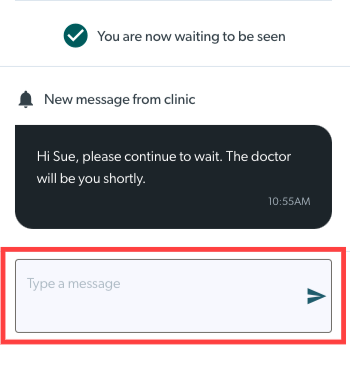 |
| In questo esempio il paziente risponde alla notifica inviatagli inviando un messaggio alla clinica. Una volta digitato il messaggio viene inviato dal paziente cliccando sull'icona di invio. |
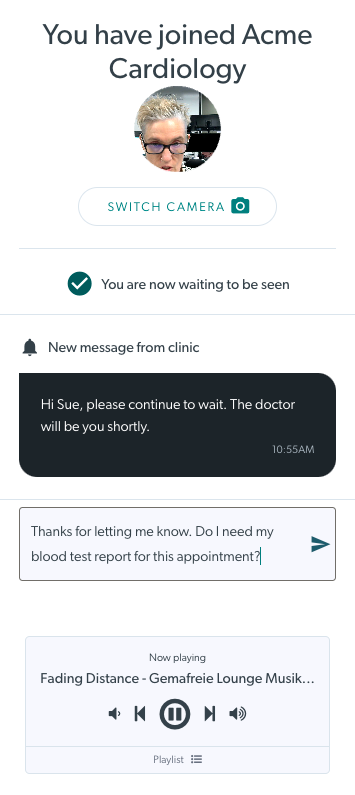 |
| Quando un paziente/cliente in attesa invia un messaggio alla clinica, il numero nelle informazioni del chiamante si aggiorna e il colore del numero diventa arancione per avvisare i membri del team della clinica che un paziente ha inviato un messaggio. In questo esempio ci sono stati due messaggi in totale e l'ultimo è stato inviato dal paziente, poiché il numero è arancione. Se la clinica invia un'altra notifica a questo paziente, il numero cambierà in 3 e il colore diventerà blu. Nota: la tua clinica potrebbe voler assegnare a qualcuno il ruolo di controllare i messaggi in arrivo dai pazienti/clienti, se necessario. |
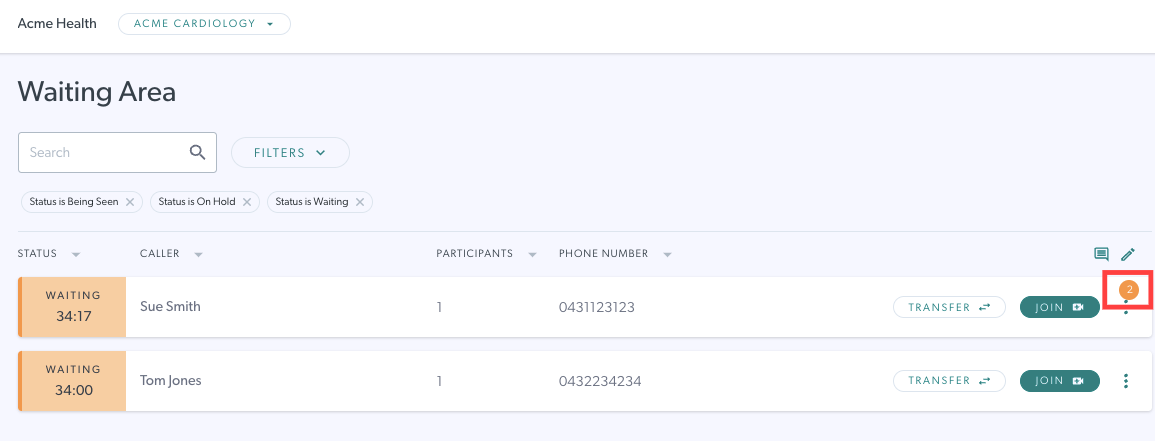 |
Messaggistica bidirezionale per i chiamanti messi in attesa nel Gestore chiamate
Se l'amministratore della tua clinica ha abilitato i messaggi di notifica degli ospiti nella tua clinica, alcuni pazienti e clienti in attesa potranno inviare un messaggio alla clinica. Si tratterà di pazienti e clienti che sono stati uniti e poi messi in attesa utilizzando il Call Manager all'interno di una videochiamata, prima che il fornitore di servizi sanitari abbandoni la chiamata.
Se ti sei unito a una chiamata con un paziente/cliente e desideri metterlo in attesa e concedergli l'accesso alla messaggistica bidirezionale con la clinica (ricorda che i messaggi Abilita notifica ospite devono essere configurati nella clinica affinché la messaggistica bidirezionale sia disponibile . Per gli amministratori della clinica, fare clic qui e cercare in Configurazione generale per scoprire come abilitarlo):
| 1. Fai sapere al paziente/cliente che lo stai mettendo in attesa, quindi fai clic su Gestore chiamate. | 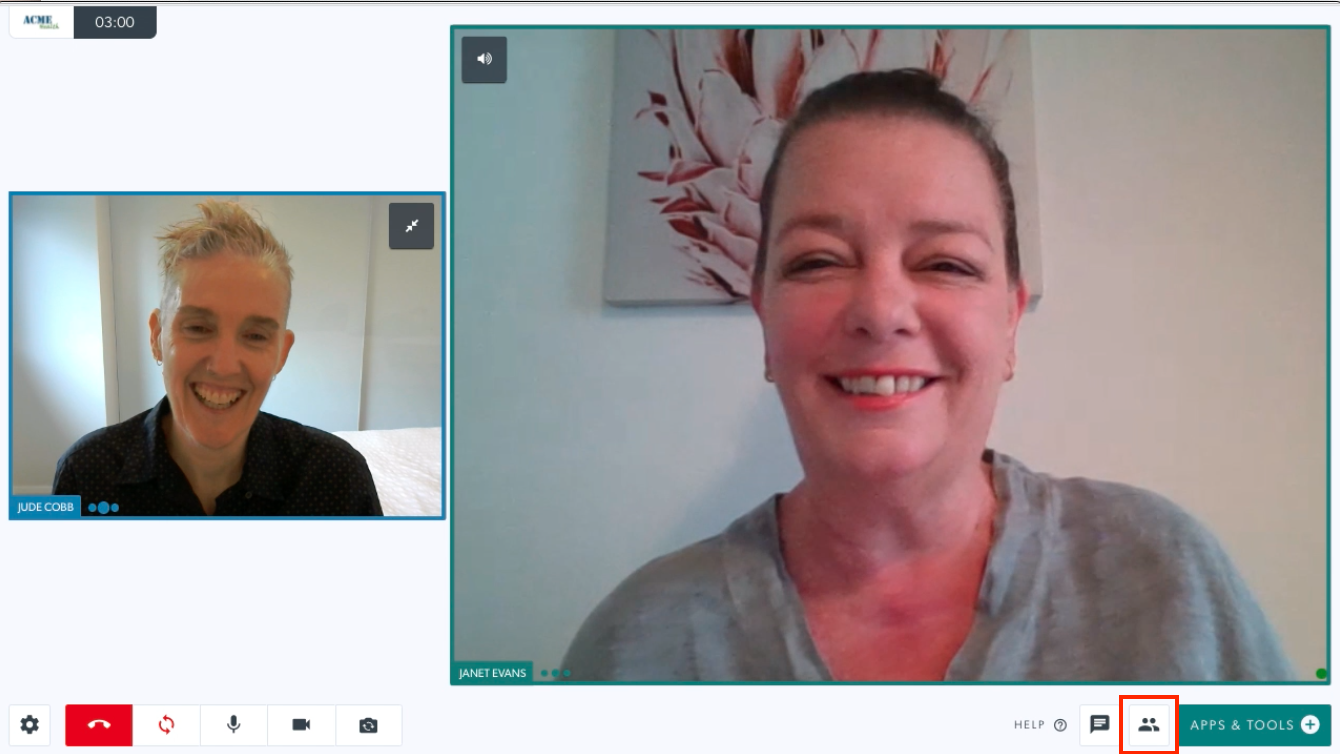 |
| 2. Nel cassetto Gestore chiamate , sotto Partecipanti attuali, selezionare In attesa . Ciò mette il chiamante in attesa nella chiamata corrente. Nota: questo passaggio è essenziale e deve essere eseguito prima di abbandonare la chiamata, altrimenti la messaggistica bidirezionale non sarà disponibile. |
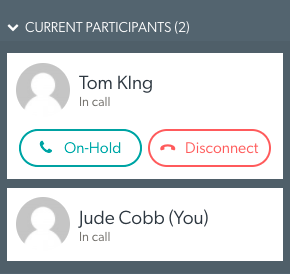 |
| 3. Successivamente, fare clic sul pulsante di riaggancio e selezionare Abbandona chiamata . Una volta lasciata la chiamata, il chiamante vedrà la schermata di attesa corretta e verrà visualizzato come in attesa nell'area di attesa. |
 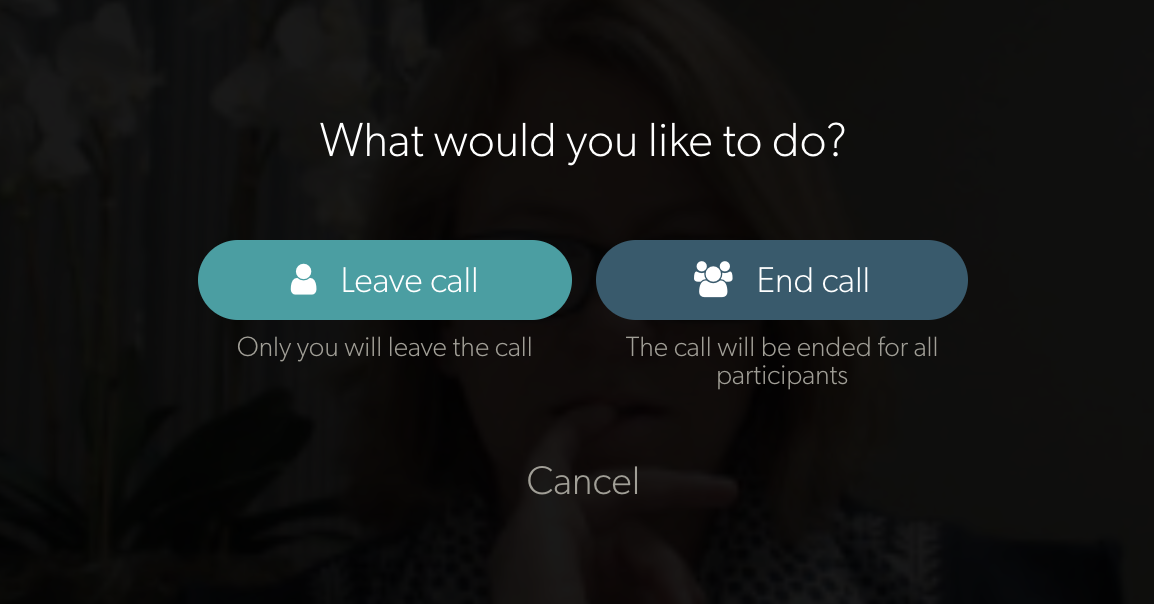
|
|
Il chiamante vedrà i messaggi inviati dalla clinica e potrà anche inviare messaggi alla clinica se Abilita messaggi di notifica ospite è abilitato nella clinica. Fai clic qui e cerca in Configurazione generale per ulteriori informazioni sull'attivazione dei messaggi di notifica dell'ospite . |
Esempio di un chiamante che invia messaggi alla clinica mentre è in attesa |