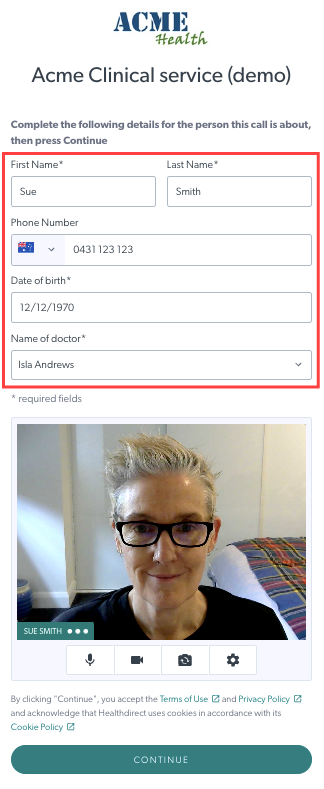Configuration de la salle d'attente de la clinique - Champs de saisie
Créez des champs de saisie pour les patients et ajoutez des champs à usage interne en fonction du flux de travail de votre clinique
Les champs de saisie peuvent être configurés pour s'afficher comme des champs à remplir par les patients lorsqu'ils démarrent un appel vidéo et ajoutent les informations demandées. Par exemple, leur nom, leur numéro de téléphone et leur date de naissance. Ils s'afficheront pour chaque appelant sous forme de colonnes dans la section Activité de l'appelant de la zone d'attente, afin de fournir aux membres de l'équipe les informations dont ils ont besoin. Les champs de saisie peuvent également être définis comme des champs internes que les patients ne voient pas mais qui peuvent être modifiés dans la zone d'attente par les membres de l'équipe de la clinique. Il existe de nombreuses options et une grande flexibilité pour configurer les champs de saisie, afin qu'ils puissent être adaptés aux exigences de la clinique.
Regardez la vidéo :
Voici le lien vers la vidéo , vous pouvez donc la partager si besoin.
Les informations ci-dessous détaillent des exemples d'options disponibles lors de la configuration des champs de saisie. Les administrateurs de la clinique peuvent configurer ces champs pour fournir aux membres de l'équipe/administrateurs les informations et les fonctionnalités dont la clinique a besoin :
|
Informations sur le terrain
Options de terrain
|
 |
| Champs de saisie par défaut Le prénom et le nom sont des champs par défaut, car toutes les cliniques ont besoin de ces informations pour que les prestataires de services de santé sachent qui rejoindre lors d'un appel vidéo - mais vous pouvez décider s'il s'agit de champs obligatoires ou facultatifs. Le numéro de téléphone est également un champ par défaut dans toutes les cliniques, cependant les administrateurs de la clinique peuvent choisir de rendre ce champ obligatoire ou facultatif et peuvent également le supprimer, selon les besoins. |
Champs de saisie par défaut
|
| Ajouter un champ Pour ajouter un nouveau champ de saisie, cliquez sur Ajouter un champ . Une fois ajouté, vous pouvez cliquer dans le nouveau champ (que vous pouvez ensuite nommer) et le configurer en fonction des besoins de votre clinique. |
 |
| Nom et libellé du champ Les champs nouvellement ajoutés nécessitent un nom , qui sera affiché aux patients/clients lors de l'entrée (si aucune étiquette n'est ajoutée) et constitue l'en-tête de la colonne dans le tableau de bord de la zone d'attente. Si vous ajoutez un libellé (facultatif), celui-ci sera affiché aux patients/clients lorsqu'ils saisiront leurs informations. Cela signifie que vous pouvez afficher aux appelants un nom de champ différent de celui affiché comme en-tête de colonne dans la zone d'attente. |
Dans cet exemple, le nom du champ (DOB) s'affichera dans la zone d'attente et l'étiquette (Date de naissance complète) s'affichera pour les patients/clients lors de la saisie de leurs coordonnées.
|
|
Type de champ Ceux-ci sont décrits ci-dessous : |
Cette image montre certains des types de champs disponibles
|
| Case à cocher Une case à cocher vous permet d'ajouter une option que les appelants peuvent vérifier lorsqu'ils ajoutent leurs coordonnées. Cet exemple donne la possibilité aux patients de sélectionner simplement « Orientation vers un médecin généraliste » lorsqu'ils accèdent à une clinique d'urgence, le cas échéant. Une case à cocher ne devrait pas être un champ obligatoire car les patients devraient avoir le choix de cocher la case ou non. Cliquez sur Enregistrer si vous apportez des modifications. |
Dans cet exemple, le champ n'est pas obligatoire, ni modifiable depuis la zone d'attente, mais nous avons sélectionné « filtrable » afin que les membres de l'équipe puissent filtrer par ce champ dans le tableau de bord de la zone d'attente.
|
|
Dérouler
|
Exemple de champ déroulant
|
| Adresse email Une adresse e-mail permet à votre patient d'ajouter son adresse e-mail , si demandé par votre clinique. Si ce champ est défini comme un champ à usage interne uniquement , les patients ne se verront pas présenter ce champ et les membres de l'équipe pourront ajouter une adresse e-mail pour le patient/client, à partir du tableau de bord de la zone d'attente. |
Exemple de champ d'adresse e-mail
|
| Entrée cachée Les champs de saisie masqués sont essentiellement des champs de saisie de patient qui sont cachés aux patients. Ils ne seront pas largement utilisés car vous pouvez créer des champs à usage interne qui ne seront pas destinés aux patients. |
Champ de saisie masqué
|
| Chercher Un champ de recherche peut fournir la liste des membres de l'équipe de la clinique parmi lesquels les appelants peuvent choisir, par exemple, comme illustré dans cet exemple. Nous avons demandé le « Nom du médecin » et en avons fait un champ destiné au patient plutôt qu'à un usage interne uniquement. Le patient peut donc sélectionner son médecin dans la liste des membres de votre clinique. S'il s'agissait d'un usage interne uniquement, les membres de l'équipe pourraient ajouter et modifier ces informations dans la zone d'attente. |
Exemple de champ de recherche
|
|
Saisie numérique
|
Exemple de champ de saisie de nombre
|
| Numéro de téléphone Le numéro de téléphone est un champ par défaut dans toutes les cliniques, donc à moins que vous ne le supprimiez, vous n'aurez pas besoin d'ajouter un autre champ de numéro de téléphone. Ce champ est configuré pour vérifier la validité des numéros de téléphone. Dans cet exemple, nous avons défini ce champ comme obligatoire et il s'affiche par défaut dans la zone d'attente et peut être filtré. |
Exemple de champ de numéro de téléphone
|
| Texte Un champ de texte permet au patient et/ou aux membres de l'équipe clinique (selon que le champ est configuré pour être à usage interne uniquement ou modifiable s'il est destiné au patient) d'ajouter une ligne de texte. Il peut s’agir du nom de leur médecin, comme dans cet exemple, ou de toute autre information demandée. |
Exemple de champ de texte
|
| Zone de texte Un champ de zone de texte peut être utilisé pour ajouter plusieurs lignes de texte . Un cas d'utilisation consiste à ajouter des « notes » à un patient en attente, indiquant aux autres membres de l'équipe comment le patient se sent aujourd'hui. Dans cet exemple, nous avons ajouté un champ de texte à usage interne uniquement (le patient ne le verra donc pas). Il y aura donc une colonne dans la zone d'attente où les membres de l'équipe pourront ajouter des commentaires dans une zone de texte - par exemple, « Jude ne se sent pas bien aujourd'hui, alors faites attention lorsque vous lui parlez ». |
Exemple de champ de zone de texte
|
| Modification de l'ordre des champs de saisie dans la section de configuration Vous pouvez utiliser les flèches haut et bas à côté de chaque champ de saisie ajouté pour déplacer leur position. Les champs s'afficheront alors dans un ordre différent pour les patients/clients lors de la saisie de leurs informations et également dans la zone d'attente. |
 |
| Les champs de saisie destinés à l'appelant s'affichent lorsque le patient/client démarre un appel vidéo. Il ajoute ou sélectionne ensuite ses coordonnées et informations, comme demandé, avant d'appuyer sur Continuer pour accéder à la clinique. N'oubliez pas que tous les champs définis comme étant à usage interne uniquement ne s'afficheront pas pour le patient. |
 |
| Les membres de l’équipe verront les informations fournies par le patient et/ou les membres de l’équipe de la clinique, dans les différentes colonnes de leurs informations d’appelant dans la zone d’attente de la clinique. |
 |
| Les membres de l'équipe peuvent cliquer sur les trois points à droite de l'appelant et sélectionner Activité pour afficher et Modifier les détails pour modifier les champs de saisie du patient qui ont été configurés comme modifiables . |  |
| Masquer la colonne de droite pour plus d'espace Vous pouvez créer autant de champs de saisie que nécessaire en fonction des besoins de votre clinique. Si une clinique dispose de plusieurs champs de saisie configurés, n'oubliez pas que tous les membres de l'équipe ont la possibilité de Masquer la colonne , ce qui masque la colonne RHS. Cela peut fournir plus d'espace pour le Informations sur l'appelant. Cet exemple montre la zone d'attente avant que le RHS ne soit masqué. Tous les champs de saisie ne s'affichent pas sur le tableau de bord en raison du nombre de colonnes. Cliquez sur Masquer la colonne en haut à droite du tableau de bord. |
 |
| Colonne de droite masquée La colonne RHS est désormais masquée et offre plus d'espace pour les informations sur l'appelant. La colonne Âge du patient est désormais visible. Les utilisateurs peuvent masquer et afficher la colonne RHS, selon leurs besoins. |
 |
| Cohérence entre les cliniques pour les appels transférés : Si le personnel transfère des appels entre les cliniques de votre organisation, il est préférable de conserver des champs de saisie cohérents entre ces cliniques. De cette façon, les colonnes du champ de saisie afficheront les informations de la première clinique à laquelle le patient se joint ainsi que de la clinique vers laquelle le patient est transféré. Si un champ de saisie est configuré dans la première clinique et non dans les cliniques suivantes vers lesquelles l'appelant est transféré, il n'y aura aucune colonne pour afficher ces informations. Cependant, toutes les informations du champ de saisie seront toujours affichées dans Activité de l'appelant et Modifier les détails , accessibles en cliquant sur les 3 points à côté des informations de l'appelant. |
 |