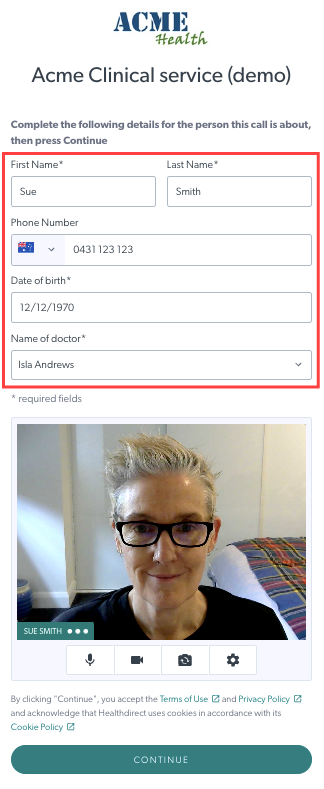Cấu hình Khu vực chờ của Phòng khám - Trường nhập
Tạo các trường nhập thông tin bệnh nhân và thêm các trường sử dụng nội bộ để phù hợp với quy trình làm việc tại phòng khám của bạn
Có thể cấu hình các trường nhập để trình bày dưới dạng các trường để bệnh nhân điền vào khi họ bắt đầu Cuộc gọi video và thêm thông tin chi tiết theo yêu cầu của họ. Ví dụ: tên, số điện thoại và ngày sinh của họ. Chúng sẽ hiển thị cho mỗi người gọi dưới dạng các cột trong phần hoạt động của người gọi trong Khu vực chờ, để cung cấp cho các thành viên trong nhóm thông tin họ cần. Các trường nhập cũng có thể được thiết lập thành các trường nội bộ mà bệnh nhân không nhìn thấy nhưng có thể được chỉnh sửa trong Khu vực chờ bởi các thành viên trong nhóm phòng khám. Có nhiều tùy chọn và rất linh hoạt để cấu hình các trường nhập, do đó chúng có thể được điều chỉnh theo yêu cầu của phòng khám.
Xem video:
Đây là liên kết tới video , bạn có thể chia sẻ nếu cần.
Thông tin bên dưới nêu chi tiết các ví dụ về các tùy chọn có sẵn khi cấu hình Trường nhập. Người quản lý phòng khám có thể cấu hình các trường này để cung cấp cho các thành viên nhóm/người quản lý thông tin và chức năng mà phòng khám yêu cầu:
|
Thông tin lĩnh vực
Tùy chọn trường
|
 |
| Các trường nhập mặc định Tên và Họ là các trường mặc định vì tất cả các phòng khám đều cần thông tin này để nhà cung cấp dịch vụ chăm sóc sức khỏe biết ai sẽ tham gia Cuộc gọi video - nhưng bạn có thể quyết định xem đây là trường bắt buộc hay tùy chọn. Số điện thoại cũng là trường mặc định tại tất cả các phòng khám, tuy nhiên người quản lý phòng khám có thể chọn bắt buộc nhập trường này hoặc tùy chọn và cũng có thể xóa trường này nếu cần. |
Các trường nhập mặc định
|
| Thêm trường Để thêm trường nhập mới, hãy nhấp vào Thêm trường . Sau khi thêm, bạn có thể nhấp vào trường mới (sau đó bạn có thể đặt tên cho trường đó) và cấu hình trường đó sao cho phù hợp với nhu cầu của phòng khám. |
 |
| Tên trường và nhãn Các trường mới được thêm vào yêu cầu phải có Tên , thông tin này sẽ được hiển thị cho bệnh nhân/khách hàng khi vào (nếu không thêm Nhãn ) và là tiêu đề của cột trong Bảng điều khiển khu vực chờ. Nếu bạn thêm Nhãn (tùy chọn) thì nhãn này sẽ được hiển thị cho bệnh nhân/khách hàng khi họ nhập thông tin chi tiết của họ. Điều này có nghĩa là bạn có thể có tên trường khác được hiển thị cho người gọi so với tên hiển thị dưới dạng tiêu đề cột trong Khu vực chờ. |
Trong ví dụ này, Tên của trường (Ngày sinh) sẽ hiển thị ở Khu vực chờ và Nhãn (Ngày sinh đầy đủ) sẽ hiển thị cho bệnh nhân/khách hàng khi họ nhập thông tin chi tiết.
|
|
Loại trường Những điều này được nêu dưới đây: |
Hình ảnh này hiển thị một số loại trường có sẵn
|
| Hộp kiểm Hộp kiểm cho phép bạn thêm tùy chọn để người gọi kiểm tra khi họ thêm thông tin chi tiết của mình. Ví dụ này cung cấp tùy chọn cho phép bệnh nhân chỉ cần chọn 'Giới thiệu bác sĩ gia đình' khi đến phòng khám cấp cứu, nếu có. Hộp kiểm không phải là trường bắt buộc vì bệnh nhân có quyền lựa chọn đánh dấu vào hộp kiểm hay không. Nhấp vào Lưu nếu bạn thực hiện bất kỳ thay đổi nào. |
Trong ví dụ này, trường này không bắt buộc và cũng không thể chỉnh sửa từ Khu vực chờ, nhưng chúng tôi đã chọn 'có thể lọc' để các thành viên trong nhóm có thể lọc theo trường này trong Bảng điều khiển Khu vực chờ.
|
|
thả xuống
|
Ví dụ về trường thả xuống
|
| Địa chỉ Email Địa chỉ email cho phép bệnh nhân của bạn thêm địa chỉ email của họ nếu phòng khám yêu cầu. Nếu mục này được thiết lập là trường Chỉ sử dụng nội bộ , bệnh nhân sẽ không thấy trường này và các thành viên trong nhóm sẽ có thể thêm địa chỉ email cho bệnh nhân/khách hàng từ Bảng điều khiển khu vực chờ. |
Ví dụ về trường địa chỉ email
|
| Đầu vào ẩn Các trường nhập liệu ẩn về cơ bản là các trường nhập thông tin bệnh nhân được ẩn khỏi bệnh nhân. Các trường này sẽ không được sử dụng rộng rãi vì bạn có thể tạo các trường sử dụng nội bộ không hướng đến bệnh nhân. |
Trường nhập ẩn
|
| Tra cứu Trường tra cứu có thể cung cấp danh sách các thành viên trong nhóm phòng khám để người gọi lựa chọn, ví dụ như trong ví dụ này. Chúng tôi đã yêu cầu 'Tên bác sĩ' và biến mục này thành mục dành cho bệnh nhân thay vì chỉ sử dụng nội bộ. Do đó, bệnh nhân có thể chọn bác sĩ của mình từ danh sách thành viên phòng khám của bạn. Nếu đây chỉ là mục đích sử dụng nội bộ, các thành viên trong nhóm có thể thêm và chỉnh sửa thông tin này trong Khu vực chờ. |
Ví dụ về trường tra cứu
|
|
Đầu vào số
|
Ví dụ về trường nhập số
|
| Số điện thoại Số điện thoại là trường mặc định trong tất cả các phòng khám, vì vậy trừ khi bạn xóa nó, bạn sẽ không cần phải thêm trường số điện thoại nào khác. Trường này được thiết lập để kiểm tra số điện thoại hợp lệ. Trong ví dụ này, chúng tôi đã biến trường này thành trường bắt buộc hiển thị theo mặc định trong Khu vực chờ và có thể lọc được. |
Ví dụ về trường số điện thoại
|
| Chữ Trường văn bản cho phép bệnh nhân và/hoặc thành viên nhóm phòng khám (tùy thuộc vào việc trường đó được thiết lập chỉ để sử dụng nội bộ hay có thể chỉnh sửa nếu đối diện với bệnh nhân) thêm một dòng văn bản. Đây có thể là tên bác sĩ của họ, như trong ví dụ này, hoặc bất kỳ thông tin nào khác được yêu cầu. |
Ví dụ về trường văn bản
|
| Khu vực văn bản Có thể sử dụng trường vùng văn bản để thêm nhiều hơn một dòng văn bản . Một trường hợp sử dụng là thêm 'ghi chú' cho bệnh nhân đang chờ, chỉ dẫn cho các thành viên khác trong nhóm về tình trạng của bệnh nhân hôm nay. Trong ví dụ này, chúng tôi đã thêm một trường vùng văn bản chỉ để sử dụng nội bộ (do đó bệnh nhân sẽ không nhìn thấy trường này). Do đó, sẽ có một cột trong Khu vực chờ nơi các thành viên trong nhóm có thể thêm bình luận vào hộp văn bản - ví dụ: 'Jude hôm nay không khỏe nên hãy cẩn thận khi nói chuyện với cô ấy'. |
Ví dụ về trường vùng văn bản
|
| Thay đổi thứ tự của các trường nhập trong phần cấu hình Bạn có thể sử dụng mũi tên lên và xuống bên cạnh mỗi Trường nhập đã thêm để di chuyển vị trí của chúng. Các trường sau đó sẽ hiển thị theo thứ tự khác nhau cho Bệnh nhân/Khách hàng khi nhập thông tin chi tiết của họ và cũng trong Khu vực chờ. |
 |
| Các trường nhập mà người gọi hướng đến sẽ hiển thị khi bệnh nhân/khách hàng bắt đầu Cuộc gọi video. Sau đó, họ thêm hoặc chọn thông tin chi tiết và thông tin của mình theo yêu cầu trước khi nhấn Tiếp tục để truy cập phòng khám. Hãy nhớ rằng bất kỳ trường nào được đặt là Chỉ sử dụng nội bộ sẽ không hiển thị cho bệnh nhân. |
 |
| Các thành viên trong nhóm sẽ thấy thông tin do bệnh nhân và/hoặc thành viên nhóm phòng khám cung cấp trong các cột khác nhau trong thông tin người gọi của họ tại Khu vực chờ của phòng khám. |
 |
| Các thành viên trong nhóm có thể nhấp vào ba dấu chấm ở bên phải người gọi và chọn Hoạt động để xem và Chỉnh sửa Chi tiết để chỉnh sửa các trường nhập bệnh nhân đã được cấu hình là có thể chỉnh sửa . |  |
| Ẩn cột RHS để có thêm không gian Bạn có thể tạo nhiều hoặc ít trường nhập tùy theo nhu cầu của phòng khám. Nếu phòng khám có nhiều trường nhập được cấu hình, hãy nhớ rằng tất cả thành viên trong nhóm đều có tùy chọn Ẩn cột để ẩn cột RHS khỏi chế độ xem. Điều này có thể cung cấp thêm không gian cho thông tin người gọi. Ví dụ này hiển thị khu vực chờ trước khi RHS bị ẩn. Không phải tất cả các trường nhập đều hiển thị trên bảng điều khiển do số lượng cột. Nhấp vào Ẩn cột ở góc trên bên phải của bảng điều khiển. |
 |
| Cột RHS ẩn RHS hiện đã ẩn khỏi chế độ xem và cung cấp nhiều không gian hơn cho thông tin Người gọi. Cột Tuổi bệnh nhân hiện đã được hiển thị. Người dùng có thể ẩn và hiện lại cột RHS khi cần. |
 |
| Sự nhất quán giữa các phòng khám đối với các cuộc gọi được chuyển tiếp: Nếu nhân viên chuyển cuộc gọi giữa các phòng khám trong tổ chức của bạn, tốt nhất là giữ cho các Trường nhập nhất quán giữa các phòng khám này. Theo cách này, các cột Trường nhập sẽ hiển thị thông tin trong phòng khám đầu tiên mà bệnh nhân tham gia và trong phòng khám mà bệnh nhân được chuyển đến. Nếu một Trường nhập được cấu hình trong phòng khám đầu tiên và không có trong các phòng khám tiếp theo mà người gọi được chuyển đến, thì sẽ không có cột nào hiển thị thông tin đó. Tuy nhiên, tất cả thông tin Trường nhập sẽ luôn được hiển thị trong Hoạt động của người gọi và Chỉnh sửa chi tiết có thể truy cập bằng cách nhấp vào 3 dấu chấm bên cạnh thông tin của người gọi. |
 |