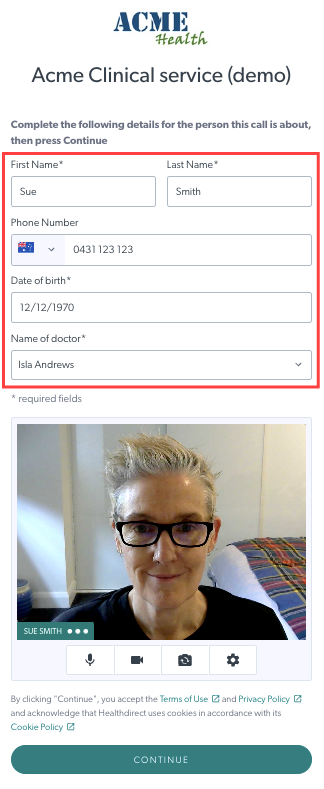Configurazione dell'area di attesa della clinica - Campi di immissione
Crea campi di immissione dei pazienti e aggiungi campi di uso interno adatti al flusso di lavoro della tua clinica
I campi di immissione possono essere configurati per essere presentati come campi da compilare per i pazienti quando iniziano una videochiamata e aggiungono i dettagli richiesti. Ad esempio, il loro nome, numero di telefono e data di nascita. Saranno visualizzati per ogni chiamante come colonne nella sezione attività chiamante dell'area di attesa, per fornire ai membri del team le informazioni di cui hanno bisogno. I campi di immissione possono anche essere impostati come campi interni che i pazienti non vedono ma possono essere modificati nell'area di attesa dai membri del team della clinica. Ci sono molte opzioni e molta flessibilità per configurare i campi di immissione, in modo che possano essere adattati ai requisiti della clinica.
Guarda il video:
Ecco il link al video , così puoi condividerlo se necessario.
Le informazioni di seguito elencano esempi delle opzioni disponibili durante la configurazione dei campi di immissione. Gli amministratori della clinica possono configurare questi campi per fornire ai membri del team/amministratori le informazioni e le funzionalità richieste dalla clinica:
|
Informazioni sul campo
Opzioni di campo
|
 |
| Campi di immissione predefiniti Nome e cognome sono campi predefiniti perché tutte le cliniche hanno bisogno di queste informazioni affinché gli operatori sanitari sappiano a chi partecipare in una videochiamata, ma puoi decidere se sono campi obbligatori o facoltativi. Anche il numero di telefono è un campo predefinito in tutte le cliniche, ma gli amministratori delle cliniche possono scegliere di renderlo obbligatorio o facoltativo e possono anche eliminarlo, se necessario. |
Campi di immissione predefiniti
|
| Aggiungi campo Per aggiungere un nuovo campo di immissione, fare clic su Aggiungi campo . Una volta aggiunto, puoi fare clic sul nuovo campo (al quale potrai quindi assegnare un nome) e configurarlo in base alle esigenze della tua clinica. |
 |
| Nome del campo ed etichetta I campi appena aggiunti richiedono un Nome , che verrà visualizzato dai pazienti/clienti all'ingresso (se non viene aggiunta alcuna Etichetta ) e costituisce l'intestazione della colonna nella Dashboard dell'Area di Attesa. Se aggiungi un'etichetta (opzionale), questa verrà mostrata ai pazienti/clienti quando inseriscono i loro dati. Ciò significa che puoi avere un nome di campo diverso da quello mostrato come intestazione di colonna nell'area di attesa. |
In questo esempio, il nome del campo (DOB) verrà visualizzato nell'area di attesa e l'etichetta (data di nascita completa) verrà visualizzata per i pazienti/clienti quando inseriscono i loro dati.
|
|
Tipo di campo Di seguito sono descritti: |
Questa immagine mostra alcuni dei tipi di campo disponibili
|
| Casella di controllo Una casella di controllo consente di aggiungere un'opzione che i chiamanti possono selezionare mentre inseriscono i propri dati. Questo esempio offre ai pazienti la possibilità di selezionare semplicemente "Invio al medico di base" quando accedono a un pronto soccorso, se applicabile. Una casella di controllo non dovrebbe essere un campo obbligatorio , in quanto i pazienti dovrebbero avere la possibilità di selezionare o meno la casella. Fare clic su Salva se si apportano modifiche. |
In questo esempio il campo non è obbligatorio né modificabile dall'Area di attesa, ma abbiamo selezionato "filtrabile" in modo che i membri del team possano filtrare in base a questo campo nella Dashboard dell'Area di attesa.
|
|
Cadere in picchiata
|
Esempio di campo a discesa
|
| Indirizzo e-mail Un indirizzo e-mail consente al paziente di aggiungere il proprio indirizzo e-mail , se richiesto dalla clinica. Se impostato come campo solo per uso interno , ai pazienti non verrà presentato questo campo e i membri del team potranno aggiungere un indirizzo e-mail per il paziente/cliente dalla dashboard dell'area di attesa. |
Esempio di campo indirizzo email
|
| Input nascosto I campi di input nascosti sono essenzialmente campi di immissione paziente nascosti ai pazienti. Questi non saranno ampiamente utilizzati poiché è possibile creare campi di uso interno che non saranno rivolti al paziente. |
Campo di input nascosto
|
| Cercare Un campo di ricerca può fornire l'elenco dei membri del team della clinica tra cui i chiamanti possono scegliere, ad esempio, come mostrato in questo esempio. Abbiamo chiesto il 'Nome del medico' e lo abbiamo reso un campo rivolto al paziente anziché solo per uso interno. Il paziente può quindi selezionare il proprio medico dall'elenco dei membri della clinica. Se si trattasse di un uso interno, i membri del team potrebbero aggiungere e modificare queste informazioni nell'area di attesa. |
Esempio di campo di ricerca
|
|
Numero di input
|
Esempio di campo di input numerico
|
| Numero di telefono Il numero di telefono è un campo predefinito in tutte le cliniche, quindi, a meno che non lo elimini, non dovrai aggiungere un altro campo relativo al numero di telefono. Questo campo è impostato per controllare i numeri di telefono validi. In questo esempio lo abbiamo reso un campo obbligatorio che viene visualizzato di default nell'Area di attesa ed è filtrabile. |
Esempio di campo numero di telefono
|
| Testo Un campo di testo consente al paziente e/o ai membri del team della clinica (a seconda che il campo sia impostato per uso interno o modificabile se rivolto al paziente) di aggiungere una riga di testo. Può trattarsi del nome del medico, come in questo esempio, o di qualsiasi altra informazione richiesta. |
Esempio di campo di testo
|
| Area di testo Un campo area di testo può essere utilizzato per aggiungere più di una riga di testo . Un caso d'uso è l'aggiunta di "note" a un paziente in attesa, indicazione agli altri membri del team di come si sente il paziente oggi. In questo esempio, abbiamo aggiunto un campo area di testo solo per uso interno (quindi il paziente non lo vedrà). Ci sarà quindi una colonna nell'area di attesa in cui i membri del team possono aggiungere commenti a una casella di testo, ad esempio, "Jude non si sente bene oggi, quindi per favore fai attenzione quando parli con lei". |
Esempio di campo area di testo
|
| Modifica dell'ordine dei campi di immissione nella sezione di configurazione Puoi usare le frecce su e giù accanto a ogni campo di immissione aggiunto per spostarne la posizione. I campi verranno quindi mostrati in un ordine diverso per i pazienti/clienti quando inseriscono i loro dettagli e anche nell'area di attesa. |
 |
| I campi di immissione che sono rivolti al chiamante vengono visualizzati quando il paziente/cliente avvia una videochiamata. Quindi aggiungono o selezionano i propri dettagli e informazioni, come richiesto prima di premere Continua per accedere alla clinica. Ricorda che i campi impostati come Solo per uso interno non verranno visualizzati per il paziente. |
 |
| I membri del team visualizzeranno le informazioni fornite dal paziente e/o dai membri del team della clinica nelle varie colonne delle informazioni del chiamante nell'area di attesa della clinica. |
 |
| I membri del team possono fare clic sui tre puntini a destra del chiamante e selezionare Attività per visualizzare e Modifica dettagli per modificare i campi di immissione del paziente che sono stati configurati come modificabili . |  |
| Nascondi la colonna RHS per avere più spazio Puoi creare quanti campi di immissione ti servono per soddisfare le esigenze della tua clinica. Se una clinica ha più campi di immissione configurati, ricorda che tutti i membri del team hanno l'opzione Hide Column che nasconde la colonna RHS dalla vista. Questo può fornire più spazio per il informazioni sul chiamante. Questo esempio mostra l'area di attesa prima che il RHS venga nascosto. Non tutti i campi di immissione vengono visualizzati sulla dashboard a causa del numero di colonne. Fare clic su Nascondi colonna in alto a destra della dashboard. |
 |
| Colonna RHS nascosta Il RHS è ora nascosto alla vista e offre più spazio per le informazioni del chiamante. La colonna Età del paziente è ora visibile. Gli utenti possono nascondere e visualizzare la colonna RHS, a seconda delle necessità. |
 |
| Coerenza tra le cliniche per le chiamate trasferite: Se il personale trasferisce le chiamate tra cliniche nella tua organizzazione, è meglio mantenere i campi di immissione coerenti tra queste cliniche. In questo modo le colonne dei campi di immissione visualizzeranno le informazioni nella prima clinica a cui si unisce il paziente e anche nella clinica a cui il paziente viene trasferito. Se un campo di immissione è configurato nella prima clinica e non nelle cliniche successive a cui il chiamante viene trasferito, non ci sarà alcuna colonna per visualizzare tali informazioni. Tutte le informazioni dei campi di immissione, tuttavia, saranno sempre visualizzate in Caller Activity e Edit Details , a cui è possibile accedere cliccando sui 3 punti accanto alle informazioni del chiamante. |
 |