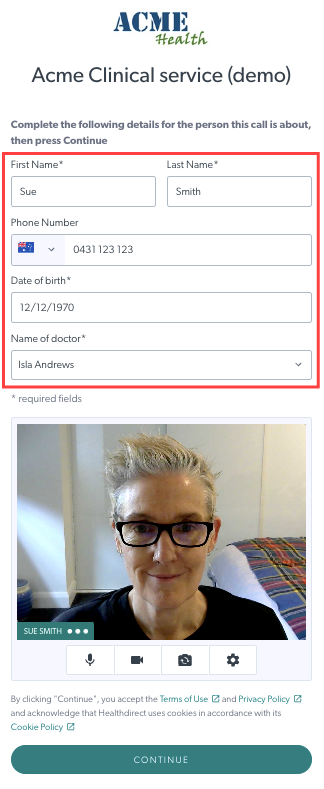Wartebereich der Klinik konfigurieren - Eingabefelder
Erstellen Sie Patienteneingabefelder und fügen Sie Felder für den internen Gebrauch hinzu, die zu Ihrem Klinik-Workflow passen
Eingabefelder können so konfiguriert werden, dass sie den Patienten als Felder angezeigt werden, die sie ausfüllen können, wenn sie einen Videoanruf starten und ihre gewünschten Angaben hinzufügen. Zum Beispiel Name, Telefonnummer und Geburtsdatum. Sie werden für jeden Anrufer als Spalten im Abschnitt „Anruferaktivität“ im Wartebereich angezeigt, um den Teammitgliedern die benötigten Informationen bereitzustellen. Eingabefelder können auch als interne Felder festgelegt werden, die die Patienten nicht sehen, die aber von den Mitgliedern des Klinikteams im Wartebereich bearbeitet werden können. Es gibt viele Optionen und viel Flexibilität bei der Konfiguration von Eingabefeldern, sodass sie an die Anforderungen der Klinik angepasst werden können.
Sehen Sie sich das Video an:
Hier der Link zum Video , damit Sie es bei Bedarf teilen können.
Die folgenden Informationen enthalten Beispiele für die Optionen, die beim Konfigurieren von Eingabefeldern verfügbar sind. Klinikadministratoren können diese Felder konfigurieren, um Teammitgliedern/Administratoren die Informationen und Funktionen bereitzustellen, die die Klinik benötigt:
|
Feldinformationen
Feldoptionen
|
 |
| Standardeingabefelder Vor- und Nachname sind Standardfelder, da alle Kliniken diese Informationen benötigen, damit die Gesundheitsdienstleister wissen, wer an einem Videoanruf teilnehmen soll. Sie können jedoch entscheiden, ob es sich hierbei um erforderliche oder optionale Felder handelt. Die Telefonnummer ist ebenfalls ein Standardfeld in allen Kliniken. Die Klinikadministratoren können dieses Feld jedoch als obligatorisch oder optional festlegen und es bei Bedarf auch löschen. |
Standardeingabefelder
|
| Feld hinzufügen Um ein neues Eingabefeld hinzuzufügen, klicken Sie auf Feld hinzufügen . Nach dem Hinzufügen können Sie in das neue Feld (das Sie dann benennen können) klicken und es entsprechend den Anforderungen Ihrer Klinik konfigurieren. |
 |
| Feldname und Beschriftung Neu hinzugefügte Felder erfordern einen Namen , der den Patienten/Klienten beim Eintritt angezeigt wird (wenn keine Bezeichnung hinzugefügt wird) und der die Überschrift der Spalte im Wartebereich-Dashboard darstellt. Wenn Sie eine Beschriftung hinzufügen (optional), wird diese den Patienten/Klienten angezeigt, wenn sie ihre Daten eingeben. Das bedeutet, dass Sie den Anrufern einen anderen Feldnamen anzeigen lassen können als den, der als Spaltenüberschrift im Wartebereich angezeigt wird. |
In diesem Beispiel wird der Name des Felds (Geburtsdatum) im Wartebereich angezeigt und die Beschriftung (vollständiges Geburtsdatum) wird den Patienten/Klienten beim Eingeben ihrer Daten angezeigt.
|
|
Feldtyp Diese sind im Folgenden aufgeführt: |
Dieses Bild zeigt einige der verfügbaren Feldtypen
|
| Kontrollkästchen Mithilfe eines Kontrollkästchens können Sie eine Option hinzufügen, die Anrufer beim Hinzufügen ihrer Details aktivieren können. Dieses Beispiel gibt Patienten die Möglichkeit, beim Besuch einer Notfallklinik gegebenenfalls einfach „Überweisung durch Hausarzt“ auszuwählen. Ein Kontrollkästchen sollte kein Pflichtfeld sein, da die Patienten die Wahl haben sollten, das Kästchen anzukreuzen oder nicht. Klicken Sie auf „Speichern“ , wenn Sie Änderungen vornehmen. |
In diesem Beispiel ist das Feld nicht erforderlich und kann vom Wartebereich aus auch nicht bearbeitet werden, aber wir haben „filterbar“ ausgewählt, damit Teammitglieder im Wartebereich-Dashboard nach diesem Feld filtern können.
|
|
Runterfallen
|
Beispiel für ein Dropdown-Feld
|
| E-Mail-Adresse Eine E-Mail-Adresse ermöglicht es Ihrem Patienten, seine E-Mail-Adresse hinzuzufügen, falls dies von Ihrer Klinik angefordert wird. Wenn dies als Feld „Nur zur internen Verwendung“ festgelegt ist, wird den Patienten dieses Feld nicht angezeigt und Teammitglieder können über das Wartebereich-Dashboard eine E-Mail-Adresse für den Patienten/Klienten hinzufügen. |
Beispiel für ein E-Mail-Adressfeld
|
| Versteckte Eingabe Versteckte Eingabefelder sind im Wesentlichen Patienteneingabefelder, die vor Patienten verborgen sind. Diese werden nicht häufig verwendet, da Sie Felder für den internen Gebrauch erstellen können, die nicht für Patienten sichtbar sind. |
Verstecktes Eingabefeld
|
| Nachschlagen Ein Nachschlagefeld kann dem Anrufer beispielsweise eine Liste der Klinikteammitglieder zur Auswahl bereitstellen, wie in diesem Beispiel gezeigt. Wir haben nach dem „Namen des Arztes“ gefragt und dieses Feld nicht nur für den internen Gebrauch, sondern auch für den Patienten zugänglich gemacht. Der Patient kann seinen Arzt daher aus der Liste der Mitglieder Ihrer Klinik auswählen. Wenn dies nur zur internen Verwendung bestimmt war, konnten Teammitglieder diese Informationen im Wartebereich hinzufügen und bearbeiten. |
Beispiel für ein Nachschlagefeld
|
|
Zahleneingabe
|
Beispiel für ein Zahleneingabefeld
|
| Telefonnummer Die Telefonnummer ist in allen Kliniken ein Standardfeld. Sofern Sie es nicht löschen, müssen Sie kein weiteres Telefonnummernfeld hinzufügen. Dieses Feld dient zur Überprüfung auf gültige Telefonnummern. In diesem Beispiel haben wir es zu einem Pflichtfeld gemacht, das standardmäßig im Wartebereich angezeigt wird und filterbar ist. |
Beispiel für ein Telefonnummernfeld
|
| Text In ein Textfeld können der Patient und/oder die Mitglieder des Klinikteams (je nachdem, ob das Feld nur zur internen Verwendung vorgesehen oder bei Kontakt mit dem Patienten bearbeitbar ist) eine Textzeile einfügen. Dies kann der Name des Arztes sein, wie in diesem Beispiel, oder jede andere angeforderte Information. |
Beispiel für ein Textfeld
|
| Textbereich In einem Textbereichsfeld können mehrere Textzeilen hinzugefügt werden. Ein Anwendungsfall ist das Hinzufügen von „Notizen“ zu einem wartenden Patienten, um anderen Teammitgliedern mitzuteilen, wie es dem Patienten heute geht. In diesem Beispiel haben wir ein Textfeld nur für den internen Gebrauch hinzugefügt (der Patient wird es also nicht sehen). Im Wartebereich wird es daher eine Spalte geben, in der Teammitglieder Kommentare in ein Textfeld eingeben können – zum Beispiel: „Jude geht es heute nicht gut, seien Sie also bitte vorsichtig, wenn Sie mit ihr sprechen.“ |
Beispiel für ein Textbereichsfeld
|
| Ändern der Reihenfolge der Eingabefelder im Konfigurationsbereich Sie können die Auf- und Abwärtspfeile neben jedem hinzugefügten Eingabefeld verwenden, um dessen Position zu verschieben. Die Felder werden dann für Patienten/Klienten bei der Eingabe ihrer Daten und auch im Wartebereich in einer anderen Reihenfolge angezeigt. |
 |
| Eingabefelder , die dem Anrufer angezeigt werden, wenn der Patient/Klient einen Videoanruf startet. Anschließend fügt er seine Details und Informationen wie angefordert hinzu oder wählt sie aus, bevor er auf „Weiter“ drückt, um auf die Klinik zuzugreifen. Denken Sie daran, dass Felder, die auf „Nur zur internen Verwendung“ eingestellt sind, für den Patienten nicht angezeigt werden. |
 |
| Teammitglieder sehen die vom Patienten und/oder den Klinikteammitgliedern bereitgestellten Informationen in den verschiedenen Spalten ihrer Anruferinformationen im Wartebereich der Klinik. |
 |
| Teammitglieder können auf die drei Punkte rechts neben dem Anrufer klicken und „Aktivität“ auswählen, um die als bearbeitbar konfigurierten Patienteneingabefelder anzuzeigen, und „Details bearbeiten“ auswählen, um sie zu bearbeiten. |  |
| Blenden Sie die rechte Spalte aus, um mehr Platz zu schaffen Sie können so viele oder so wenige Eingabefelder erstellen, wie Sie für Ihre Klinik benötigen. Wenn eine Klinik mehrere Eingabefelder konfiguriert hat, denken Sie daran, dass alle Teammitglieder die Option „Spalte ausblenden “ haben, wodurch die rechte Spalte ausgeblendet wird. Dadurch kann mehr Platz für die Anruferinformationen. Dieses Beispiel zeigt den Wartebereich, bevor die rechte Seite ausgeblendet wird. Aufgrund der Spaltenanzahl werden nicht alle Eingabefelder auf dem Dashboard angezeigt. Klicken Sie oben rechts im Dashboard auf „Spalte ausblenden“ . |
 |
| RHS-Spalte ausgeblendet Die rechte Seite ist nun ausgeblendet und bietet mehr Platz für die Anruferinformationen. Die Spalte „Patientenalter“ ist nun sichtbar. Benutzer können die rechte Seite nach Bedarf ein- und ausblenden. |
 |
| Konsistenz zwischen Kliniken für weitergeleitete Anrufe: Wenn Mitarbeiter Anrufe zwischen Kliniken in Ihrer Organisation weiterleiten, ist es am besten, die Eingabefelder zwischen diesen Kliniken konsistent zu halten. Auf diese Weise zeigen die Spalten der Eingabefelder die Informationen in der ersten Klinik an, in die der Patient kommt, und auch in der Klinik, in die der Patient weitergeleitet wird. Wenn ein Eingabefeld in der ersten Klinik konfiguriert ist und nicht in nachfolgenden Kliniken, in die der Anrufer weitergeleitet wird, gibt es keine Spalte, in der diese Informationen angezeigt werden. Alle Eingabefeldinformationen werden jedoch immer in der Anruferaktivität und in den Bearbeitungsdetails angezeigt, auf die Sie zugreifen können, indem Sie auf die 3 Punkte neben den Informationen des Anrufers klicken. |
 |