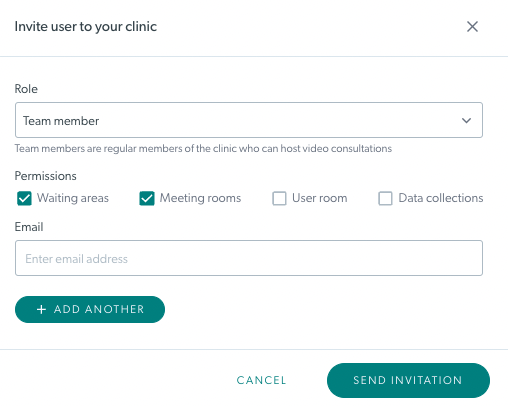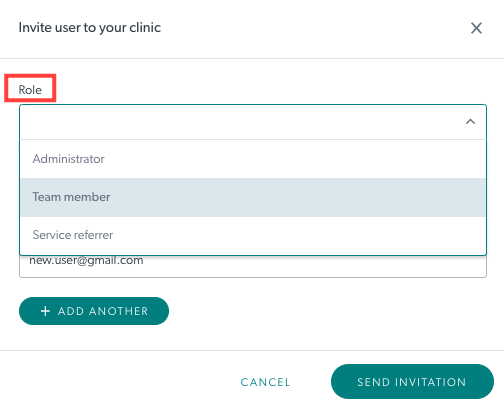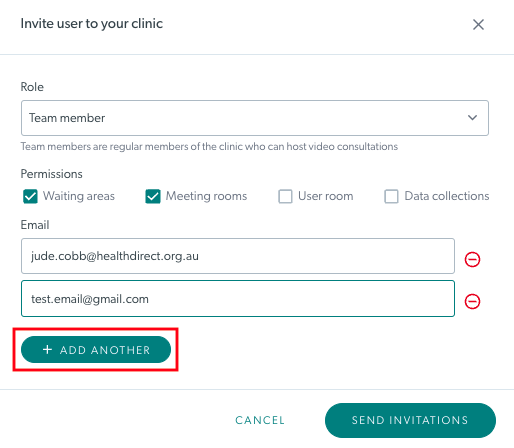진료소 관리자 및 팀원 추가 및 관리
나에게 필요한 영상 통화 플랫폼 역할 - 조직 관리자 및 클리닉 관리자
새로운 클리닉 관리자 또는 팀 구성원을 클리닉에 추가하기
조직 및 클리닉 관리자는 클리닉에 새로운 팀 구성원을 추가하고 역할 및 권한을 설정할 수 있습니다. 참고: 각 클리닉에는 최소한 한 명의 관리자가 있어야 합니다. 이는 단 한 명의 구성원으로 클리닉을 설정하는 경우 해당 구성원에게 관리자 역할이 있어야 함을 의미합니다.
비디오 보기:
단계별 지침:
클리닉에 팀원 추가
클리닉 관리자는 클리닉에 새로운 팀 구성원을 쉽게 추가할 수 있습니다.
| 1. 화상 통화에 로그인하여 내 클리닉 페이지(두 개 이상의 클리닉에 액세스할 수 있는 경우)에 접속하고 회원을 추가하려는 클리닉을 선택합니다. 진료소가 1개뿐인 경우 진료소 대기실로 직접 도착하게 됩니다. |
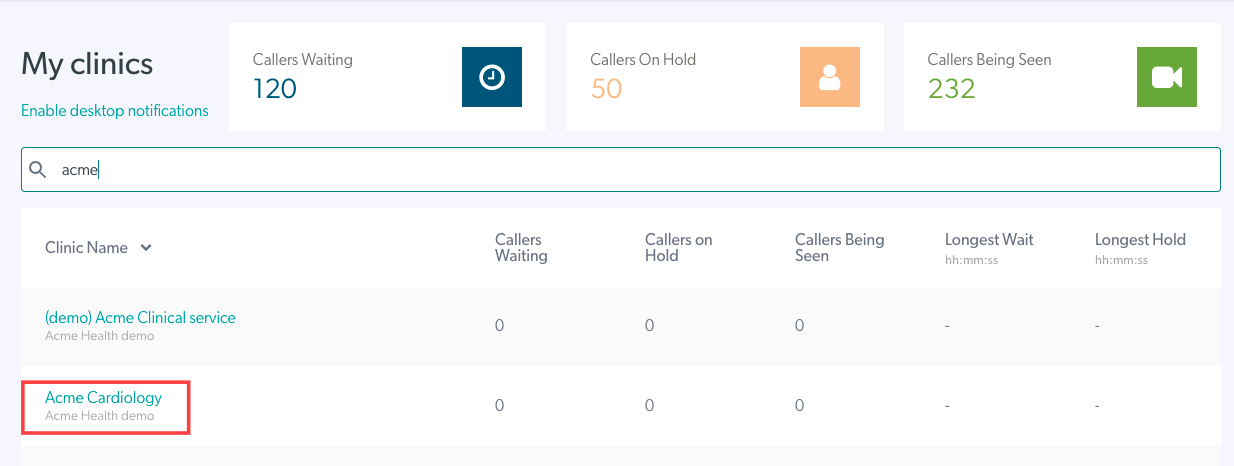 |
| 2. 대기 영역의 왼쪽 패널에서 구성을 클릭합니다. | 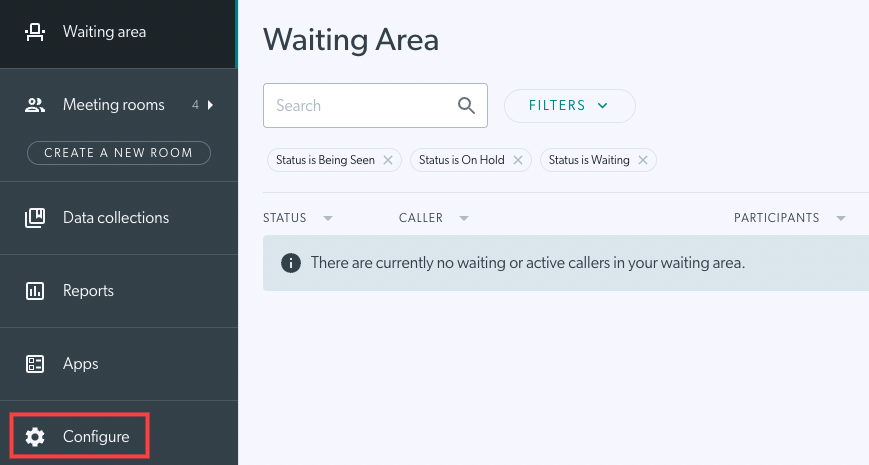 |
|
3. 현재 팀 구성원 목록과 보류 중인 초대를 보려면 팀 구성원을 클릭하세요. 참고: 팀 구성원이 20명 이상인 경우 쉽게 탐색할 수 있도록 팀 구성원 목록에 페이지가 매겨집니다. 검색창을 사용하여 팀원을 검색할 수도 있습니다. |
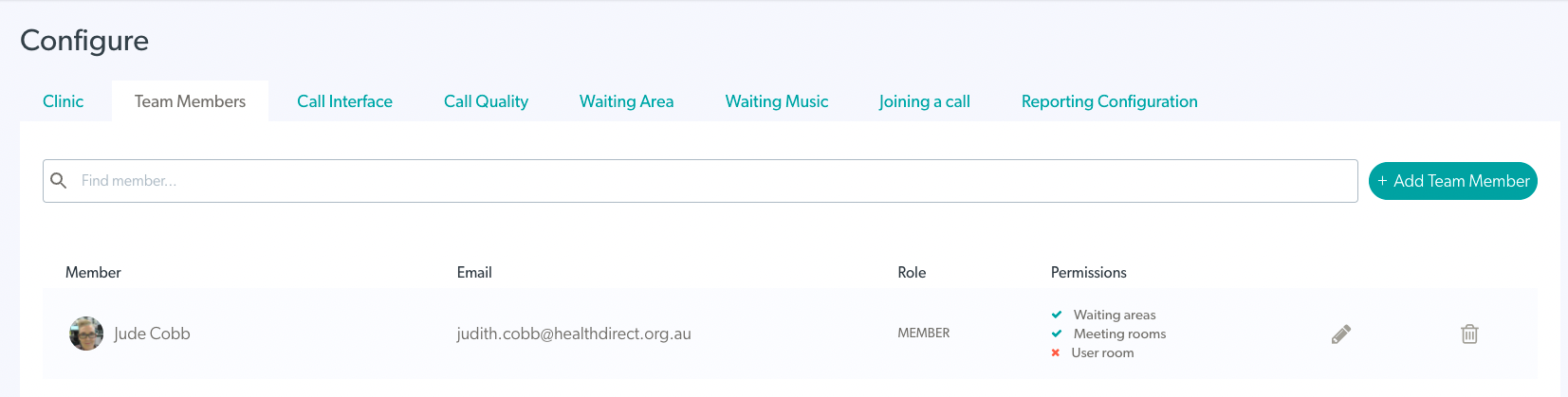 |
| 4. 팀에 새 구성원/관리자를 추가하려면 오른쪽 상단의 + 팀 구성원 추가를 클릭하세요. | 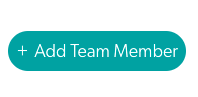 |
|
5. 팀에 추가하려는 사람의 이메일 주소를 입력하세요.
참고: 초대장을 보내기 전에 다른 추가 버튼(이미지 3)을 사용하여 여러 사용자를 초대장에 추가할 수 있습니다. 추가된 모든 추가 사용자는 처음 선택한 것과 동일한 역할 및 권한을 갖게 됩니다. 즉, 추가된 모든 사용자는 동일한 역할 및 권한을 갖게 됩니다. |
이미지 1
이미지 2
이미지 3
|
| 7. 초대는 사용자가 계정을 생성할 때까지 보류 중인 초대 아래에 표시되며 30일 후에 만료됩니다. 사용자에게 이미 화상 통화 계정이 있는 경우 즉시 팀에 추가됩니다. |
 |
| 8. 필요한 경우 초대 오른쪽에 있는 버튼을 사용하여 보류 중인 초대를 다시 보내 거나 삭제할 수 있습니다. 보류 중인 초대가 다시 전송되면(만료된 초대 포함) 초대의 만료 날짜는 이에 따라 조정되며 해당 날짜로부터 30일 후에 만료됩니다. 삭제를 클릭하면 이 이미지와 같이 이 작업을 확인하라는 메시지가 표시됩니다. |
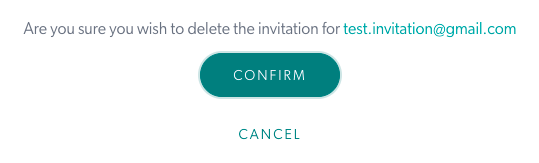 |
팀 구성원의 역할 및 권한 편집 및 관리
필요에 따라 언제든지 팀 구성원이나 관리자의 역할이나 권한을 변경할 수 있습니다.
| 1. 편집하려는 사용자 옆에 있는 권한 편집 연필 아이콘을 클릭합니다. |  |
| 2. 역할 및/또는 권한을 편집하고 업데이트를 클릭할 수 있습니다. | 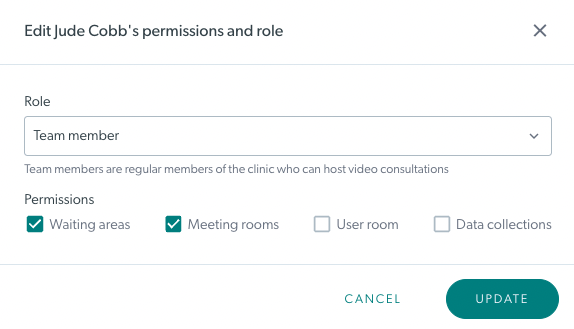 |
팀 구성원 탭에서 필터링 및 검색
원하는 대로 이름으로 팀 구성원을 검색하고 특정 역할 및 권한을 필터링할 수 있습니다.
| 찾다 팀원 목록 위의 검색 필드에 검색하려는 사람의 이름을 입력한 다음 Enter를 누르세요. 회원이 20명 이상인 경우 목록에 페이지가 매겨지지만 검색은 모든 페이지에 대해 수행된다는 점을 기억하세요. 검색이 완료되면 삭제할 수 있는 검색 필터가 설정됩니다. |
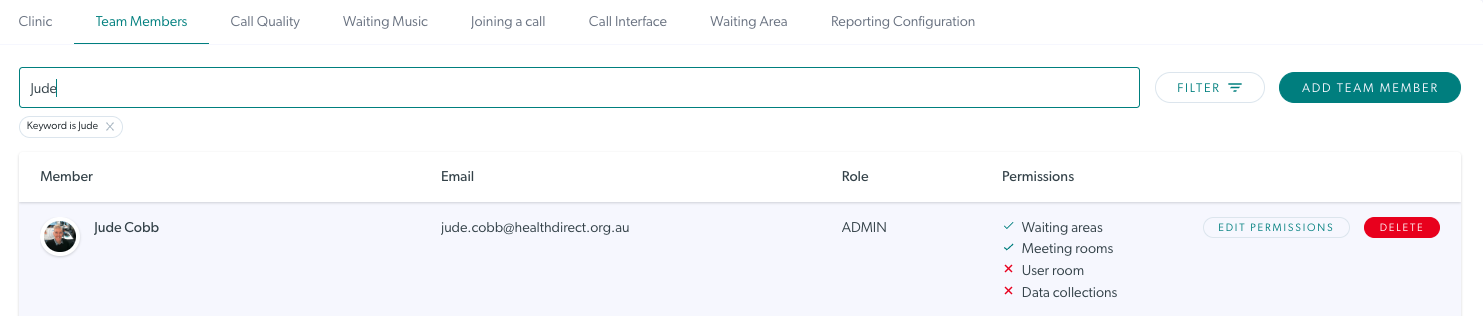 |
| 필터 클리닉 관리자는 팀 구성원 구성 탭에서 키워드, 역할 및 권한을 기준으로 필터링할 수 있습니다. 이를 통해 진료소의 팀원과 관리자를 쉽게 찾을 수 있습니다. 필터를 적용한 경우 재설정을 클릭하여 모든 필터를 제거하고 모든 팀원을 확인하세요. |
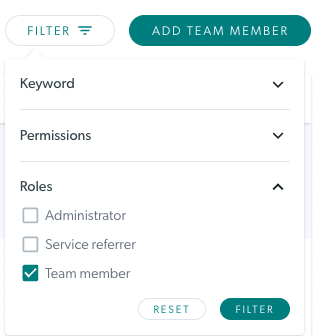 |
클리닉에서 팀원 제거
병원을 떠나는 직원이 있는 경우 팀 구성원 또는 관리자로서의 액세스 권한을 제거하는 것이 좋습니다.
| 1. 팀 구성원이 서비스를 떠난 후 클리닉에서 삭제하려면 사용자 오른쪽에 있는 삭제 버튼을 클릭하세요. |  |
| 2. 확인 상자가 열립니다. 확인을 클릭하여 삭제를 확인하세요. 참고: 클리닉에서 회원을 제거/삭제하면 클리닉 전체에서 연관된 사용자의 세부 정보도 지워집니다. 따라서 사용자는 더 이상 경고 메시지를 받지 않습니다. |
 |