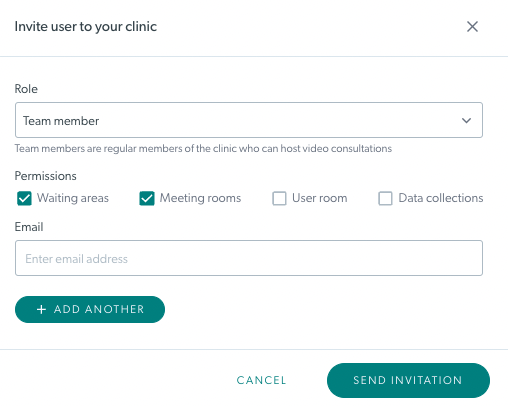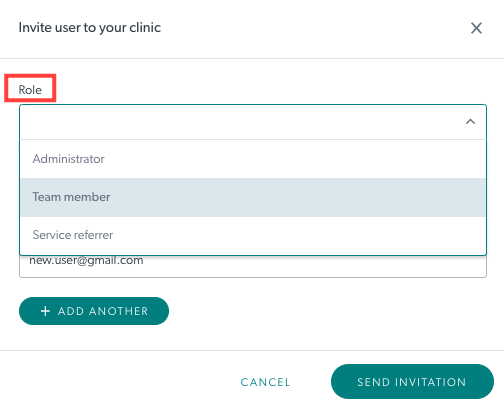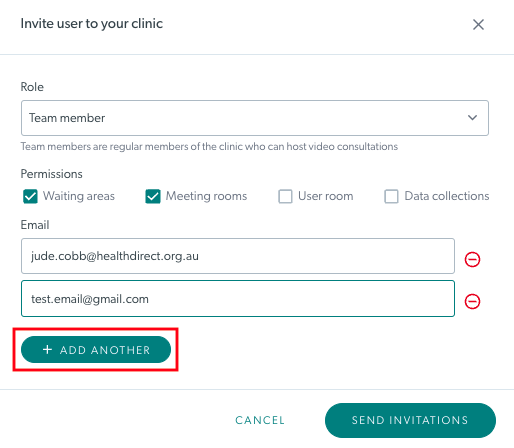Aggiungi e gestisci amministratori della clinica e membri del team
Di quale ruolo ho bisogno sulla piattaforma di videochiamata: amministratori dell'organizzazione e amministratori della clinica
Aggiunta di nuovi amministratori della clinica o membri del team a una clinica
Gli amministratori dell'organizzazione e della clinica possono aggiungere nuovi membri del team a una clinica e impostarne il ruolo e le autorizzazioni. Nota: ogni clinica deve avere almeno un membro amministratore. Ciò significa che se crei una clinica con un solo membro, questi dovrà avere il ruolo di Amministratore.
Guarda il video:
Istruzioni passo passo:
Aggiunta di membri del team alla clinica
Gli amministratori della clinica possono aggiungere facilmente nuovi membri del team alla clinica:
| 1. Accedi alla videochiamata per arrivare alla pagina Le mie cliniche (se hai accesso a più di una clinica) e seleziona la clinica a cui desideri aggiungere membri. Nota: se hai solo 1 clinica, arriverai direttamente nell'area di attesa della clinica. |
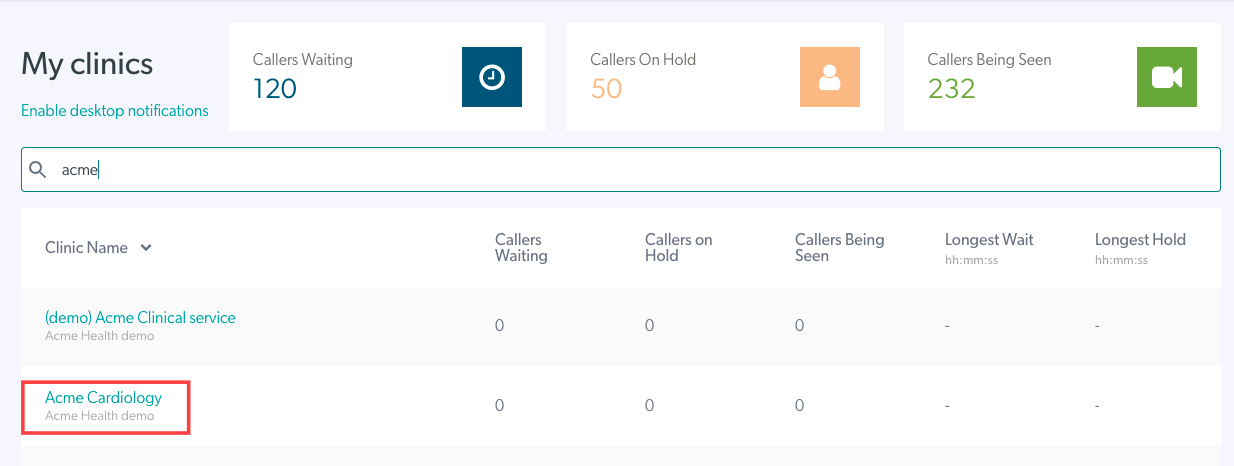 |
| 2. Fare clic su Configura , nel pannello di sinistra dell'area di attesa. | 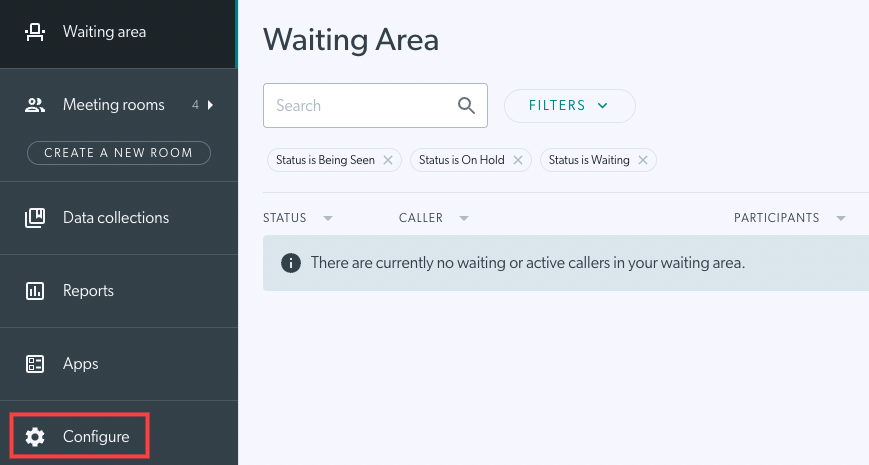 |
|
3. Fai clic su Membri del team per visualizzare l'elenco dei membri attuali del team e tutti gli inviti in sospeso. Nota: se hai più di 20 membri del team, l'elenco dei membri del team verrà impaginato per una facile navigazione. Puoi anche cercare un membro del team utilizzando la barra di ricerca. |
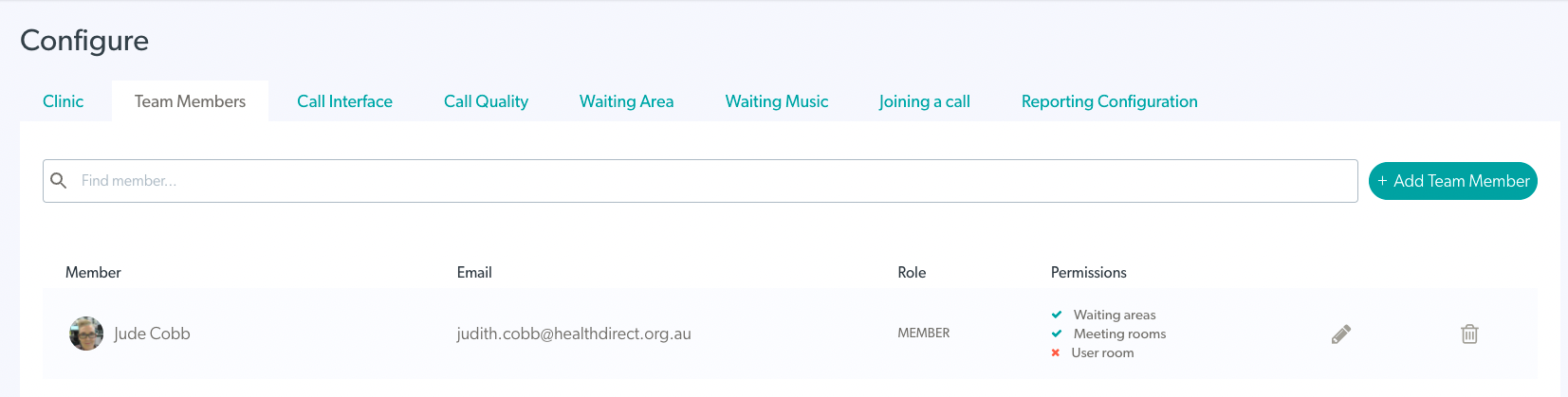 |
| 4. Fai clic su + Aggiungi membro del team in alto a destra per aggiungere un nuovo membro/amministratore al team. | 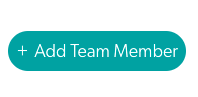 |
|
5. Inserisci l' indirizzo email della persona che desideri aggiungere al team.
Nota: puoi aggiungere più utenti all'invito prima dell'invio, utilizzando il pulsante Aggiungi un altro (immagine 3). Tutti gli utenti aggiuntivi aggiunti avranno lo stesso ruolo e le stesse autorizzazioni inizialmente selezionati (ovvero tutti gli utenti aggiunti avranno lo stesso ruolo e le stesse autorizzazioni. |
Immagine 1
Immagine 2
Immagine 3
|
| 7. Gli inviti verranno visualizzati sotto Inviti in sospeso finché l'utente non crea il proprio account e scadranno dopo 30 giorni. Se l'utente possiede già un account di videochiamata verrà immediatamente aggiunto al team. |
 |
| 8. Puoi inviare nuovamente o eliminare un invito in sospeso, se necessario, utilizzando i pulsanti a destra dell'invito. Una volta inviato nuovamente un invito in sospeso (compresi gli inviti scaduti), la data di scadenza dell'invito verrà modificata di conseguenza e scadrà 30 giorni da tale data. Quando fai clic su Elimina , ti verrà chiesto di confermare questa azione, come mostrato in questa immagine. |
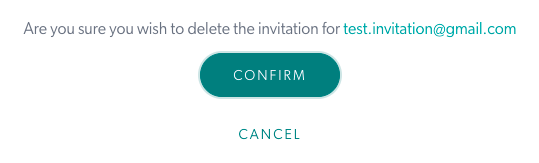 |
Modifica e gestione dei ruoli e delle autorizzazioni dei membri del team
Puoi modificare il ruolo o l'autorizzazione di un membro del team o di un amministratore in qualsiasi momento, come richiesto:
| 1. Fai clic sull'icona a forma di matita Modifica autorizzazioni accanto all'utente che desideri modificare. |  |
| 2. È possibile modificare il ruolo e/o le autorizzazioni e fare clic su Aggiorna . | 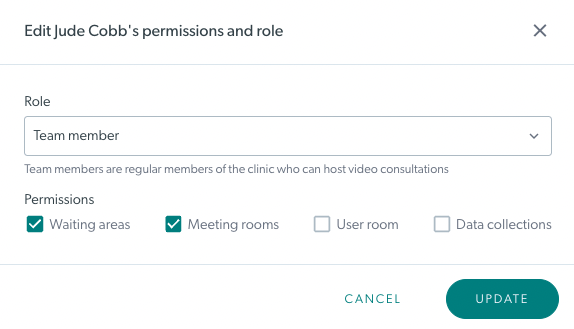 |
Filtraggio e ricerca nella scheda Membri del team
Puoi cercare i membri del team per nome e filtrare per ruoli e autorizzazioni specifici, come desideri:
| Ricerca Digita il nome della persona che stai cercando nel campo Cerca sopra l'elenco dei membri del team, quindi premi Invio. Se hai più di 20 membri, ricorda che la lista sarà impaginata, ma la ricerca verrà effettuata su tutte le pagine. Verrà impostato un filtro di ricerca che potrai eliminare una volta completata la ricerca. |
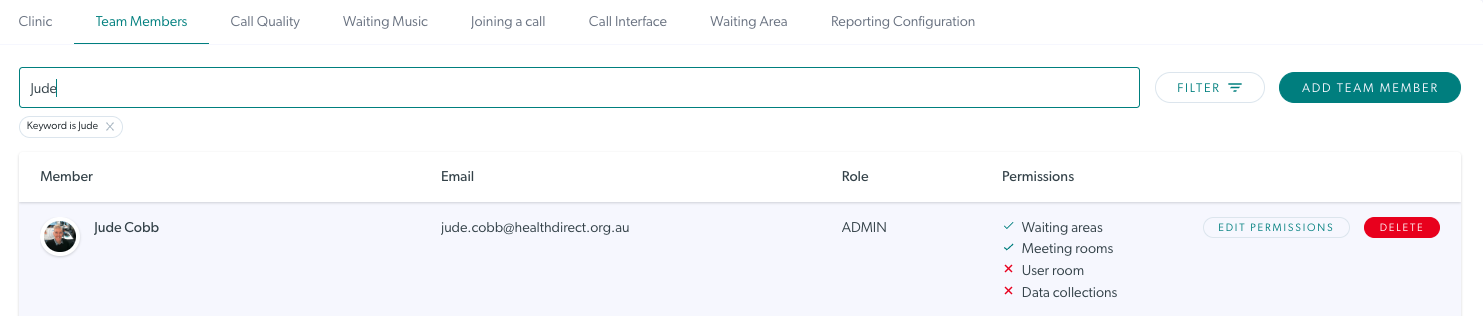 |
| Filtro Gli amministratori della clinica possono filtrare per parole chiave, ruoli e autorizzazioni nella scheda di configurazione Membri del team. Ciò semplifica la ricerca dei membri del team e degli amministratori nella tua clinica. Se hai applicato un filtro, ricordati di fare clic su Reimposta per rimuovere eventuali filtri e visualizzare tutti i membri del team. |
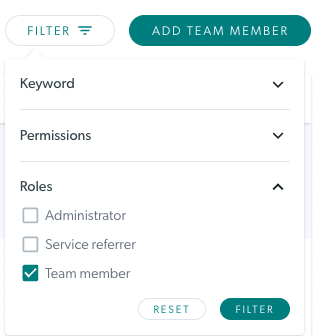 |
Rimozione di un membro del team da una clinica
Se un membro dello staff lascia la tua clinica, è una buona idea rimuovere il suo accesso come membro del team o amministratore:
| 1. Per eliminare un membro del team da una clinica una volta che ha lasciato il servizio, fare clic sul pulsante Elimina a destra dell'utente. |  |
| 2. Si apre una finestra di conferma. Fare clic su Ok per confermare l'eliminazione. Nota: la rimozione/eliminazione di un membro da una clinica cancella anche i dettagli dell'utente associato in tutta la clinica. Pertanto l'utente non riceverà più messaggi di avviso . |
 |