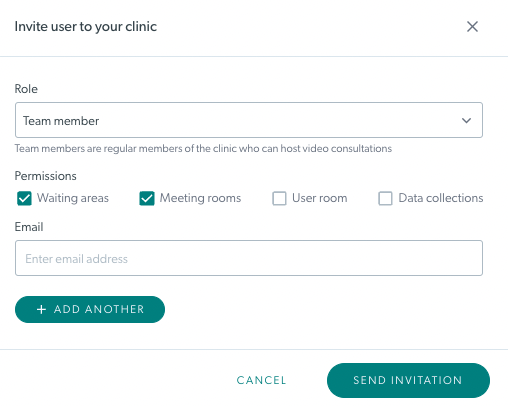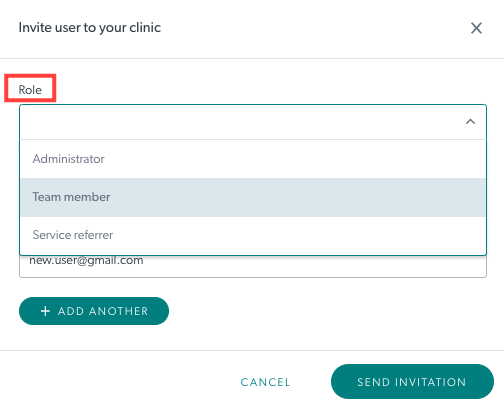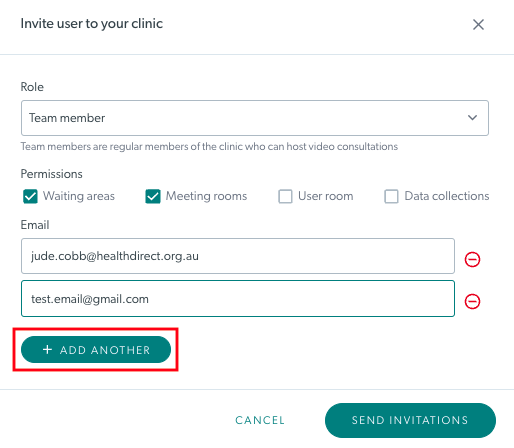Tambahkan dan kelola administrator klinik dan anggota tim
Peran platform Panggilan Video apa yang saya perlukan - Administrator Organisasi dan Administrator Klinik
Menambahkan Administrator Klinik atau Anggota Tim baru ke klinik
Administrator Organisasi dan Klinik dapat menambahkan anggota tim baru ke klinik dan menetapkan peran serta izin mereka. Harap dicatat: setiap klinik harus memiliki setidaknya satu anggota Admin. Artinya jika Anda mendirikan klinik hanya dengan satu anggota, mereka harus memiliki peran Administrator.
Tonton videonya:
Petunjuk langkah demi langkah:
Menambahkan anggota tim ke klinik
Administrator klinik dapat dengan mudah menambahkan anggota tim baru ke klinik:
| 1. Masuk ke Panggilan Video untuk membuka halaman Klinik Saya (jika Anda memiliki akses ke lebih dari satu klinik) dan pilih klinik yang ingin Anda tambahkan anggotanya. Catatan, jika Anda hanya memiliki 1 klinik, Anda akan langsung sampai di Ruang Tunggu Klinik. |
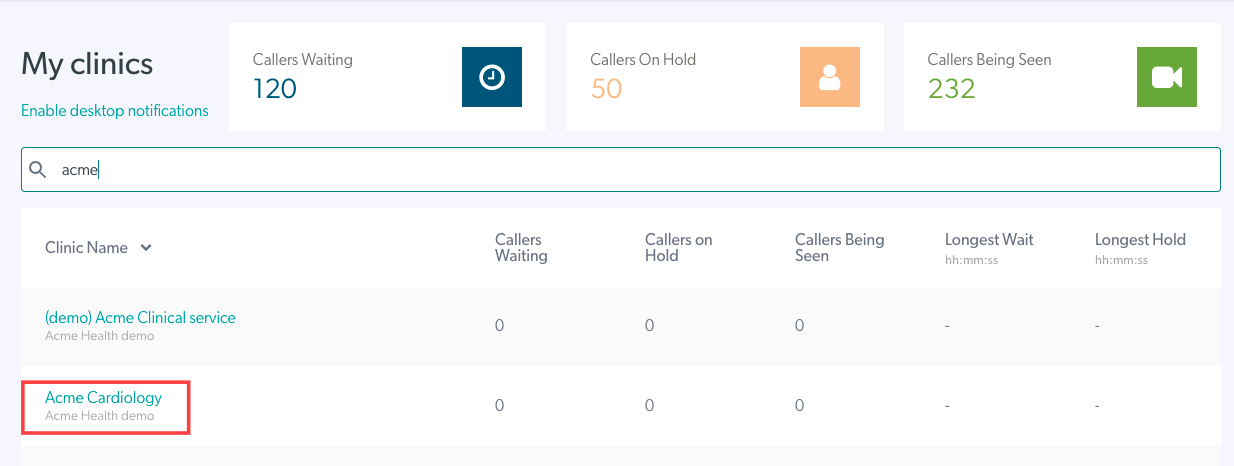 |
| 2. Klik Konfigurasi , di panel kiri ruang tunggu. | 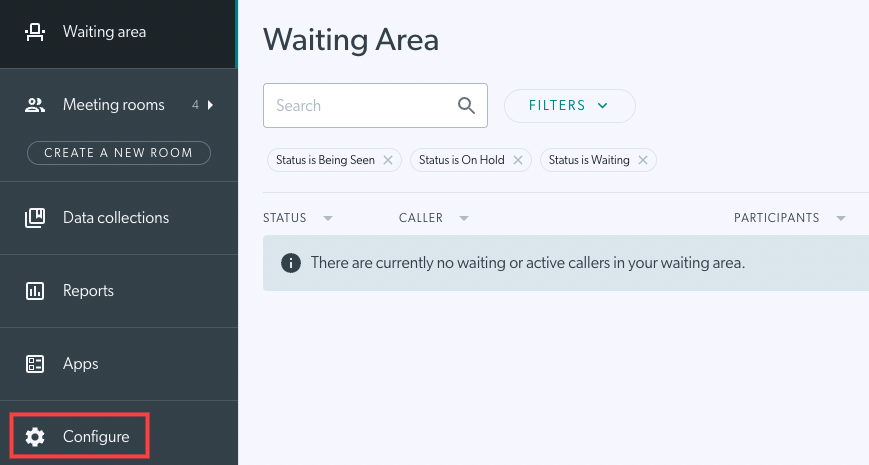 |
|
3. Klik Anggota Tim untuk melihat daftar anggota tim Anda saat ini dan undangan yang menunggu keputusan. Harap dicatat: Jika Anda memiliki lebih dari 20 anggota tim, daftar anggota tim akan diberi nomor halaman untuk memudahkan navigasi. Anda juga dapat mencari anggota tim menggunakan bilah pencarian. |
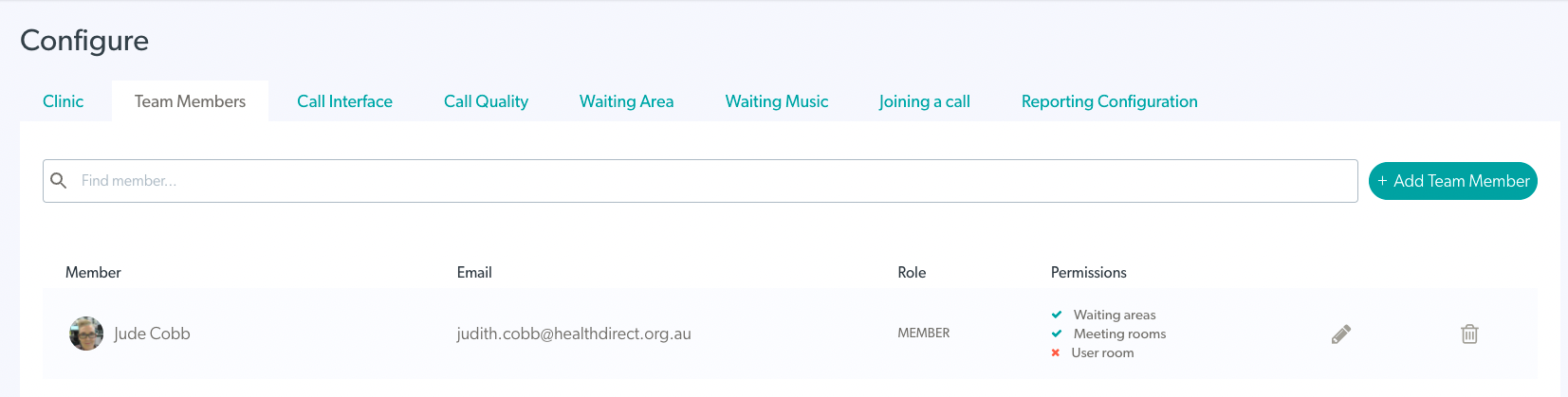 |
| 4. Klik + Tambahkan Anggota Tim di kanan atas untuk menambahkan anggota/admin baru ke tim. | 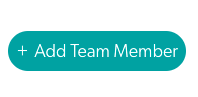 |
|
5. Masukkan alamat email orang yang ingin Anda tambahkan ke tim.
Harap diperhatikan: Anda dapat menambahkan beberapa pengguna ke undangan sebelum mengirim, menggunakan tombol Tambah Lainnya (gambar 3). Setiap pengguna tambahan yang ditambahkan akan memiliki Peran dan Izin yang sama seperti yang dipilih sebelumnya (yaitu semua pengguna yang ditambahkan akan memiliki peran dan izin yang sama. |
Gambar 1
Gambar 2
Gambar 3
|
| 7. Undangan akan muncul di bawah Undangan Tertunda hingga pengguna membuat akunnya dan masa berlakunya akan habis setelah 30 hari. Jika pengguna sudah memiliki akun video call maka akan langsung ditambahkan ke tim. |
 |
| 8. Anda dapat mengirim ulang atau menghapus undangan yang tertunda, jika diperlukan, menggunakan tombol di sebelah kanan undangan. Setelah undangan yang tertunda dikirim ulang (termasuk undangan yang sudah habis masa berlakunya), tanggal habis masa berlaku undangan akan disesuaikan dan akan habis masa berlakunya dalam 30 hari sejak tanggal tersebut. Saat Anda mengklik hapus , Anda akan diminta untuk mengonfirmasi tindakan ini, seperti yang ditunjukkan pada gambar ini. |
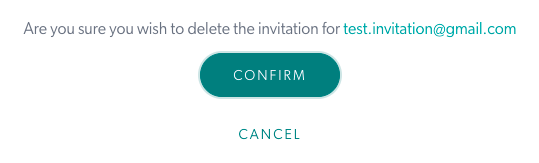 |
Mengedit dan mengelola peran dan izin anggota tim
Anda dapat mengubah peran atau izin anggota tim atau admin kapan saja, sesuai kebutuhan:
| 1. Klik ikon pensil Edit Izin di sebelah pengguna yang ingin Anda edit. |  |
| 2. Anda dapat mengedit peran dan/atau izinnya dan mengklik Perbarui . | 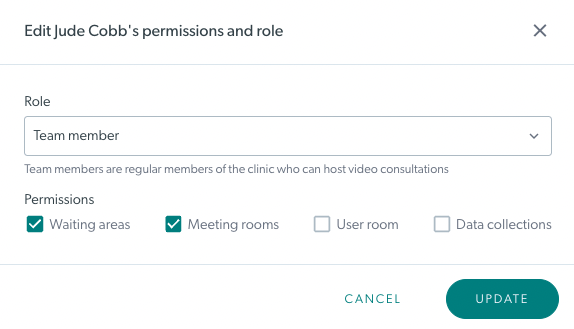 |
Memfilter dan mencari di tab Anggota Tim
Anda dapat mencari Anggota Tim berdasarkan nama dan memfilter peran dan izin tertentu, sesuai keinginan:
| Mencari Ketikkan nama orang yang Anda cari pada kolom Pencarian di atas daftar anggota tim, lalu tekan Enter. Jika Anda memiliki lebih dari 20 anggota, ingatlah bahwa daftar tersebut akan diberi nomor halaman - tetapi pencarian akan dilakukan di semua halaman. Ini akan mengatur filter pencarian yang dapat Anda hapus ketika pencarian selesai. |
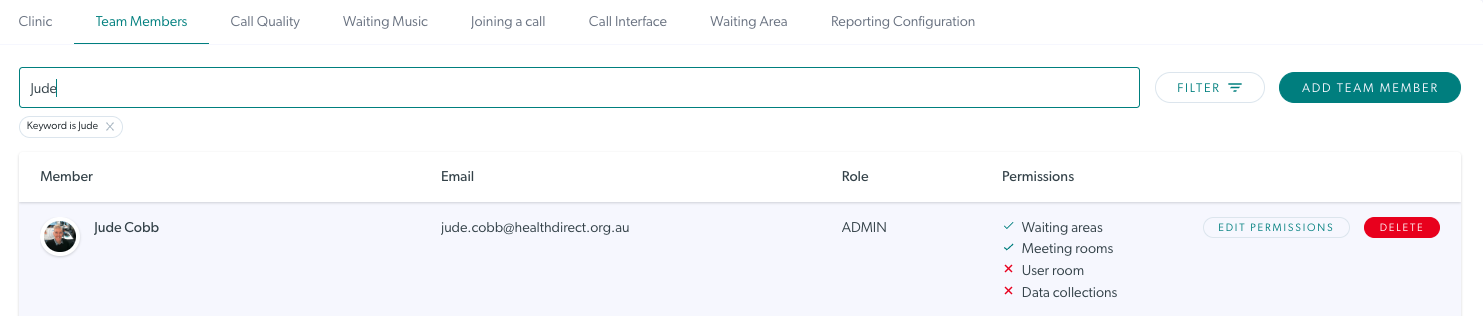 |
| Saring Administrator klinik dapat memfilter berdasarkan kata kunci, peran, dan izin saat berada di tab konfigurasi Anggota Tim. Hal ini memudahkan untuk menemukan anggota tim dan administrator di klinik Anda. Jika Anda menerapkan filter, ingatlah untuk mengklik Reset untuk menghapus filter apa pun dan melihat semua Anggota Tim. |
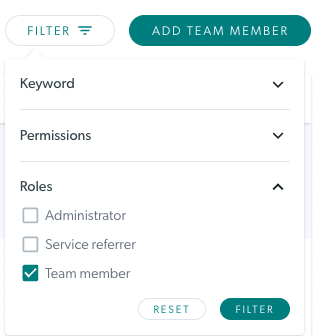 |
Menghapus Anggota Tim dari klinik
Jika ada anggota staf yang keluar dari klinik Anda, sebaiknya hapus akses mereka sebagai anggota tim atau administrator:
| 1. Untuk menghapus anggota tim dari klinik setelah mereka meninggalkan layanan Anda, klik tombol Hapus di sebelah kanan pengguna. |  |
| 2. Kotak konfirmasi terbuka. Klik Ok untuk mengonfirmasi penghapusan. Catatan: penghapusan/penghapusan anggota dari klinik juga menghapus rincian pengguna terkait di seluruh klinik. Oleh karena itu pengguna tidak akan lagi menerima pesan peringatan . |
 |