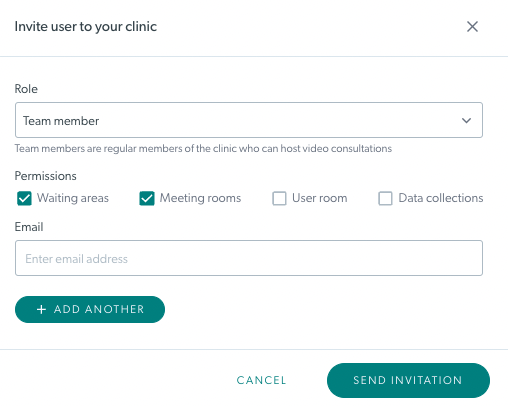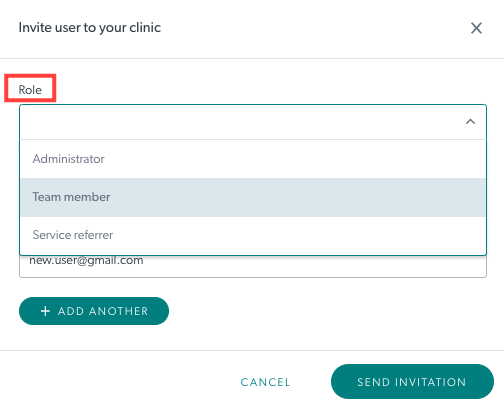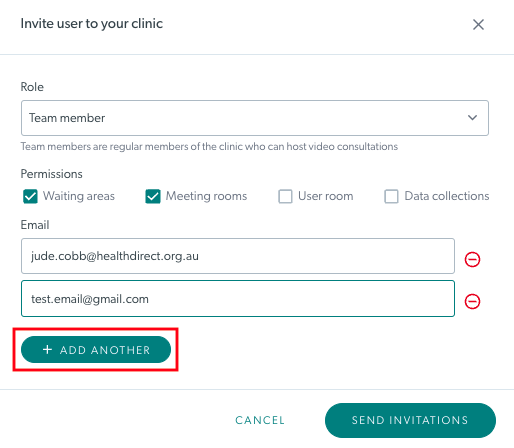क्लिनिक प्रशासकों और टीम सदस्यों को जोड़ें और प्रबंधित करें
मुझे किस वीडियो कॉल प्लेटफ़ॉर्म भूमिका की आवश्यकता है - संगठन प्रशासक और क्लिनिक प्रशासक
किसी क्लिनिक में नए क्लिनिक प्रशासक या टीम सदस्य जोड़ना
संगठन और क्लिनिक व्यवस्थापक किसी क्लिनिक में नए टीम सदस्यों को जोड़ सकते हैं और उनकी भूमिका और अनुमतियाँ निर्धारित कर सकते हैं। कृपया ध्यान दें: प्रत्येक क्लिनिक में कम से कम एक व्यवस्थापक सदस्य होना चाहिए। इसका मतलब है कि अगर आप सिर्फ़ एक सदस्य के साथ क्लिनिक सेट करते हैं, तो उनके पास व्यवस्थापक की भूमिका होनी चाहिए।
वह वीडियो देखें:
चरण दर चरण निर्देश:
क्लिनिक में टीम के सदस्यों को जोड़ना
क्लिनिक प्रशासक आसानी से क्लिनिक में नए टीम सदस्यों को जोड़ सकते हैं:
| 1. वीडियो कॉल में साइन इन करके माई क्लीनिक्स पेज पर पहुंचें (यदि आपके पास एक से अधिक क्लीनिक तक पहुंच है) और उस क्लीनिक का चयन करें जिसमें आप सदस्य जोड़ना चाहते हैं। ध्यान दें, यदि आपके पास केवल एक क्लिनिक है, तो आप सीधे क्लिनिक प्रतीक्षा क्षेत्र में पहुंचेंगे। |
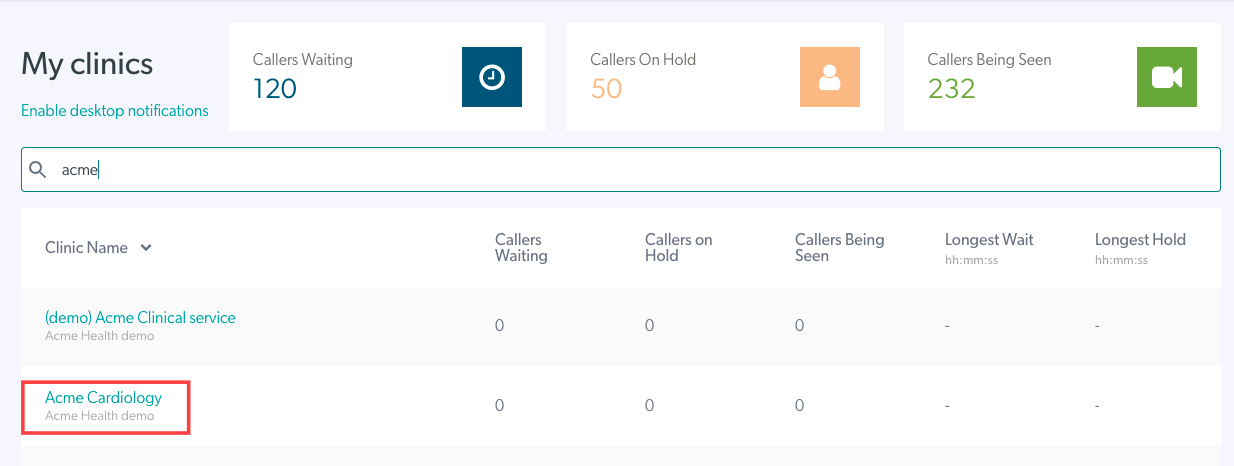 |
| 2. प्रतीक्षा क्षेत्र के बाएं पैनल में कॉन्फ़िगर पर क्लिक करें। | 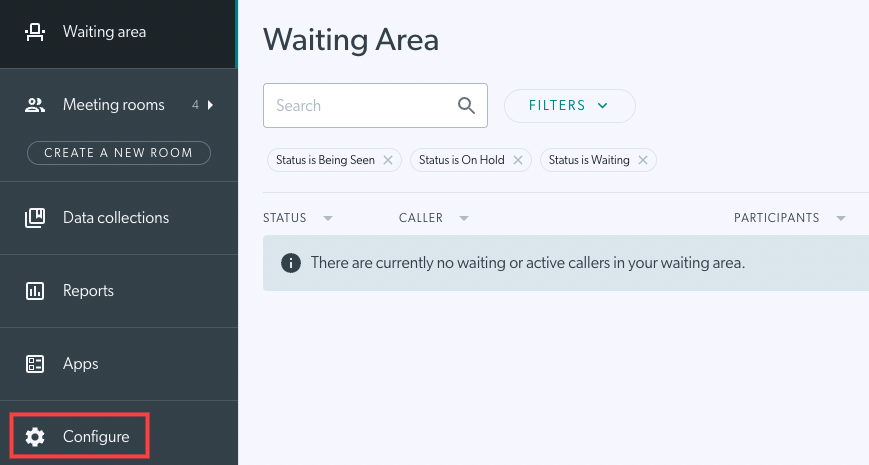 |
|
3. अपने वर्तमान टीम सदस्यों और किसी भी लंबित आमंत्रण की सूची देखने के लिए टीम सदस्यों पर क्लिक करें। कृपया ध्यान दें: यदि आपके पास 20 से ज़्यादा टीम सदस्य हैं, तो टीम सदस्यों की सूची आसान नेविगेशन के लिए पृष्ठांकित की जाएगी। आप सर्च बार का उपयोग करके भी टीम सदस्य की खोज कर सकते हैं। |
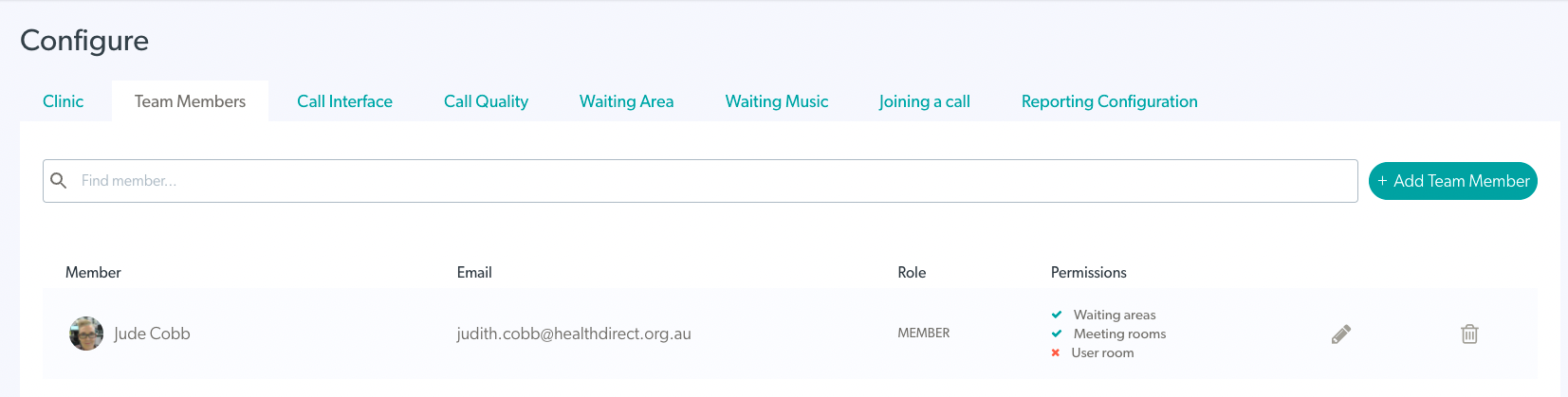 |
| 4. टीम में नया सदस्य/व्यवस्थापक जोड़ने के लिए ऊपर दाईं ओर + टीम सदस्य जोड़ें पर क्लिक करें। | 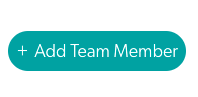 |
|
5. उस व्यक्ति का ईमेल पता दर्ज करें जिसे आप टीम में जोड़ना चाहते हैं।
कृपया ध्यान दें: आप आमंत्रण भेजने से पहले Add Another बटन (छवि 3) का उपयोग करके कई उपयोगकर्ताओं को जोड़ सकते हैं। जोड़े गए किसी भी अतिरिक्त उपयोगकर्ता की भूमिका और अनुमतियाँ वही होंगी जो शुरू में चुनी गई थीं (यानी जोड़े गए सभी उपयोगकर्ताओं की भूमिका और अनुमतियाँ समान होंगी। |
चित्र 1
चित्र 2
चित्र 3
|
| 7. जब तक उपयोगकर्ता अपना खाता नहीं बना लेता, तब तक आमंत्रण लंबित आमंत्रण के अंतर्गत दिखाई देंगे और 30 दिनों के बाद समाप्त हो जाएंगे। यदि उपयोगकर्ता के पास पहले से ही वीडियो कॉल खाता है तो उन्हें तुरंत टीम में जोड़ दिया जाएगा। |
 |
| 8. यदि आवश्यक हो, तो आप आमंत्रण के दाईं ओर दिए गए बटनों का उपयोग करके लंबित आमंत्रण को पुनः भेज या हटा सकते हैं। एक बार जब लंबित आमंत्रण पुनः भेजा जाता है (समाप्त आमंत्रणों सहित), तो आमंत्रण की समाप्ति तिथि तदनुसार समायोजित हो जाएगी और उस तिथि से 30 दिन बाद समाप्त हो जाएगी। जब आप डिलीट पर क्लिक करेंगे तो आपसे इस क्रिया की पुष्टि करने के लिए कहा जाएगा, जैसा कि इस चित्र में दिखाया गया है। |
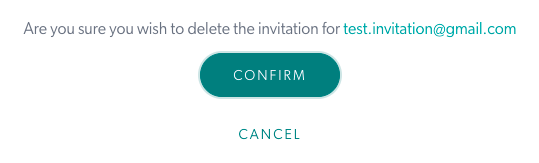 |
टीम के सदस्यों की भूमिकाएं और अनुमतियां संपादित करना और प्रबंधित करना
आप आवश्यकतानुसार किसी भी समय टीम के सदस्य या व्यवस्थापक की भूमिका या अनुमति बदल सकते हैं:
| 1. उस उपयोगकर्ता के बगल में स्थित अनुमतियाँ संपादित करें पेंसिल आइकन पर क्लिक करें जिसे आप संपादित करना चाहते हैं। |  |
| 2. आप उनकी भूमिका और/या अनुमतियों को संपादित कर सकते हैं और अपडेट पर क्लिक कर सकते हैं। | 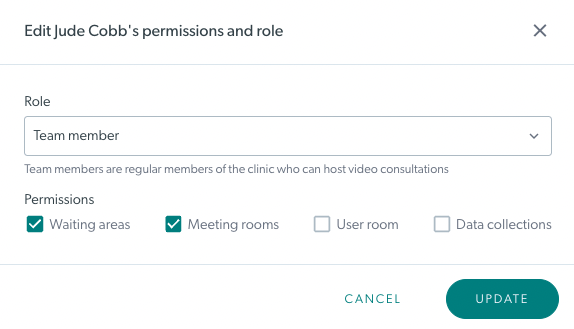 |
टीम सदस्य टैब में फ़िल्टरिंग और खोज
आप अपनी इच्छानुसार टीम के सदस्यों को नाम से खोज सकते हैं और विशिष्ट भूमिकाओं और अनुमति के लिए फ़िल्टर कर सकते हैं:
| खोज टीम के सदस्यों की सूची के ऊपर सर्च फ़ील्ड में उस व्यक्ति का नाम लिखें जिसे आप खोज रहे हैं, फिर एंटर दबाएँ। यदि आपके पास 20 से ज़्यादा सदस्य हैं, तो याद रखें कि सूची पृष्ठांकित होगी - लेकिन खोज सभी पृष्ठों पर की जाएगी। इससे एक खोज फ़िल्टर सेट हो जाएगा जिसे आप खोज पूरी होने पर हटा सकते हैं। |
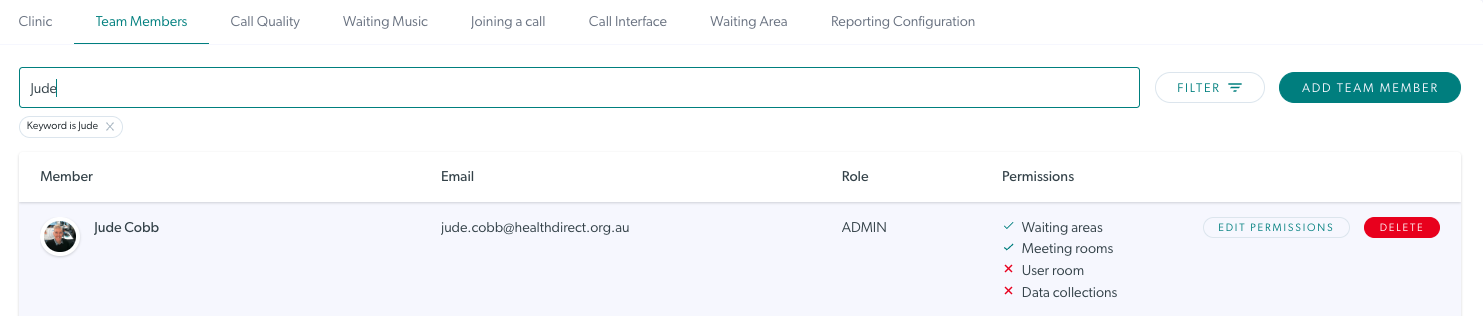 |
| फ़िल्टर टीम सदस्य कॉन्फ़िगरेशन टैब में क्लिनिक व्यवस्थापक कीवर्ड, भूमिका और अनुमतियों के आधार पर फ़िल्टर कर सकते हैं। इससे आपके क्लिनिक में टीम के सदस्यों और व्यवस्थापकों को ढूँढना आसान हो जाता है। यदि आपने कोई फ़िल्टर लागू किया है, तो किसी भी फ़िल्टर को हटाने और सभी टीम सदस्यों को देखने के लिए रीसेट पर क्लिक करना याद रखें। |
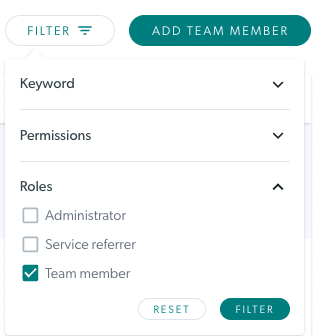 |
किसी टीम सदस्य को क्लिनिक से हटाना
यदि आपका कोई स्टाफ सदस्य आपके क्लिनिक को छोड़ देता है, तो टीम सदस्य या प्रशासक के रूप में उनकी पहुंच को समाप्त करना एक अच्छा विचार है:
| 1. किसी टीम सदस्य के आपकी सेवा छोड़ने के बाद उसे क्लिनिक से हटाने के लिए, उपयोगकर्ता के दाईं ओर स्थित हटाएं बटन पर क्लिक करें। |  |
| 2. एक पुष्टिकरण बॉक्स खुलेगा। हटाने की पुष्टि करने के लिए ओके पर क्लिक करें। ध्यान दें: किसी सदस्य को क्लिनिक से हटाने/मिटाने से क्लिनिक में उससे जुड़े उपयोगकर्ता का विवरण भी साफ़ हो जाता है। इसलिए उपयोगकर्ता को अब अलर्ट संदेश नहीं मिलेंगे। |
 |