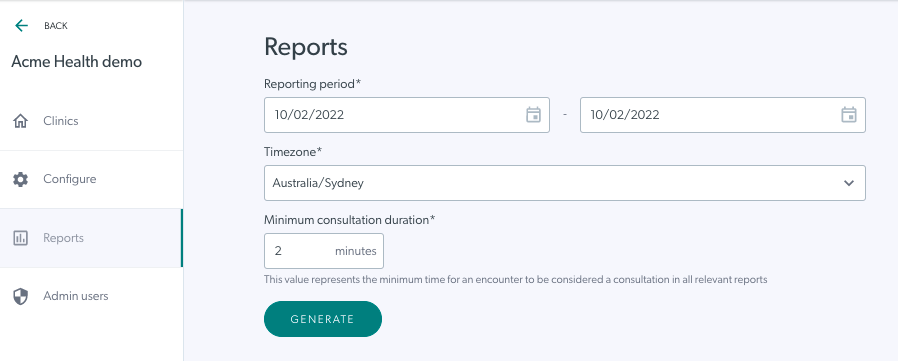Organisation reports
What platform role do I need - Organisation Administrator, Organisation Coordinator, Organisation Reporter
The Organisation Reports section displays a summary of all the reports available at the organisational level. Here organisation administrators, coordinators and reporters can run and download each individual report in real-time, or have it emailed to them if the date range is longer that 2 months. You can adjust the date range, timezone and minimum consultation duration to suit your requirements. You can set the Reporting Configuration settings for your Organisation before you run your reports and update this at any time.
How to access Organisation Reports
| 1. Navigate to your Organisation and click on Reports Note: you must have Org Admin permissions to do this |
|
|
2. Set the:
for the report |
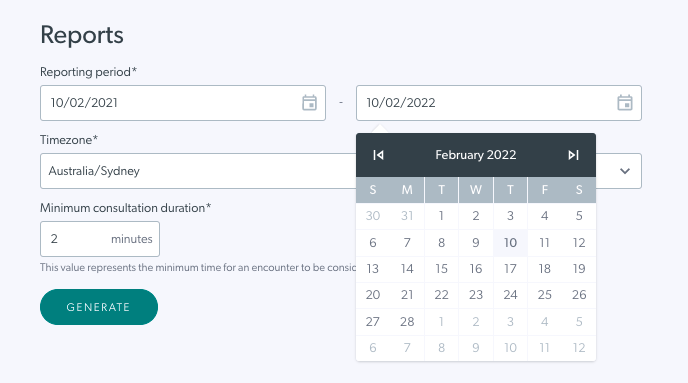 |
| 3. Click Generate to generate reports based on the parameters you have set. | 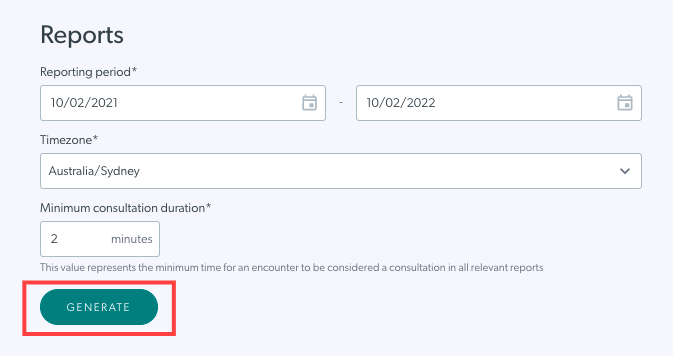 |
|
4. If you have selected a date range of < 2 months, a summary of all the reports for your organisation will be represented by the summary tiles. These are organised into three categories:
Each tile has a related, detailed report that you can download as an Excel spreadsheet from the platform or have emailed to you, or Click Email to have the report link emailed to you. |
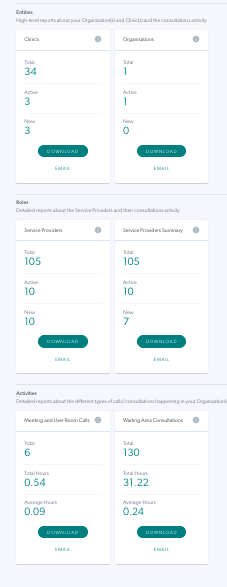 |
| Click on download to download the selected report. An indicator will show on the screen as reports are being downloaded. | 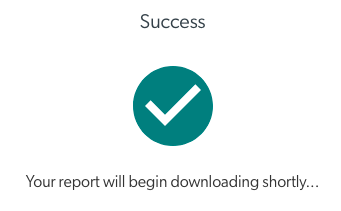 |
| If you click on Email you will see this message as confirmation that a link to the report is being emailed to the email account associated with your Video Call account. | 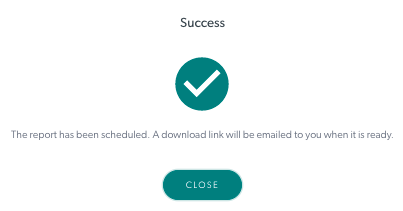 |
| If you have selected a date range of > 2 months, the summary card will not appear and you will only have the Email option. This is because the files generated can be large. When you click on Email, you will receive an email with a link to the report. Click on the link which takes you back to the Video Call platform and you will see the report ready to download and view. |
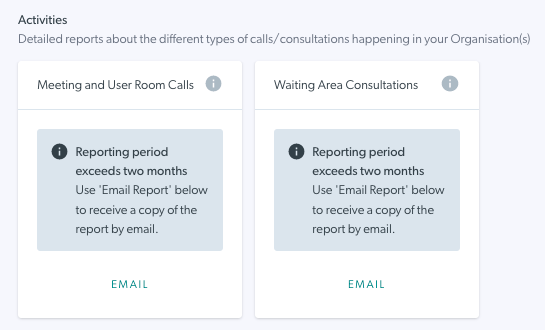 |
How to download or email a detailed report
| To access a detailed report for any of the summary tiles: For reports < 2 months, either click the Download button or the Email Report button on the desired summary tile. For reports > 2 months you will only see the Email option. |
 |
|
The detailed report provides extensive usage and activity data for:
Each report will download with 2 tabs, one with real-time data and the other with Field Descriptions to help explain what the data represents. |
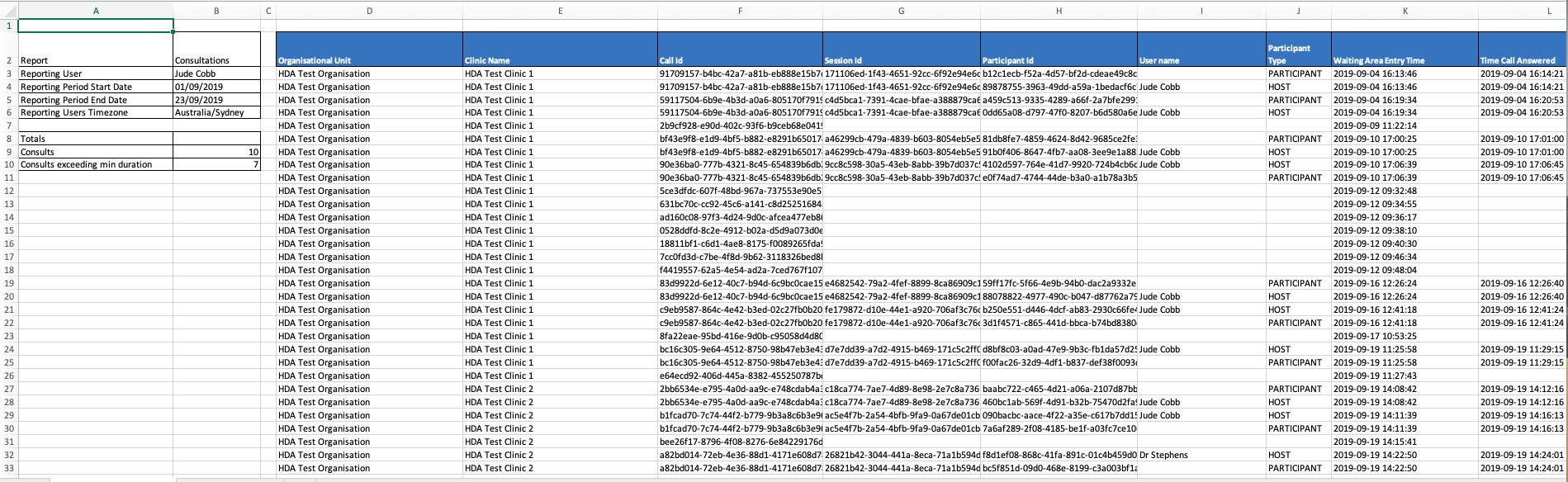 |
24 hour report history
| There is a History button in the reporting section at both the organisation and clinic levels. Organisation and clinic administrators can view their report history from the past 24 hours by clicking on this button. | 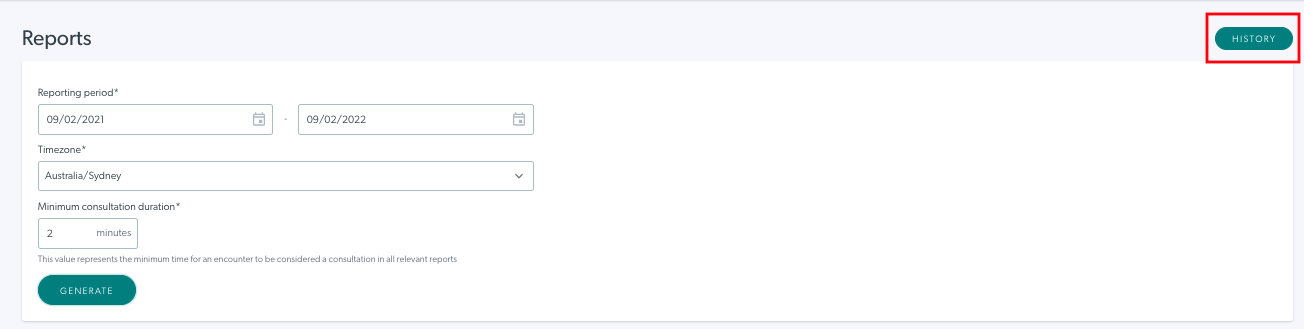 |
| Click on History and you will see the reports downloaded or emailed from the last 24 hours. You can also download the reports from here. Any older reports will no longer be available in this view. | 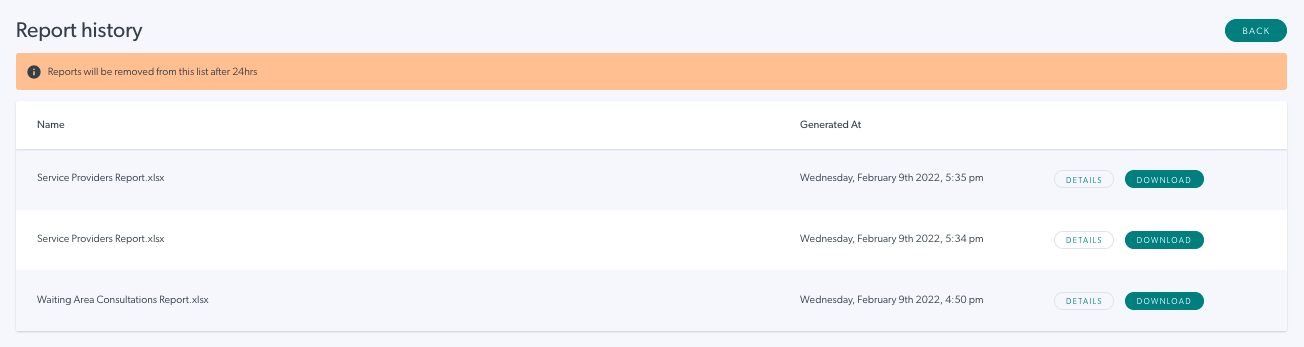 |
Click on a report type below to find out more
Organisations
Organisations reports show you the organisations you have access to (most users will have access to only one) and overall information such as how many user accounts the organisation has and how many service providers have conducted consultations in the reporting period.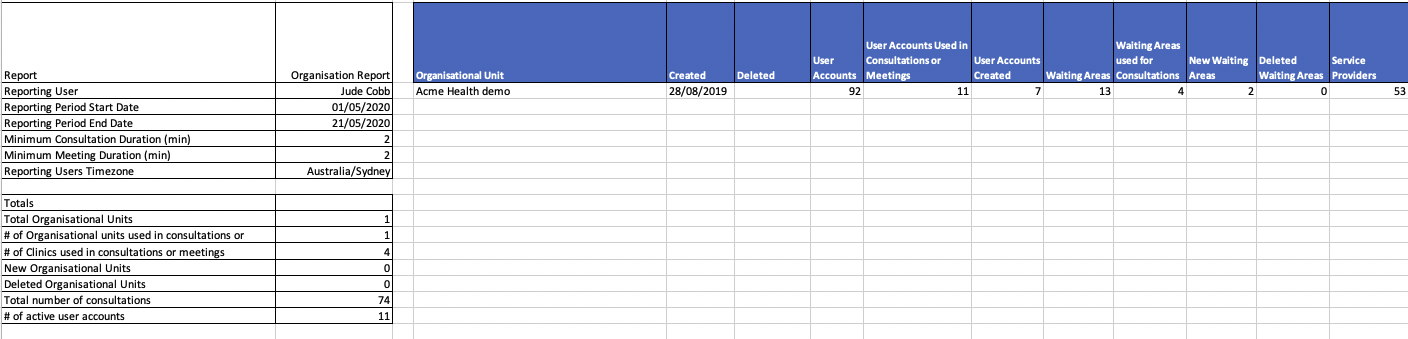

This report details the name of the organisation, when it was created and/or deleted, how many user accounts and waiting areas are associated with it, new and deleted waiting areas, the number of service providers, and the number and total duration of consultations that have been conducted. It also reports on meeting rooms, including any that have been created or deleted in the reporting period and their usage. State, Specialty and Contract are configured by Healthdirect when an organisation is created.
Clinics
Clinic/Waiting Areas reports give you information regarding the clinics in your organisation and their activity.
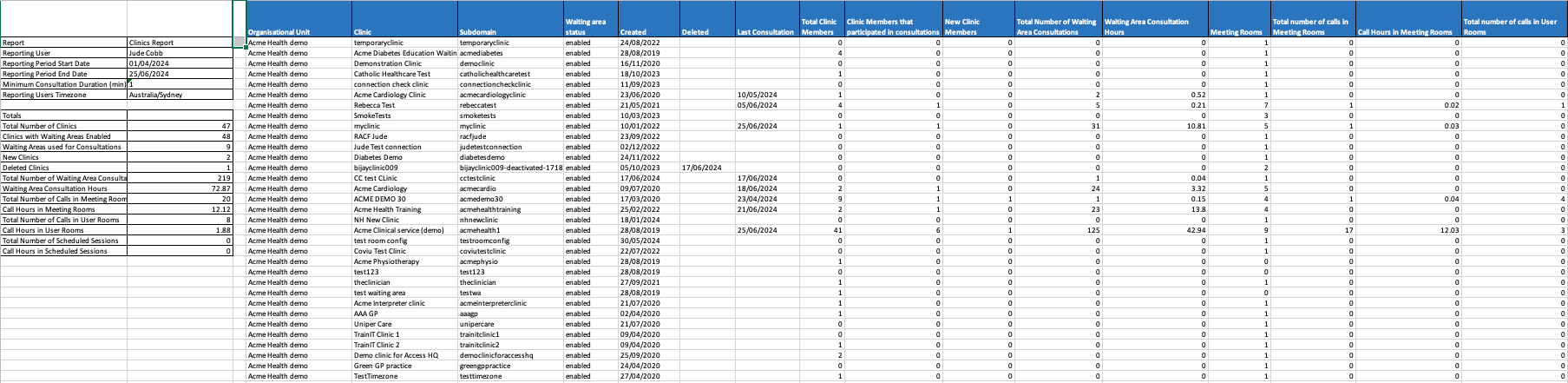
This report details the organisation name, clinic names, clinic subdomain, waiting area status, created date, deleted date, last consultation date, number of clinic members, members that have done consultations, new clinic members, number of waiting area consultations, consultation hours etc. State, Specialty and Contract are configured by Healthdirect when an organisation is created, and filters down to each clinic.
Meeting and User Room Calls
Meeting and User Room call reports provide information regarding all meeting, group and user room activity in your organisation's clinics. Meeting rooms are designed for staff (and guests if required) to hold Video Call meetings and can be accessed by all clinic staff with meeting room access in their permissions. User Rooms are private rooms allocated to a particular user, if enabled under permissions when the user is invited to join the clinic, that no-one else can access unless invited as a guest. Group rooms are designed for calls requiring more than 6 participants.
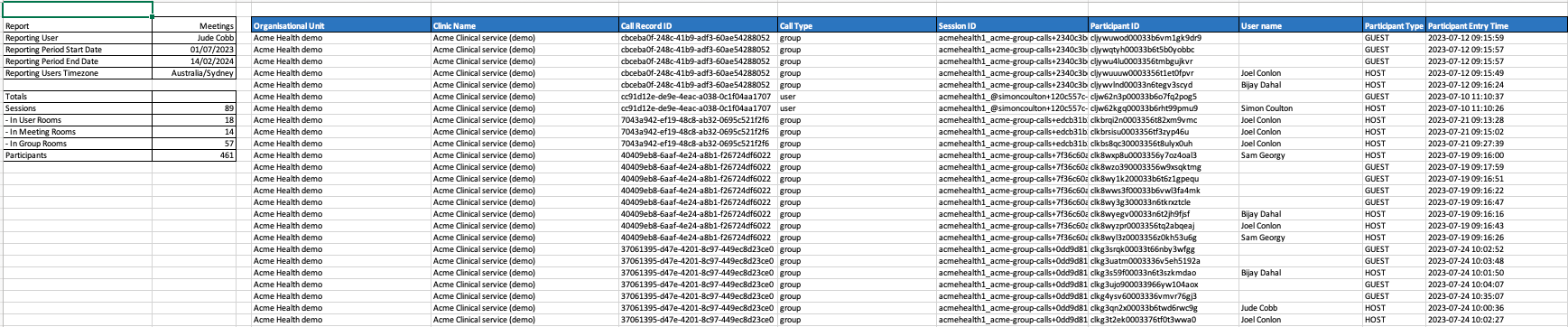
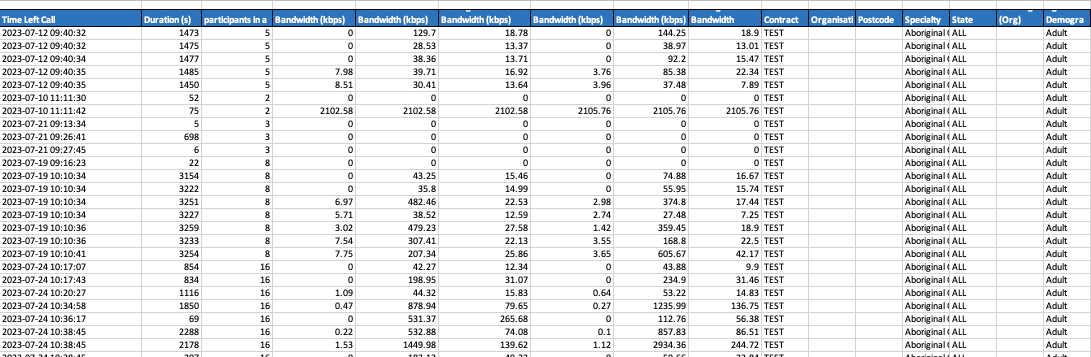
This report details the name of the organisation, the room type (meeting, user, group), clinic name, and detailed information regarding all calls and the team members who were in the calls. There is also bandwidth information regarding all calls and tags that are set up in Reporting Configuration.
Service providers
Service Provider reports provide details of all Video Call account holders associated with clinics in your organisation and their activity in the reporting period.

This report details the name of the organisation, email addresses and names of all account holders in your organisation, the clinics they are a member of, their role in each clinic, the number of consultations and the consultation durations, their last consultation and last login to the platform and the date their access was granted.
Service Providers Summary
Service Providers Summary reports provide the overall number of Video Call service providers associated with your organisation and a break down of their platform roles.

This report details the total number of service providers associated with your organisation and clinics and a break down of their platform roles and access levels. It shows new, deactivated, logged in and active service providers for the reporting period.
Consultations
Consultations reports provide detailed information regarding all consultations that take place in your clinic waiting areas over the reporting period.
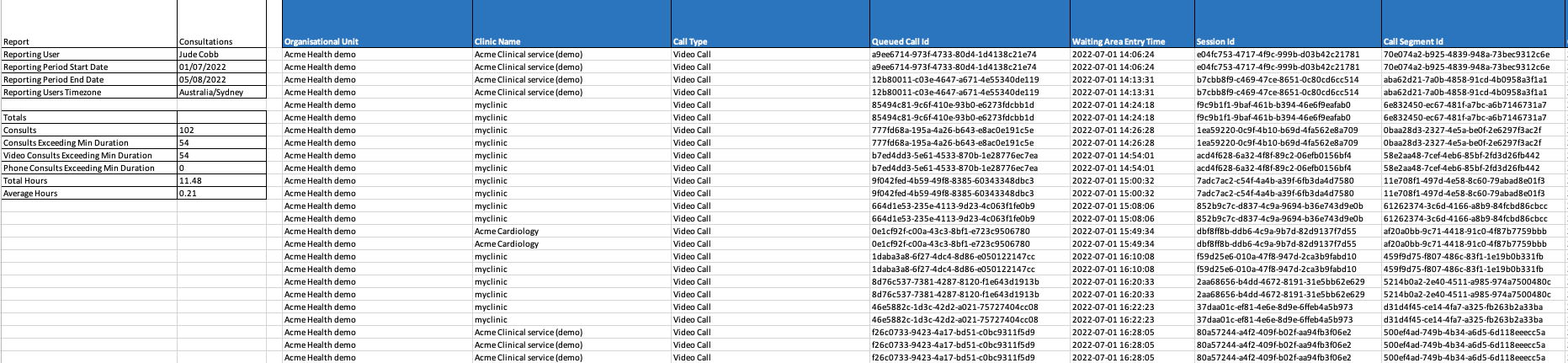
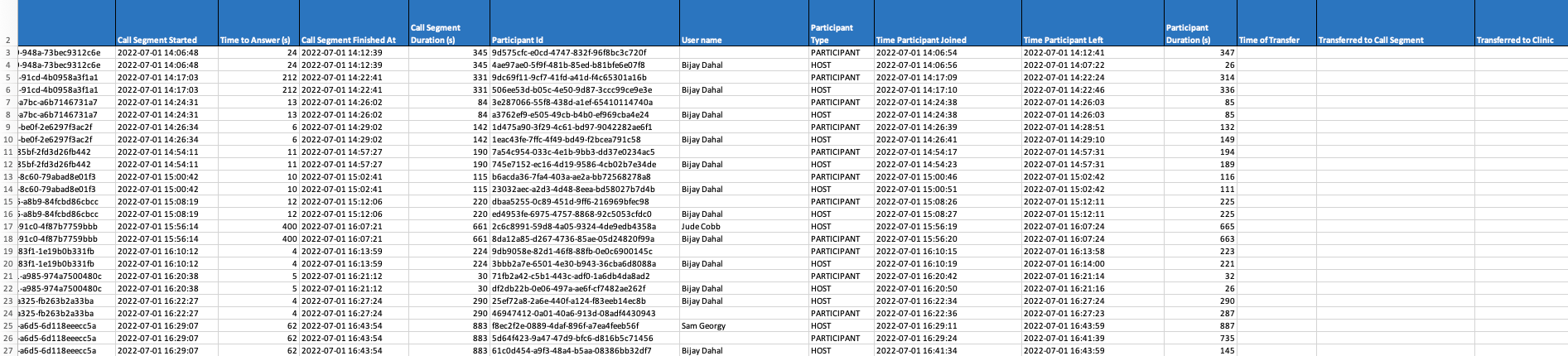
This report details all consultations in your clinic waiting areas and includes:
- Organisation and Clinic names
- Queued Call, session, segment and participant id's. The id fields relating to calls, sessions and segments help identify who was in a call and with whom. This information can be used to monitor how Video Call is being used in your service and for troubleshooting any call issues.
- Each participant in a call has their own id.
- The session id is the same for all people and encompasses the entire call. It will remain the same even if the call is transferred or people leave and join the call. If more than one segment (call is transferred) is initiated within a call this will be shown in the report. See below these bullet points for more information.
Waiting Area entry time
User Name - the name of the signed in account holder participating in the consultation. Patient information is not shown in the report as it is not stored in our service
Participant type - participant = caller/ host = service provider
Time participant joined - for each participant (including when the host joined the call)
- Time participant left - for each participant in the call
- Participant duration
- Time session or segment ended
- Time of transfer - if applicable
- Clinic the call was transferred to and transferred to call segment id
- Number of participants in a call segment
- Is call abandoned - does the waiting caller leave the call before it is answered? Plus time to abandon.
- Bandwidth information in the next 6 columns gives detailed information about the bandwidth in the call. This is very useful for troubleshooting if you have any bandwidth issues during a call.
More information regarding transferred calls
As mentioned above, if a call is transferred between two or more clinics, there will be segment information regarding the length of the call in each clinic, the name of the clinic transferred to and the name of the health service providers who were in the call in each clinic. Remember, the session id will remain the same for each call, regardless of whether it is transferred. Click here for more information regarding the reporting of transferred calls.
The example below shows one call that has been transferred between 3 clinics: