Starten Sie einen neuen Videoanruf im Wartebereich der Klinik
Starten Sie einen neuen Videoanruf und laden Sie Teilnehmer direkt zum Anruf ein
In den meisten Klinikabläufen werden Patienten, Klienten und andere erforderliche Gäste über den Kliniklink in den Wartebereich der Klinik zu ihrem Termin eingeladen. Ihr Gesundheitsdienstleister wird sie dann hinzuführen, wenn sie bereit sind. Dieser Prozess wird hier ausführlich beschrieben.
Gesundheitsdienstleister haben außerdem die Möglichkeit, direkt im Wartebereich einen neuen Videoanruf zu starten und Patienten, Klienten und alle anderen erforderlichen Teilnehmer mithilfe des Anrufmanagers direkt zum Anruf einzuladen. Der Patient/Klient/Gast klickt dann einfach auf den erhaltenen Link, um direkt am aktuellen sicheren Anruf teilzunehmen, ohne in den Wartebereich der Klinik kommen und auf die Verbindung warten zu müssen. Da der Einladungsprozess das Hinzufügen des Namens der erforderlichen Person umfasst, müssen eingeladene Teilnehmer ihre Daten nicht eingeben, bevor sie zum Anruf gelangen. Zusätzlich zu diesem Arbeitsablauf kann der Gesundheitsdienstleister Anrufer, die im Wartebereich warten oder in der Warteschleife sind, zum Anruf hinzufügen.
Damit wird Gesundheitsdienstleistern eine einfache und flexible Möglichkeit geboten, eine Konsultation bereits im Wartebereich zu starten. Kliniken können diese Möglichkeit bei Bedarf in ihre bestehenden Termin- und Kommunikationsprozesse integrieren, sodass Patienten/Klienten die Einladung, die sie vom Gesundheitsdienstleister erhalten, erwarten und getrost auf den Link klicken können, um zum Gespräch zu gelangen.
So starten Sie einen neuen Videoanruf aus dem Wartebereich:
|
Klicken Sie oben rechts im Wartebereich auf die Schaltfläche „Neuer Videoanruf“ . Bitte wählen Sie eine der beiden Optionen:
|
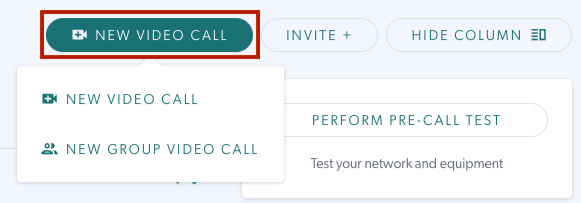 |
| Wenn Sie auf eine der Optionen klicken, wird ein Videoanruf gestartet und der Anrufbildschirm geöffnet (wobei die Person, die den Anruf initiiert, der einzige Teilnehmer ist). Sobald der Anrufbildschirm geöffnet ist, klicken Sie auf Anrufmanager > Teilnehmer einladen . |
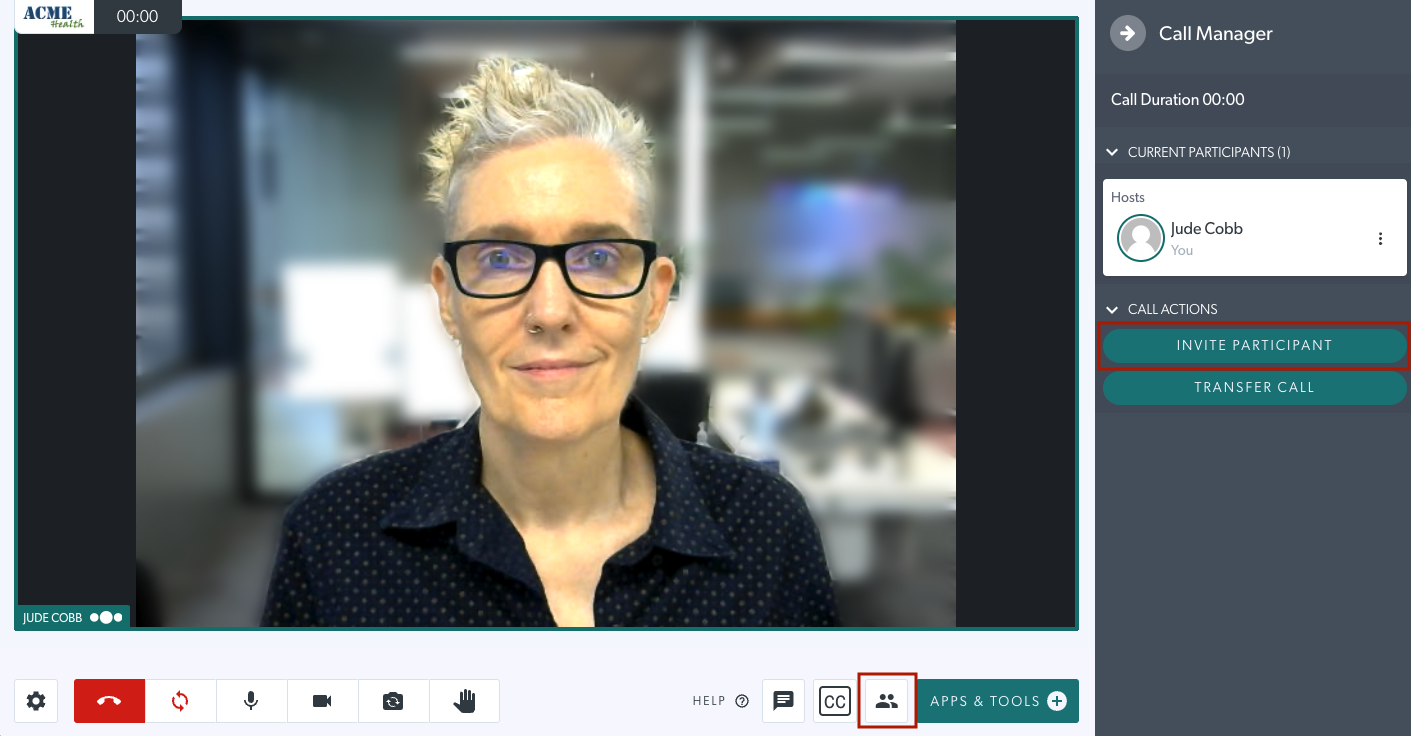 |
| Laden Sie den gewünschten Teilnehmer ein, indem Sie seinen Namen hinzufügen und die Einladung per E-Mail oder SMS senden. Fügen Sie dann seine E-Mail-Adresse oder Telefonnummer hinzu. Wenn er auf den Link klickt, den er erhält, gelangt er direkt in den Anruf. Wenn mehrere Teilnehmer erforderlich sind, laden Sie jeweils einen nach dem anderen ein. |
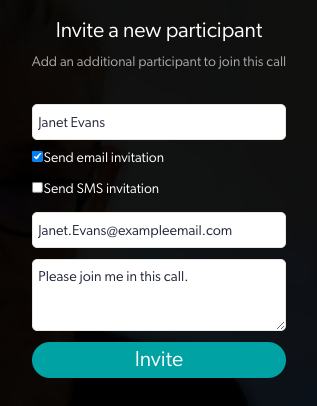 |
| Klickt die eingeladene Person auf den Link, den sie per SMS oder E-Mail erhält, gelangt sie direkt in die Telefonkonferenz und die Beratung beginnt. Beim Videoanruf stehen Ihnen dieselben Funktionen zur Verfügung, die Sie auch beim normalen Beitritt zu einem Anruf haben. |
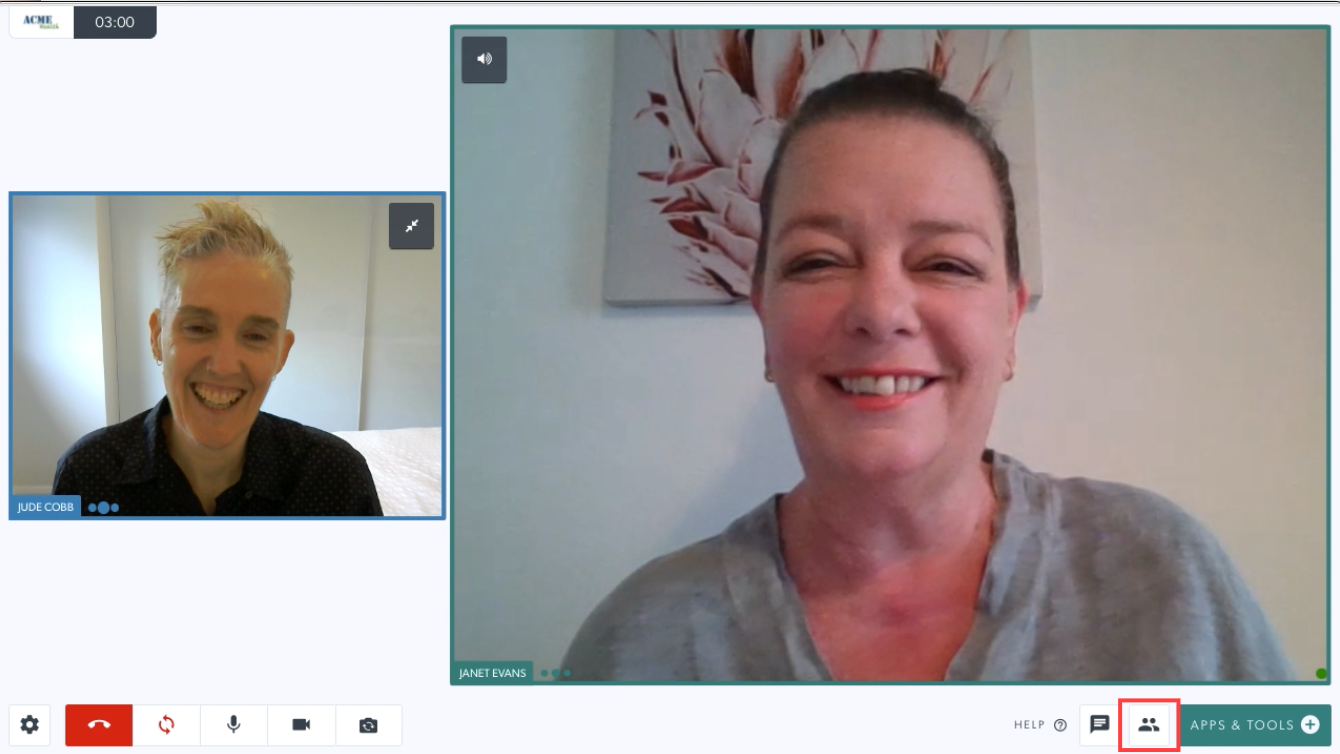 |
Bitte beachten Sie: Wenn der Anrufbildschirm geöffnet wird und Sie der einzige Teilnehmer sind, wird Ihr Name unter „Anrufer“ im Wartebereich der Klinik angezeigt. Wenn Sie Teilnehmer zum Anruf einladen, bleibt der Name des Anrufers Ihr Name. Wenn Sie mit der Maus über die Spalte „Teilnehmer“ fahren, werden alle Teilnehmer des Anrufs angezeigt. Wenn Sie im Wartebereich auf die 3 Punkte rechts neben dem Anruf klicken und „Teilnehmer“ auswählen, werden ausführlichere Teilnehmerinformationen angezeigt. |
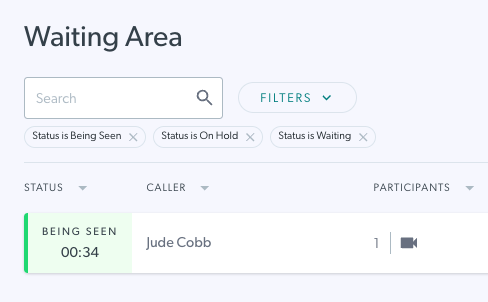 |
| Sie können Teilnehmer zum Anruf hinzufügen, indem Sie sie wie oben beschrieben über den Anrufmanager einladen oder sie wie hier erläutert aus dem Wartebereich zum Anruf hinzufügen. |  |